
Používanie vodiacich líšt v Keynote na Macu
Na presné umiestnenie objektov použite lišty zarovnania a lišty rozstupov. Keď sú lišty zapnuté, zobrazia sa počas ťahania objektu na snímke zarovnané alebo rovnomerné s iným objektom. Lišty môžete podľa potreby zapínať a vypínať.
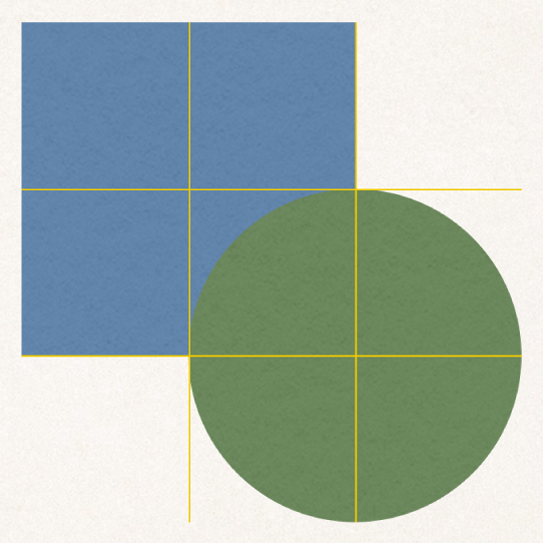
Môžete pridať aj vlastné vodorovné alebo zvislé vodiace lišty zarovnania a umiestniť ich kdekoľvek na snímke. Tieto trvalé vodiace lišty sa nezobrazujú a nemiznú počas ťahania objektov, ale zostávajú viditeľné aj počas práce.
Zapnutie vodiacich líšt zarovnania
Vyberte Keynote > Nastavenia (v menu Keynote v hornej časti obrazovky) a potom kliknite na Pravítka v hornej časti okna nastavení.
Vyberte ľubovoľné možnosti:
Zobraziť vodiace lišty v strede objektu: Vodiace lišty sa zobrazia pri zarovnaní stredu objektu so stredom iného objektu alebo stredom snímky.
Zobraziť vodiace lišty po stranách objektu: Vodiace lišty sa zobrazia pri zarovnaní okrajov objektu s okrajom iného objektu alebo okrajom snímky.
Zobraziť vodiace lišty pre relatívne veľkosti: Vodiace lišty sa zobrazia, keď nejaký objekt je zhodný s veľkosťou iného objektu v zmysle konkrétneho rozmeru (napríklad výšky).
Zobraziť vodiace lišty pre relatívne medzery: Vodiace lišty sa zobrazia, keď umiestnenie troch alebo viacerých objektov je v rovnomernej vzdialenosti v jednej línii.
Okrem toho môžete zmeniť aj farbu vodiacich líšt. Kliknite na vzorkovník farieb vedľa položky Vodiace lišty v nastaveniach Pravítka a potom vyberte farbu.
Pridanie trvalých vodiacich líšt
Môžete pridať vodiace lišty, ktoré zostanú viditeľné na snímke počas práce, a to aj v prípade, že opustíte danú snímku a neskôr sa na ňu vrátite. Môžete pridávať ľubovoľný počet vodiacich líšt a umiestňovať ich podľa vlastných potrieb. Vodiace lišty sú jedinečné pre každú snímku prezentácie.
Ak pravítka nie sú zobrazené, kliknite na
 na paneli s nástrojmi a potom vyberte Zobraziť pravítka.
na paneli s nástrojmi a potom vyberte Zobraziť pravítka.Umiestnite kurzor na zvislé alebo vodorovné pravítko a potiahnite ho na snímku.
Ak chcete zmeniť umiestnenie vodiacej lišty, potiahnite ju.
Odstránenie, ukrytie alebo vyčistenie trvalých vodiacich líšt
Vykonajte jednu z nasledujúcich akcií:
Odstránenie vodorovnej lišty: Potiahnite ju nahor a mimo snímky.
Odstránenie zvislej lišty: Potiahnite ju na ľavú stranu a mimo snímky.
Skrytie všetkých líšt: Vyberte Zobraziť > Pravítka > Skryť pravítka (v menu Zobraziť v hornej časti obrazovky, nie tlačidlo Zobraziť na paneli s nástrojmi).
Ak chcete opäť zobraziť všetky pravítka, vyberte Zobraziť > Pravítka > Zobraziť pravítka.
Vyčistenie všetkých líšt: Vyberte Zobraziť > Vodiace lišty > Vyčistiť všetky lišty na snímke.
Zmena farby vodiacich líšt zarovnania
Vyberte Keynote > Nastavenia (v menu Keynote v hornej časti obrazovky) a potom kliknite na Pravítka.
Kliknite na vzorkovník farieb vedľa Vodiace lišty a potom vyberte farbu.
Tip: Na panel s nástrojmi môžete pridať tlačidlo na zobrazenie alebo skrytie vodiacich líšt.