Keynote
Užívateľská príručka Keynote pre Mac
- Vitajte
- Čo je nové v Keynote 14.2
-
- Pridanie alebo vymazanie snímok
- Pridanie a zobrazenie poznámok prezentátora
- Zmena veľkosti snímky
- Zmena pozadia snímky
- Pridanie okraja okolo snímky
- Zobrazenie alebo skrytie vzorového textu
- Zobrazenie alebo skrytie čísiel snímok
- Použitie rozloženia snímky
- Pridanie a úprava rozložení snímok
- Zmena témy
-
- Zmena priehľadnosti objektu
- Vyplnenie tvarov a textových polí farbou alebo obrázkom
- Pridanie okraja do objektu
- Pridanie titulku alebo názvu
- Pridanie odrazu alebo tieňa
- Používanie štýlov objektu
- Zmena veľkosti, otočenie a preklopenie objektov
- Presúvanie a úprava objektov pomocou zoznamov objektov
- Pridávanie prepojených objektov na vytváranie interaktívnych prezentácií
-
- Prezentovanie na Macu
- Prezentovanie na samostatnom displeji
- Prezentovanie počas FaceTime hovoru
- Používanie diaľkového ovládača
- Posúvanie prezentácie automaticky dopredu
- Vyžadovanie hesla na ukončenie prezentácie
- Prehrávanie prezentácie s viacerými prezentátormi
- Cvičenie prezentácie na Macu
- Nahrávanie prezentácií
-
- Odoslanie prezentácie
- Úvod do spolupráce
- Pozvanie iných užívateľov na spoluprácu
- Spolupráca na zdieľanej prezentácii
- Zobrazenie najnovšej aktivity v zdieľanej prezentácii
- Zmena nastavení zdieľanej prezentácie
- Zastavenie zdieľania prezentácie
- Zdieľané priečinky a spolupráca
- Používanie služby Box na spoluprácu
- Vytvorenie animovaného obrázka GIF
- Uverejnenie prezentácie na blogu
-
- Používanie iCloud Drivu v Keynote
- Export do PowerPointu alebo iného formátu súborov
- Zmenšenie veľkosti súboru prezentácie
- Uloženie veľkej prezentácie ako súboru balíka
- Obnovenie staršej verzie prezentácie
- Presunutie prezentácie
- Vymazanie prezentácie
- Ochrana prezentácie heslom
- Zamknutie prezentácie
- Vytváranie a správa vlastných tém
- Copyright

Pridanie tučného textu, kurzívy, podčiarknutia a prečiarknutia do textu v Keynote na Macu
Označte text, ktorý chcete zmeniť.
Ak chcete zmeniť všetok text v textovom poli alebo bunke tabuľky, označte textové pole alebo bunku tabuľky.
Na postrannom paneli Formát
 kliknite na záložku Text a potom kliknite na tlačidlo Štýl v blízkosti hornej časti postranného panela.
kliknite na záložku Text a potom kliknite na tlačidlo Štýl v blízkosti hornej časti postranného panela.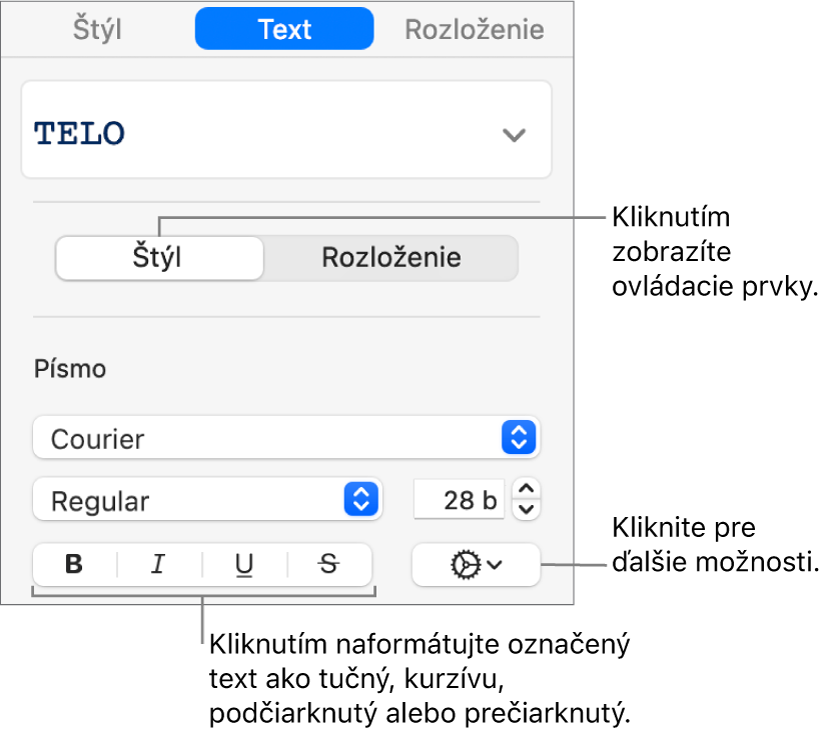
Kliknite na jedno alebo viac tlačidiel formátovania v časti Formát.
Ak chcete odstrániť konkrétny formát, znova kliknite na dané tlačidlo.
Ak má používané písmo ďalšie dostupné štýly (napríklad tenké alebo zhustené), môžete ich vybrať kliknutím na vyskakovacie menu nad tlačidlami.
Tip: Môžete nastaviť klávesové skratky, pomocou ktorých v texte rýchlo použijete tučné písmo, kurzívu, podčiarknutie alebo iné štýly znakov.
Ďakujeme vám za pripomienky.