
Export do PowerPointu alebo iného formátu súborov v Keynote na Macu
Ak chcete uložiť kópiu Keynote prezentácie v inom formáte, vykonajte export do nového formátu. Toto je užitočné v prípade, keď potrebujete prezentáciu odoslať ľuďom, ktorí používajú iný softvér ako vy. Žiadna zo zmien vykonaných v exportovanej prezentácii nemá vplyv na originál. Keynote si tiež pamätá posledné nastavenia exportu, ktoré ste použili.
Poznámka: Ak je pôvodný súbor chránený heslom, toto heslo sa použije aj na kópie exportované vo formáte PDF, PowerPoint a Keynote 09. Heslo je však možné zmeniť alebo odstrániť.
Uloženie kópie prezentácie Keynote v inom formáte
Na Macu otvorte apku Keynote
 a potom otvorte prezentáciu, ktorú chcete exportovať.
a potom otvorte prezentáciu, ktorú chcete exportovať.Vyberte Súbor > Exportovať do > [formát súboru] (v menu Súbor v hornej časti obrazovky).
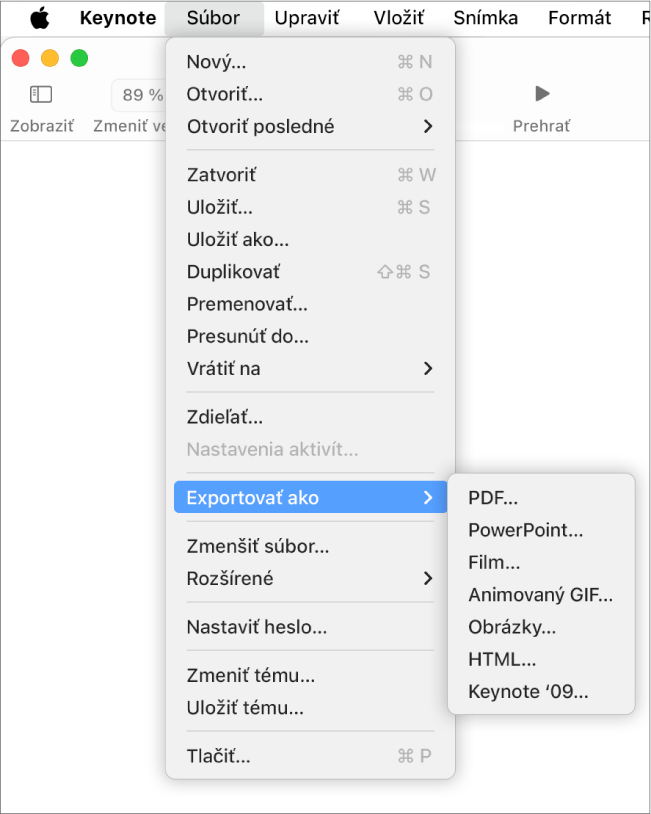
Špecifikácia nastavení exportu:
PDF: Tieto súbory môžete otvárať a niekedy aj upravovať pomocou aplikácií ako je Preview a Adobe Acrobat. Každá snímka sa zobrazí na samostatnej strane PDF súboru. Zaškrtnite políčko vedľa poznámok prezentátora a preskočených snímok, ak ich chcete vytlačiť. Ak označíte možnosť Vytlačiť každé štádium zostáv, každá zostava sa vytlačí na samostatnej strane v rovnakom poradí ako v prezentácii. Ak chcete do PDF súboru zahrnúť komentáre, zaškrtnite políčko Zahrnúť komentáre.
Kliknite na vyskakovacie menu Kvalita obrázkov a vyberte niektorú možnosť (čím vyššia je kvalita obrázkov, tým väčší je súbor). Ak ste pridali popisy obrázkov, kresieb, audia alebo videa pre asistenčné technológie (napríklad VoiceOver), automaticky budú vyexportované. Ak chcete zahrnúť značky prístupnosti pre veľké tabuľky, kliknite na Rozšírené možnosti a vyberte Zap.
Poznámka: Ak chcete zobraziť ďalšie možnosti PDF, kliknite na Zrušiť, vyberte Súbor > Tlačiť a potom kliknite na Zobraziť podrobnosti v spodnej časti možností tlače.
PowerPoint: Tieto súbory je možné otvoriť a upravovať pomocou softvéru Microsoft PowerPoint vo formáte .pptx.
Film: Ak ste nahrali rozprávanie, ktoré chcete zahrnúť do prezentácie, kliknite na vyskakovacie menu Prehrávanie, potom vyberte Nahrávanie prezentácie.
Ak chcete exportovať prezentáciu, ktorá postupuje automaticky, kliknite na vyskakovacie menu Prehrávanie a vyberte Samospúšťacia. Ak chcete exportovať len časť prezentácie, vyberte Od a zadajte číslo počiatočnej a koncovej snímky. Film sa posúva k ďalším snímkam alebo zostavám v rytme časových intervalov, ktoré ste zadali v ovládacích prvkoch časovania. Ak máte animáciu nastavenú na pokračovanie po predchádzajúcej zostave alebo prechode, zadaný časový interval ju neovplyvní.
Kliknite na vyskakovacie menu Rozlíšenie a vyberte rozlíšenie. Ak chcete nastaviť vlastné rozlíšenie, kliknite na Vlastné v dolnej časti menu, a zadajte do polí požadované hodnoty. Môžete tiež vybrať novú rýchlosť snímok, nový formát filmu alebo formát farebného priestoru, prípadne zmeniť pozadia snímok na priehľadné pomocou ovládacích prvkov v Rozšírených možnostiach (na ich zobrazenie bude možno potrebné kliknúť na Rozšírené možnosti).
Animovaný GIF: Môžete exportovať vybrané snímky ako animovaný GIF, ktorý môžete odoslať alebo zverejniť. Pozrite si článok Vytvorenie animovaného obrázka GIF.
Obrázky: Vyberte snímky, ktoré chcete exportovať ako obrázky a označte formát obrázkov pre snímky. Čím vyššia kvalita obrázkov, tým väčšia veľkosť súboru.
HTML: Otvorte súbor index.html, aby sa prezentácia otvorila vo webovom prehliadači. Animácie a zostavy sa s prezentáciou tiež exportujú.
Keynote ’09: Tento formát môžete otvoriť pomocou Keynote 5.0 až 5.3.
Ak sa tu nachádza zaškrtávacie políčko pre heslo, vykonajte jeden z nasledujúcich krokov:
Nastavenie hesla: Zaškrtnite políčko „Vyžadovať heslo na otvorenie“ a zadajte heslo. Použije sa iba v exportovanej kópii.
Ponechanie hesla pôvodnej prezentácie: Uistite sa, že políčko „Vyžadovať heslo na otvorenie“ je zaškrtnuté.
Použitie iného hesla pre exportovanú kópiu: Zaškrtnite políčko „Vyžadovať heslo na otvorenie“, kliknite na Zmeniť heslo a potom zadajte nové heslo.
Exportovanie kópie bez hesla: Odznačte políčko „Vyžadovať heslo na otvorenie“.
Kliknite na Uložiť a potom zadajte názov prezentácie (bez prípony súboru, ako napríklad .pdf alebo .ppt, ktorá sa k názvu pridá automaticky).
Zadajte jednu alebo viac značiek (voliteľné).
Ak chcete vybrať miesto uloženia prezentácie, kliknite na vyskakovacieho menu Miesto, vyberte umiestnenie a potom kliknite na Exportovať.