Užívateľská príručka Keynote pre Mac
- Vitajte
-
- Úvod do Keynote
- Úvod do obrázkov, grafov a iných objektov
- Vytvorenie prvej prezentácie
- Výber spôsobu prechádzania prezentácie
- Otvorenie alebo zatvorenie prezentácie
- Uloženie a pomenovanie prezentácie
- Nájdenie prezentácie
- Tlač prezentácie
- Touch Bar pre Keynote
- Vytvorenie prezentácie pomocou VoiceOver
-
- Zmena priehľadnosti objektu
- Vyplnenie objektov farbou alebo obrázkom
- Pridanie okraja do objektu
- Pridanie titulku alebo názvu
- Pridanie odrazu alebo tieňa
- Používanie štýlov objektu
- Zmena veľkosti, otočenie a preklopenie objektov
- Presúvanie a úprava objektov pomocou zoznamov objektov
- Pridávanie prepojených objektov na vytváranie interaktívnych prezentácií
-
- Prezentovanie na Macu
- Prezentovanie na samostatnom displeji
- Prehrávanie prezentácií na Macu cez internet
- Používanie diaľkového ovládača
- Posúvanie prezentácie automaticky dopredu
- Prehrávanie prezentácie s viacerými prezentátormi
- Pridanie a zobrazenie poznámok prezentátora
- Cvičenie prezentácie na Macu
- Nahrávanie prezentácií
-
- Odoslanie prezentácie
- Úvod do spolupráce
- Pozvanie iných užívateľov na spoluprácu
- Spolupráca na zdieľanej prezentácii
- Sledovanie aktivít v zdieľanej prezentácii
- Zmena nastavení zdieľanej prezentácie
- Zastavenie zdieľania prezentácie
- Zdieľané priečinky a spolupráca
- Používanie služby Box na spoluprácu
- Vytvorenie animovaného obrázka GIF
- Uverejnenie prezentácie na blogu
-
- Používanie iCloud Drivu v Keynote
- Export do PowerPointu alebo iného formátu súborov
- Zmenšenie veľkosti súboru prezentácie
- Uloženie veľkej prezentácie ako súboru balíka
- Obnovenie staršej verzie prezentácie
- Presunutie prezentácie
- Vymazanie prezentácie
- Ochrana prezentácie heslom
- Zamknutie prezentácie
- Vytváranie a správa vlastných tém
- Copyright

Touch Bar pre Keynote na Macu
Ak je váš Mac vybavený Touch Barom, priamo na Touch Bare môžete na úpravu a ovládacie prezentácií v Keynote používať známe gestá, ako je napríklad klepnutie, potiahnutie a posunutie. Ovládacie prvky na Touch Bare sa menia v závislosti od vybratej položky v prezentácii.
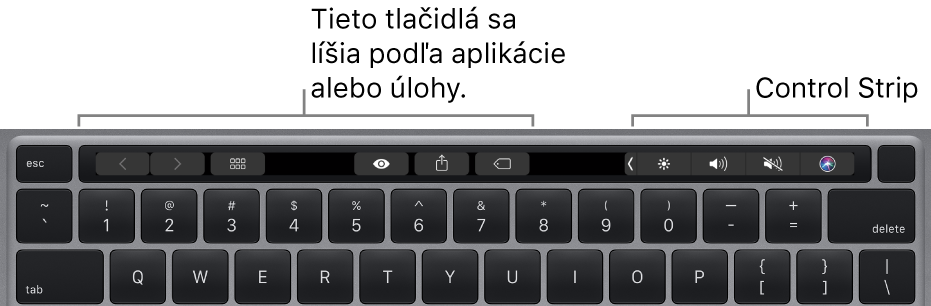
Napríklad počas prehrávania prezentácie sa na Touch Bare zobrazujú všetky snímky spolu s ďalšími ovládacími prvkami. Ak prehrávate prezentáciu na samostatnom displeji, klepnutím na ![]() môžete prepínať displeje na prehrávanie prezentácie.
môžete prepínať displeje na prehrávanie prezentácie.

Ak pracujete v navigátore snímok, na Touch Bare sa zobrazujú ovládacie prvky na zmenu usporiadania, preskočenie a zoskupenie snímok.
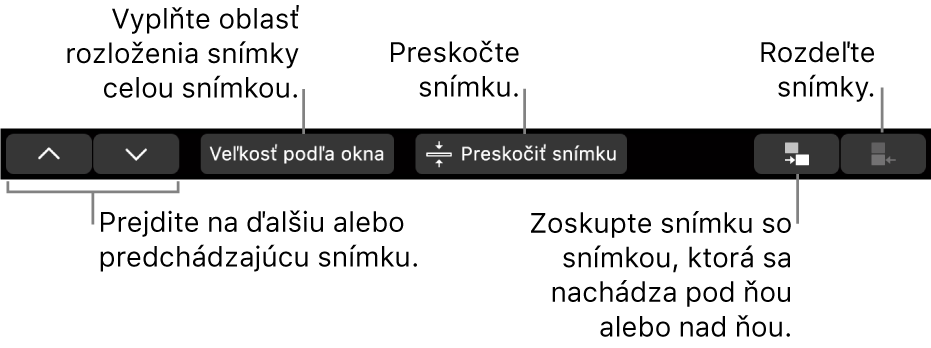
Ak označíte tvar, na Touch Baru sa zobrazia ovládacie prvky na zmenu ťahu (okraja) tvaru, farebnej výplne, nepriehľadnosti a ďalších vlastností tvaru.
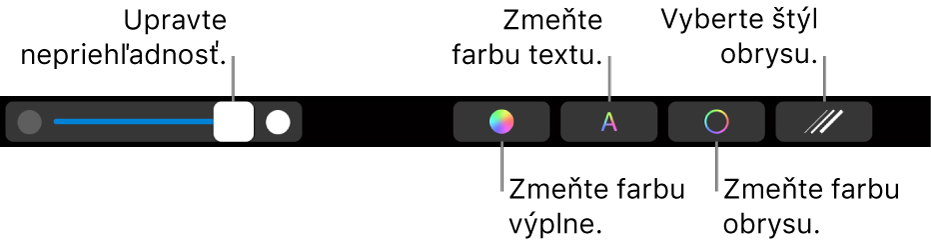
Zobrazenie ovládacích prvkov pre Keynote
Ak sa v Keynote nezobrazujú ovládacie prvky na úpravu textu a vykonávanie ďalších úloh, zapnite ich v Systémových nastaveniach.
Vykonajte jednu z nasledujúcich akcií:
macOS Ventura 13 alebo novší: Vyberte menu Apple > Systémové nastavenia, kliknite na Klávesnica a potom kliknite na tlačidlo Nastavenia Touch Baru.
mac OS 12 alebo staršia verzia: Vyberte menu Apple > Systémové nastavenia, kliknite na Klávesnica a potom kliknite na tlačidlo Touch.
Kliknite na vyskakovacie menu vedľa položky „Touch Bar obsahuje“ a potom vyberte Ovládacie prvky aplikácie.
Viac informácií o používaní Touch Baru nájdete v Užívateľskej príručke pre macOS.