
Používanie Touch Baru na Macu
Ak má váš Mac Touch Bar, môžete priamo na ňom používať známe gestá, ako je klepnutie, potiahnutie alebo švihnutie, na úpravu nastavení, aktiváciu Siri, prístup k funkčným klávesom a vykonávanie úloh v rôznych aplikáciách.
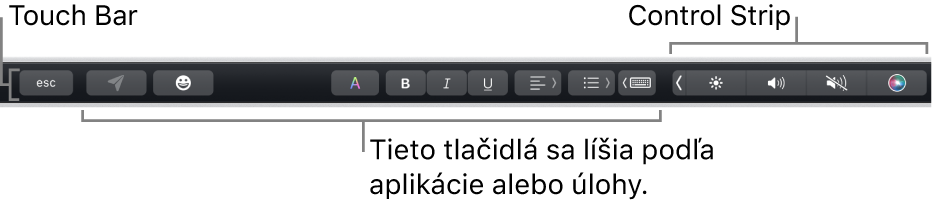
Control Strip
Control Strip umiestnený na pravej strane Touch Baru umožňuje používať Siri alebo jednoducho upravovať bežné nastavenia. Stačí klepnúť na tlačidlá alebo v prípade nastavení ako jas a hlasitosť potiahnuť prstom po tlačidlách doľava alebo doprava. Rozbalením Control Stripu sa dostanete k ďalším tlačidlám.
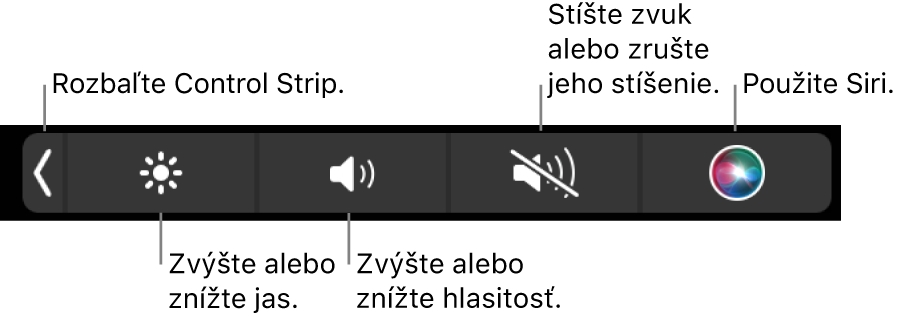
Rozbalenie Control Stripu: Klepnite na
 .
.V závislosti od modelu vášho Macu a od toho, ako si prispôsobíte Touch Bar, môžete tiež stlačiť a podržať kláves Fn alebo kláves Glóbus
 na klávesnici, čím rozbalíte Control Strip.
na klávesnici, čím rozbalíte Control Strip.Používanie tlačidiel na Control Stripe: Klepnutím na tlačidlá môžete upravovať nastavenia alebo ovládať prehrávanie videa či hudby. Niektoré nastavenia, ako je napríklad jas displeja, môžete meniť tak, že podržíte príslušné tlačidlo.

Zbalenie Control Stripu: Klepnite na
 .
.
Tlačidlá apiek
Ostatné tlačidlá na Touch Bare sa líšia v závislosti od práve používanej apky alebo vykonávanej úlohy. Každá apka je iná – vyskúšajte si Touch Bar a zistite, čo môžete robiť.
Toto sú napríklad tlačidlá dostupné na Touch Bare, keď vyberiete súbor vo Finderi:

V niektorých apkách môžete pomocou Touch Baru rýchlo pridať do textu emoji. Stačí klepnúť na ![]() , potiahnutím prechádzať cez dostupné emoji (usporiadané podľa kategórií, ako napríklad Často používané alebo Smajlíky a ľudia) a potom klepnúť na emoji, ktoré chcete použiť.
, potiahnutím prechádzať cez dostupné emoji (usporiadané podľa kategórií, ako napríklad Často používané alebo Smajlíky a ľudia) a potom klepnúť na emoji, ktoré chcete použiť.
Tip: V niektorých apkách môžete Touch Bar prispôsobiť tak, aby obsahoval tlačidlá pre najčastejšie vykonávané úlohy.
Návrhy pre písanie
Pri písaní textu na Macu môže Touch Bar zobrazovať slová alebo frázy, ktoré pravdepodobne budete chcieť použiť ako ďalšie (nazývajú sa návrhy pre písanie), čo vám pomôže šetriť čas.
Zobrazenie návrhov pre písanie: Klepnite na
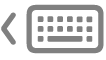 .
.
Používanie návrhov pre písanie: Napíšte slovo, frázu alebo emoji. Opravy pravopisu sa zobrazujú modrou farbou.

Skrytie návrhov pre písanie: Klepnite na
 na Touch Bare.
na Touch Bare.
Ak sa na Touch Bare nezobrazuje ![]() , vyberte Zobraziť > Prispôsobiť Touch Bar a potom vyberte Zobraziť návrhy pre písanie. Prípadne vyberte menu Apple
, vyberte Zobraziť > Prispôsobiť Touch Bar a potom vyberte Zobraziť návrhy pre písanie. Prípadne vyberte menu Apple 
![]() (možno bude potrebné posunúť sa rolovaním nadol), kliknite na Nastavenia Touch Baru a potom zapnite možnosť Zobraziť návrhy pre písanie.
(možno bude potrebné posunúť sa rolovaním nadol), kliknite na Nastavenia Touch Baru a potom zapnite možnosť Zobraziť návrhy pre písanie.
Farby
V apkách, v ktorých je možné meniť farbu textu alebo objektov, môžete pomocou Touch Baru vybrať farbu, odtieň alebo režim (napríklad RGB alebo HSB).

Výber farby: Podržte prst na tlačidle
 a potom potiahnite prst na želanú farbu.
a potom potiahnite prst na želanú farbu.
Výber odtieňa: Klepnite na
 , podržte prst na určitej farbe a potom potiahnite prst na želaný odtieň.
, podržte prst na určitej farbe a potom potiahnite prst na želaný odtieň.Výber režimu alebo vlastnej farby: Klepnite na
 , klepnite na zoznam farieb vľavo a potom klepnite na farebný režim, napríklad RGB. Ak chcete použiť uloženú vlastnú farbu, klepnite na Vzorkovníky.
, klepnite na zoznam farieb vľavo a potom klepnite na farebný režim, napríklad RGB. Ak chcete použiť uloženú vlastnú farbu, klepnite na Vzorkovníky.
Pomocou ovládačov pre konkrétny režim môžete meniť jeho hodnoty, ako sú odtieň alebo sýtosť. Ak chcete svoje zmeny uložiť do Vzorkovníkov, klepnite na príslušnú farbu (zobrazí sa symbol +) a potom na ňu klepnite znova (zobrazí sa symbol zaškrtnutia).
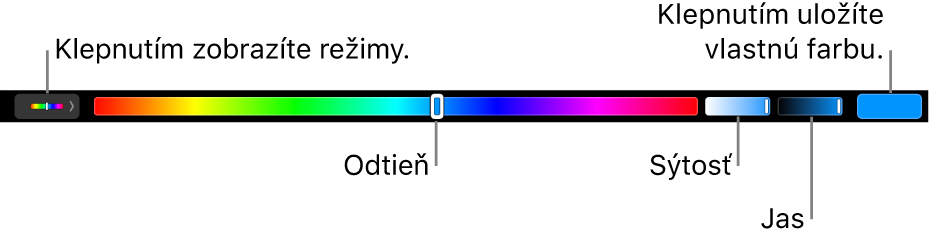
Skrytie farieb alebo hodnôt farby: Klepnite na
 na Touch Bare.
na Touch Bare.
Funkčné klávesy
Mnohé klávesové skratky systému macOS používajú funkčné klávesy (F1 až F12), Napríklad kláves F11 zobrazí plochu. Na Macu s Touch Barom nie sú funkčné klávesy fyzické klávesy na klávesnici, ale tlačidla na Touch Bare.
Ak chcete zobraziť funkčné klávesy na Touch Bare, stlačte a podržte kláves Fn alebo kláves Glóbus
 (v závislosti od modelu Macu) na klávesnici.
(v závislosti od modelu Macu) na klávesnici.Nezabudnite si prispôsobiť Touch Bar v nastaveniach Klávesnica, aby sa po stlačení klávesu zobrazovali funkčné klávesy.

Klepnite na požadovaný funkčný kláves na Touch Bare.
Ak klávesová skratka obsahuje modifikátor, napríklad Option alebo Command, podržte kláves Fn alebo kláves Glóbus
 spolu s klávesom modifikátora. Ak chcete napríklad pomocou klávesovej skratky Fn-Control-F3 prejsť do Docku, podržte spolu stlačený kláves Fn alebo kláves Glóbus
spolu s klávesom modifikátora. Ak chcete napríklad pomocou klávesovej skratky Fn-Control-F3 prejsť do Docku, podržte spolu stlačený kláves Fn alebo kláves Glóbus  a Control a potom klepnite na kláves F3 na Touch Bare.
a Control a potom klepnite na kláves F3 na Touch Bare.
Prečítajte si článok podpory Apple Používanie funkčných klávesov na MacBooku Pro s Touch Barom.