
Pridanie a prispôsobenie widgetov na Macu
Na Macu si môžete pridať widgety na plochu alebo do Centra hlásení, aby ste si mohli udržiavať taby o svojom programe, obľúbených zariadeniach, počasí, hlavných správach a podobne.
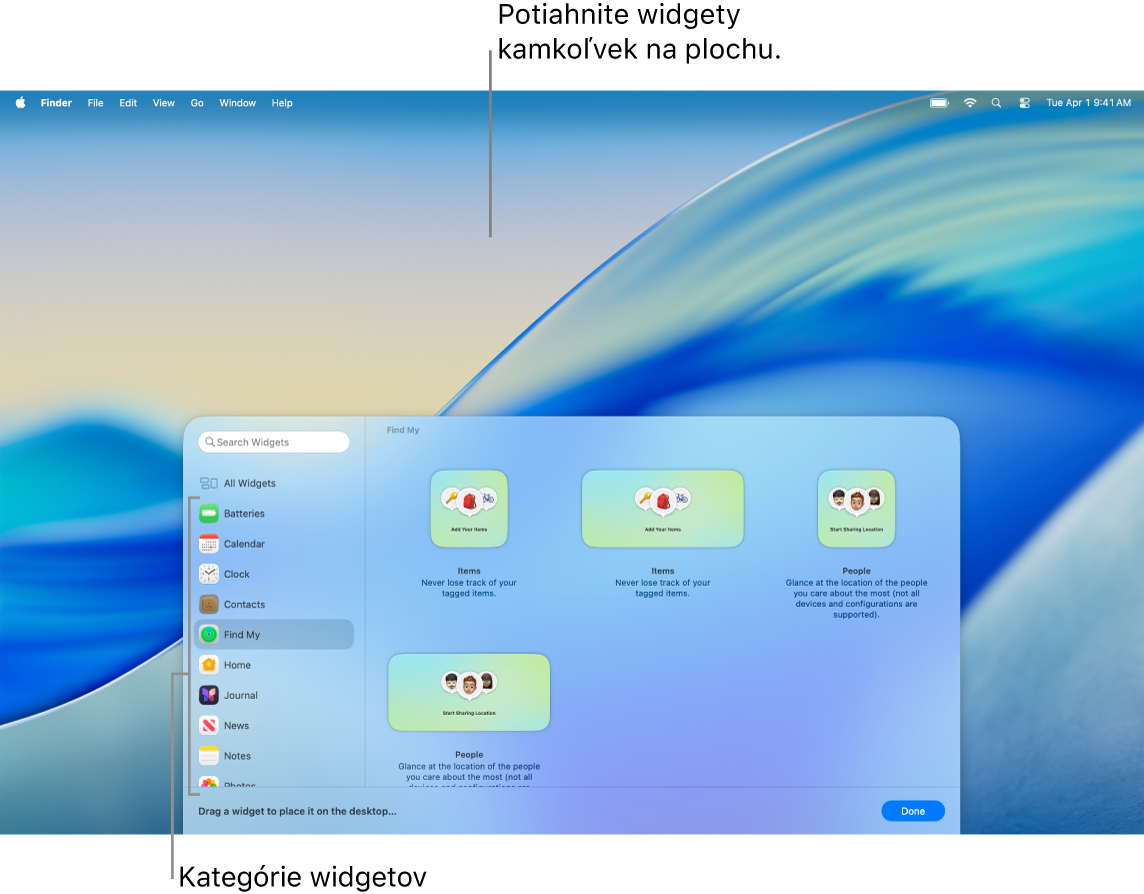
Centrum hlásení otvoríte kliknutím na dátum a čas v lište alebo potiahnutím dvoma prstami doľava z pravého rohu trackpadu. Ak ho chcete zavrieť, kliknite na ľubovoľné miesto na ploche.
Tip: Ak sú vaše widgety na ploche skryté inými oknami, kliknutím na pozadie presuňte otvorené okná preč, aby bolo možné vidieť widgety.
Ak nechcete, aby sa otvorené okná presunuli preč po kliknutí na plochu, môžete zmeniť nastavenie „Kliknutím na pozadie zobraziť plochu“ v nastaveniach Plocha a Dock. Keď to urobíte, kliknutie na plochu presunie okná preč iba vtedy, ak používate nástroj Stage Manager.
Pridanie widgetov na plochu
Na Macu kliknite so stlačeným klávesom Control na pozadie a potom vyberte Upraviť widgety.
V galérii widgetov vyhľadajte widget. Prípadne kliknite na kategóriu, čím zobrazíte zodpovedajúce dostupné widgety.
Ak chcete pridať widgety na plochu, vykonajte niektorý z nasledujúcich krokov:
Automaticky umiestniť widget na ploche: Kliknite na widget (alebo kliknite na tlačidlo Pridať
 daného widgetu).
daného widgetu).Manuálne umiestniť widget na ploche: Potiahnite widget na ľubovoľné miesto na ploche.
Ak chcete zmeniť umiestnenie nového widgetu, potiahnite ho na iné miesto na ploche. Ak sa rozhodnete, že nový widget nechcete, kliknite na tlačidlo Odstrániť
 .
.Keď ste skončili s pridávaním widgetov, kliknite na Hotovo v pravom dolnom rohu galérie widgetov.
Pridanie widgetov do Centra hlásení
Kliknutím na dátum a čas v lište na Macu otvorte Centrum hlásení.
V spodnej časti Centra hlásení kliknite na Upraviť widgety.
V galérii widgetov vyhľadajte widget. Prípadne kliknite na kategóriu, čím zobrazíte zodpovedajúce dostupné widgety.
Ak chcete pridať widgety do Centra hlásení, vykonajte niektorý z nasledujúcich krokov:
Potiahnite widget do pravého horného rohu plochy.
Kliknite na widget (alebo kliknite na tlačidlo Pridať
 daného widgetu).
daného widgetu).
Ak chcete zmeniť umiestnenie nového widgetu v Centre hlásení, potiahnite ho nahor alebo nadol. Ak sa rozhodnete, že nový widget nechcete, kliknite na tlačidlo Odstrániť
 .
.Keď ste skončili s pridávaním widgetov, kliknite na Hotovo v pravom dolnom rohu galérie widgetov.
Používanie widgetov iPhonu na Macu
Ak chcete používať widgety z apiek nainštalovaných na iPhone, skontrolujte, či sú splnené nasledujúce podmienky:
Váš iPhone používa systém iOS 17 alebo novší.
Na iPhone aj Macu ste prihlásení do rovnakého Apple účtu.
iPhone sa nachádza blízkosti vášho Macu alebo je pripojený k tej istej Wi-Fi sieti ako Mac.
Prejdite do apky Systémové nastavenia
 na Macu.
na Macu.V postrannom paneli kliknite na Plocha a Dock
 . (Možno bude potrebné posunúť sa rolovaním nadol.)
. (Možno bude potrebné posunúť sa rolovaním nadol.)Prejdite na Widgety a zapnite možnosť Používanie widgetov iPhonu.
Widgety vášho iPhonu sú teraz k dispozícii v galérii widgetov a môžete ich pridať na plochu alebo do Centra hlásení z galérie widgetov.
Keď kliknete na widget a zobrazí sa správa „Pokračovať otvorením apky [názov apky] na iPhone“, znamená to, že apka nie je nainštalovaná na vašom Macu. Je potrebné, aby ste otvorili apku na vašom iPhone, aby ste s ňou mohli pracovať. Niektoré apky tretích strán nie sú k dispozícii pre iPhone aj Mac.
Prispôsobenie widgetov
Na Macu kliknite so stlačeným klávesom Control na widget.
Vykonajte jedno z nasledovných:
Zmena informácií, ktoré widget zobrazuje: Vyberte Upraviť [názov widgetu] a potom zmeňte možnosti alebo kliknutím na zvýraznené informácie ich zmeňte. Napríklad vo widgete Zoznam pre apku Pripomienky kliknite na zvýraznený zoznam a vyberte iný zoznam pripomienok. Po skončení kliknite vo widgete na Hotovo.
Poznámka: Ak možnosť Upraviť [názov widgetu] nie je k dispozícii v menu skratiek, nebudete môcť zmeniť, čo sa na widgete zobrazuje.
Zmena veľkosti widgetu: Vyberte inú veľkosť.
Odstrániť widget: Vyberte Odstrániť widget.
Odstránenie widgetov z plochy
Na Macu kliknite na pozadie a potom vyberte Upraviť widgety.
Kliknite na tlačidlo Odstrániť
 pre widget, ktorý chcete odstrániť.
pre widget, ktorý chcete odstrániť.
Odstránenie widgetov z Centra hlásení
Na Macu otvorte Centrum hlásení.
Vykonajte jednu z nasledujúcich akcií:
So stlačeným klávesom Control kliknite na widget, ktorý chcete odstrániť, a potom z menu skratiek vyberte Odstrániť widget.
Presuňte kurzor na widget, ktorý chcete odstrániť, stlačte a podržte stlačený kláves Option a kliknite na
 .
.
Zmena nastavení widgetu
Prejdite do apky Systémové nastavenia
 na Macu.
na Macu.V postrannom paneli kliknite na Plocha a Dock
 . (Možno bude potrebné posunúť sa rolovaním nadol.)
. (Možno bude potrebné posunúť sa rolovaním nadol.)Prejdite na Widgety.
Zaškrtnite alebo zrušte zaškrtnutie políčok vedľa možnosti Zobraziť widgety:
Na ploche: Zobrazí widgety na ploche.
V Stage Manageri: Zobrazujte widgety, keď je Stage Manager zapnutý.
Ak je táto možnosť vypnutá, položky na ploche budú skryté. Dostanete sa k nim tak, že kliknete na plochu, aby sa zobrazili.
Kliknite na vyskakovacie menu Widgety na ploche zobrazovať tlmene a potom vyberte možnosť:
Automaticky: Automaticky sa prepínajte medzi čiernobielym a farebným zobrazením.
Vždy: Vždy zobrazovať widgety v čiernobielom zobrazení.
Nikdy: Vždy zobrazovať widgety vo farebnom zobrazení.
Zapnite alebo vypnite widgety iPhonu.