
Používanie AirDropu na odosielanie položiek na Apple zariadenia v blízkosti
AirDrop vám umožňuje bezdrôtovo odosielať fotky, videá, dokumenty a ďalšie položky do iPhonu, iPadu alebo Macu vo vašej blízkosti. AirDrop môžete používať na odosielanie súborov do svojich zariadení alebo na zdieľanie súborov s inými ľuďmi.
Prenosy sú šifrované z dôvodu bezpečnosti a príjemca môže akceptovať alebo odmietnuť každý prenos, ktorý mu príde.
Poznámka: Ak sa po iniciovaní prenosu cez AirDrop vzdialite z dosahu Bluetooth alebo Wi-Fi, prenos bude pokračovať cez internet.
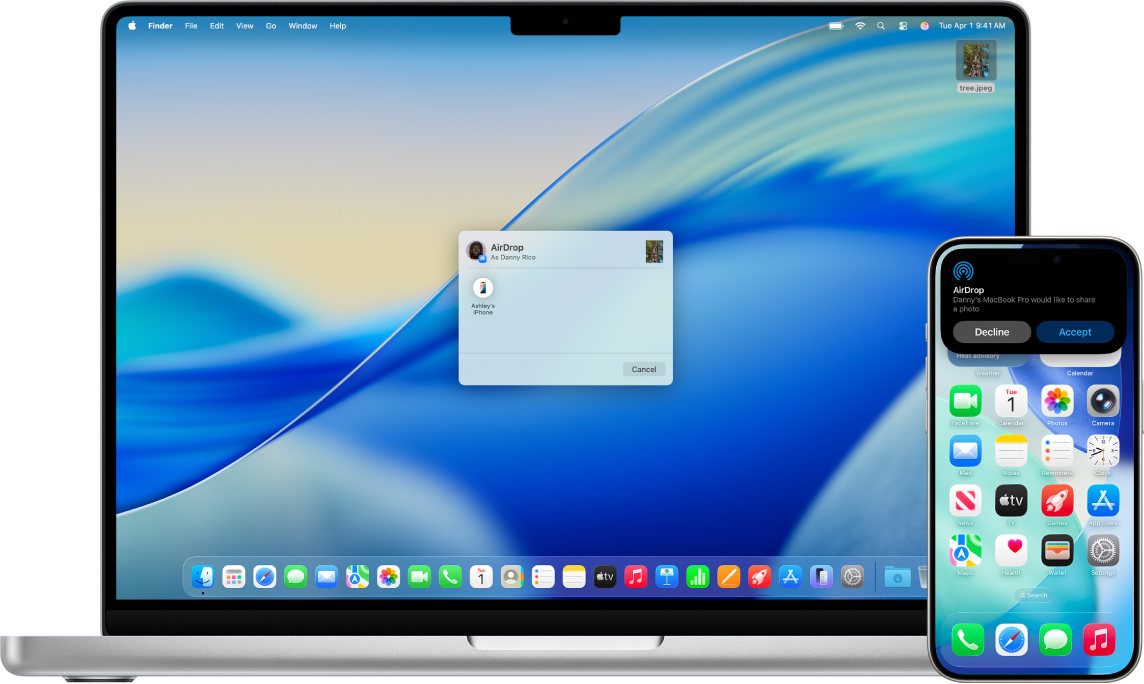
Skôr ako začnete
Uistite sa o nasledujúcom:
Vaše zariadenia sú od seba vzdialené maximálne 10 metrov.
Ak používate AirDrop na odosielanie položiek medzi Apple zariadeniami, prihláste sa do toho istého Apple účtu, aby ste automaticky prijali a uložili položky.
Zapnutie funkcie AirDrop
Na iPhone alebo iPade: Otvorte Ovládacie centrum, podržte prst na skupine ovládacích prvkov vľavo hore a potom klepnite na
 . Klepnite na Iba kontakty alebo Každý na 10 minút a vyberte, od koho chcete dostávať položky.
. Klepnite na Iba kontakty alebo Každý na 10 minút a vyberte, od koho chcete dostávať položky.Poznámka: Možnosti Iba kontakty a Každý na 10 minút sú k dispozícii iba na zariadeniach s minimálnymi systémovými požiadavkami.
Na Macu: Kliknite na
 v lište a potom kliknite na
v lište a potom kliknite na  . Keď je farba modrá, znamená to, že funkcia je zapnutá.
. Keď je farba modrá, znamená to, že funkcia je zapnutá.Ak chcete vybrať, kto vám môže posielať položky, kliknite na
 vedľa možnosti AirDrop a potom kliknite na Iba kontakty alebo Každý.
vedľa možnosti AirDrop a potom kliknite na Iba kontakty alebo Každý.
Posielanie položky cez AirDrop
Ak chcete poslať položku niekomu cez AirDrop, vy aj váš príjemca musíte mať zapnutú funkciu AirDrop a vybratú možnosť na prijímanie položiek od kontaktov alebo od každého. Ak si príjemca vyberie, že bude prijímať položky iba od kontaktov, musíte byť v ich zozname kontaktov a oni musia mať emailovú adresu alebo telefónne číslo vášho Apple účtu zahrnuté vo vašej karte kontaktu.
Potom vykonajte niektorý z nasledujúcich krokov:
Na iPhone alebo iPade: Otvorte položku, potom klepnite na
 , Zdieľať,
, Zdieľať,  ,
,  alebo na iné tlačidlo (v závislosti od apky). Klepnite na
alebo na iné tlačidlo (v závislosti od apky). Klepnite na  a potom klepnite na príjemcu, s ktorým chcete položku zdieľať. Zobrazení príjemcovia sú tí, ktorí sú vo vašej blízkosti, majú zapnuté Wi-Fi a Bluetooth a môžu prijímať súbory z vášho zariadenia.
a potom klepnite na príjemcu, s ktorým chcete položku zdieľať. Zobrazení príjemcovia sú tí, ktorí sú vo vašej blízkosti, majú zapnuté Wi-Fi a Bluetooth a môžu prijímať súbory z vášho zariadenia.Tip: Ak ste v blízkosti niekoho, kto je vo vašich kontaktoch, môžete iniciovať prenos cez AirDrop tak, že otvoríte súbor, ktorý chcete zdieľať, a potom posuniete svoj iPhone bližšie k iPhonu vášho kontaktu (na podporovaných modeloch so systémom iOS 17 alebo novším).
Na Macu: Otvorte položku, v paneli s nástrojmi kliknite na
 a potom kliknite na AirDrop. Vyberte príjemcu, s ktorým chcete niečo zdieľať. Zobrazení príjemcovia sú tí, ktorí sú vo vašej blízkosti, majú zapnuté Wi-Fi a Bluetooth a môžu prijímať súbory z vášho zariadenia.
a potom kliknite na AirDrop. Vyberte príjemcu, s ktorým chcete niečo zdieľať. Zobrazení príjemcovia sú tí, ktorí sú vo vašej blízkosti, majú zapnuté Wi-Fi a Bluetooth a môžu prijímať súbory z vášho zariadenia.Tip: Môžete tiež zdieľať položky cez AirDrop vo Finderi. Ak chcete otvoriť okno Findera, kliknite v Docku na
 . V postrannom paneli kliknite na AirDrop a potom potiahnite položku, ktorú chcete zdieľať, na príjemcu, ktorému ju chcete poslať.
. V postrannom paneli kliknite na AirDrop a potom potiahnite položku, ktorú chcete zdieľať, na príjemcu, ktorému ju chcete poslať.
Ak chcete použiť AirDrop na bezpečné zdieľanie hesiel do apiek a webových stránok s niekým, kto používa iPhone, iPad alebo Mac, pozrite si tému Bezpečné zdieľanie prihlasovacích kľúčov a hesiel cez AirDrop na iPhone, Bezpečné zdieľanie prihlasovacích kľúčov a hesiel cez AirDrop na iPade alebo Bezpečné zdieľanie hesiel a prihlasovacích kľúčov cez AirDrop na Macu.
Prijímanie položiek cez AirDrop
Na svojom zariadení klepnite alebo kliknite v AirDrop hlásení na možnosť Prijať.
Poznámka: Ak posielate položku medzi zariadeniami, v ktorých ste prihlásení s tým istým Apple účtom, položka je automaticky prijatá.
Väčšina položiek sa uloží v apke, z ktorej sa poslali. Ak napríklad niekto používa AirDrop, aby vám odoslal fotku z apky Fotky, uloží sa v apke Fotky na vašom zariadení.
V závislosti od zariadenie môžete súbory nájsť aj na iných miestach. Na iPhone alebo iPade môžu byť niektoré položky uložené v apke Súbory. Na Macu sa niektoré položky automaticky uložia do priečinka Stiahnuté, ale môžete mať tiež možnosť vybrať si, kam sa majú uložiť položky, ako napríklad, či sa fotka má uložiť do priečinka Stiahnuté, alebo sa má otvoriť v apke Fotky.
Poznámka: Ak ste otvorili AirDrop vo Finderi na Macu, na tomto mieste sa zobrazí aj hlásenie o prijatí alebo odmietnutí a nie v Centre hlásení.
Ak posielate položky z jedného Apple zariadenia do druhého (napríklad z Macu do iPhonu) a na oboch zariadeniach ste prihlásení pomocou rovnakého Apple účtu pre iCloud, položka sa automaticky prijme a uloží.
Ak AirDrop nefunguje
Uistite sa, že odosielateľ aj príjemca majú zapnuté Wi-Fi a Bluetooth, a že obaja používate iPhone, iPad alebo Mac.
Skontrolujte, či má príjemca nastavené svoje nastavenia AirDropu na prijímanie od každého alebo iba od kontaktov.
Vaše zariadenia musia byť od seba vzdialené maximálne 10 metrov.
Ak máte problém s prevádzkou funkcie AirDrop, reštartujte svoje zariadenie a skúste to ešte raz.
Ďalšiu podporu nájdete v článku podpory Apple Používanie funkcie AirDrop na iPhone alebo iPade.
AirDrop je najlepšie riešenie na zdieľanie malého množstva súborov medzi zariadeniami. Ak chcete zdieľať veľké množstvo súborov medzi Macom a inými Apple zariadeniami, pozrite si tému Synchronizácia obsahu medzi Macom a iPhonom, iPadom alebo iPodom touch alebo Ako iCloud udržiava údaje v aktuálnom stave na všetkých vašich zariadeniach.