
Používanie iPhonu ako webovej kamery na Macu
S funkciou Kontinuita pre Kameru môžete používať svoj iPhone ako webovú kameru alebo mikrofón Macu a využívať výhody výkonnej kamery iPhonu podporujúcej videoefekty. Zariadenia môžete prepojiť bezdrôtovo alebo použitím USB kábla.
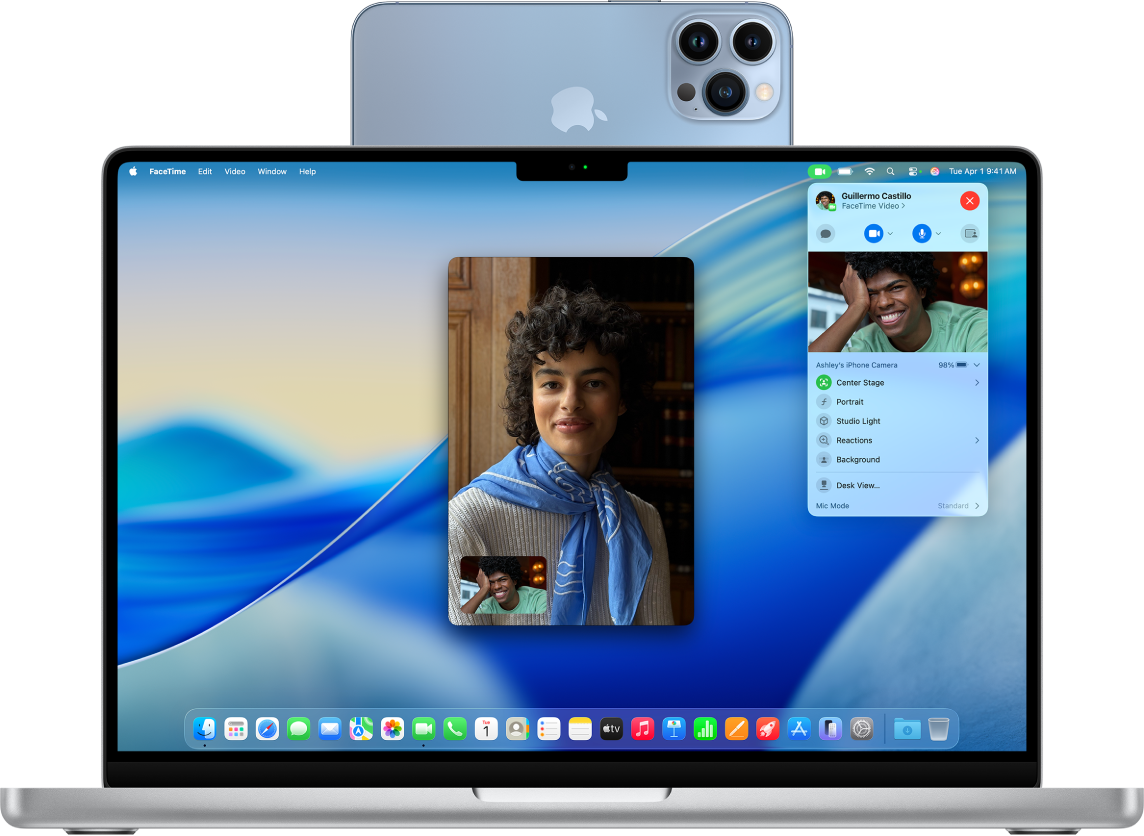
Skôr ako začnete
Uistite sa o nasledujúcom:
Na oboch zariadeniach ste prihlásení do toho istého Apple účtu.
Vaše zariadenia sú od seba vzdialené maximálne 10 metrov.
Obidve zariadenia spĺňajú minimálne systémové požiadavky na funkciu Kontinuita pre Kameru.
Nastavenie iPhonu na Kontinuitu pre Kameru
Namontujte iPhone pomocou držiaka alebo stojana, ktorý je kompatibilný s iPhonom v orientácii na šírku. Musí byť v blízkosti vášho Macu (do 10 metrov) v stabilnej pozícii, pričom jeho zadná kamera smeruje na vás.
Ak chcete zapnúť Kontinuitu pre Kameru, prejdite do apky Nastavenia
 na vašom iPhone.
na vašom iPhone.Klepnite na Všeobecné a potom klepnite AirPlay a kontinuita.
Zapnite kontinuitu pre Kameru.
Kontinuita pre Kameru funguje bezdrôtovo, no túto funkciu môžete tiež používať tak, že pripojíte iPhone k Macu cez USB kábel. Môžete použiť kábel, ktorý sa dodáva s iPhonom, alebo iný kábel, ktorý má rovnaké porty ako sú na iPhone a Macu.
Poznámka: Ak prepojíte iPhone a Mac pomocou kábla a na iPhone sa zobrazí upozornenie Dôverovať tomuto počítaču?, klepnite na Dôverovať. Môže sa zobraziť výzva na zadanie kódu do zariadenia, aby ste mohli pokračovať. Ak sa na Macu zobrazí upozornenie Povoliť pripojenie príslušenstva?, kliknite na Povoliť.
Používanie iPhonu ako webovej kamery pre Mac
Na Macu otvorte apku, ktorá má prístup ku kamere alebo mikrofónu, ako je napríklad FaceTime alebo Photo Booth. Túto funkciu môžete tiež používať s mnohými apkami tretích strán, ktoré majú prístup ku kamere alebo mikrofónu.
V lište alebo nastaveniach apky vyberte iPhone ako kameru.
Poznámka: Umiestnenie týchto nastavení sa líši v závislosti od apky. Napríklad vo FaceTime kliknite v lište na
 a potom vyberte svoj iPhone. Alebo v Lupe kliknite v lište na Kamera a potom vyberte svoj iPhone. Pozrite si tému Výber externej kamery na Macu, kde nájdete informácie o tom, kde nájdete tieto nastavenia v iných apkách.
a potom vyberte svoj iPhone. Alebo v Lupe kliknite v lište na Kamera a potom vyberte svoj iPhone. Pozrite si tému Výber externej kamery na Macu, kde nájdete informácie o tom, kde nájdete tieto nastavenia v iných apkách.iPhone začne streamovať audio alebo video zo zadnej kamery do Macu.
Ak chcete ovládať video alebo audio, vykonajte niektorú z týchto akcií:
Pozastavenie videa alebo zvuku: Na iPhone klepnite na Pozastaviť. Môžete tiež odomknúť svoj iPhone a pozastaviť video alebo audio tak, že potiahnete prstami nahor.
Obnovenie pozastaveného videa alebo zvuku: Na iPhone klepnite na Pokračovať. Pokračovať môžete aj tak, že zamknete svoj iPhone.
Ukončenie používania iPhonu ako webovej kamery alebo mikrofónu: Na Macu ukončite apku.
Poznámka: Ak potrebujte nabíjať svoj iPhone, kým je Kontinuita pre Kameru zapnutá, najlepšie výsledky dosiahnete použitím USB kábla.
Kým streamujete video alebo audio, môžete iPhone premiestňovať a meniť jeho orientáciu. No nezabudnite, že najlepšie výsledky dosiahnete tak, že iPhone ponecháte namontovaný a v orientácii na šírku.
Keď používate iPhone ako webovú kameru, môžete používať video efekty, ako napríklad režim Portrét alebo Centrovanie záberu. Pozrite si tému Používanie funkcií na videokonferencie na Macu.
Zapnutie funkcie Pohľad na stôl
Funkciu Pohľad na stôl a ďalšie videoefekty môžete použiť, keď požívate apku, ktorá podporuje video a iPhone máte nastavený ako webovú kameru.
Vykonajte na Macu niektorú z týchto akcií:
FaceTime: Začnite svoj videohovor, v spodnej časti okna kliknite na
 a potom vyberte Pohľad na stôl.
a potom vyberte Pohľad na stôl.Ostatné apky, ktoré podporujú video: Kliknite na
 v lište a potom kliknite na tlačidlo Pohľad na stôl.
v lište a potom kliknite na tlačidlo Pohľad na stôl.
Kliknite na Zdieľať Pohľad na stôl.
Otvorí sa funkcia Pohľad na stôl, ktorá napodobňuje kameru umiestnenú nad hlavou a zachytáva pohľad na váš stôl z nadhľadu.
Použite okno nastavenia funkcie Pohľad na stôl na Macu na zosúladenie stola s kamerou. Potiahnutím ovládacieho prvku na obrazovke v spodnej časti okna priblížite alebo oddialite obraz. Keď ste pripravení na zdieľanie svojho pohľadu na stôl vo videohovore, kliknite na Zdieľať Pohľad na stôl.
Poznámka: Ak chcete v apke tretej strany zdieľať, čo máte na svojom stole, pomocou funkcie zdieľania obrazovky danej apky vyberte okno funkcie Pohľad na stôl, ktoré budete zdieľať. Ak chcete zistiť ako, pozrite si pokyny od vývojára alebo preskúmajte menu a nastavenia danej apky.
Ak chcete vypnúť Pohľad na stôl, kliknutím na
 zavrite okno.
zavrite okno.
Používanie iPhonu ako mikrofónu pre Mac
Svoj iPhone môžete použiť ako mikrofón na Macu, ktorý nemá vstavaný alebo externý mikrofón.
Na Macu prejdite do apky Systémové nastavenia
 .
.V postrannom paneli kliknite na Zvuk
 . (Možno bude potrebné posunúť sa rolovaním nadol.)
. (Možno bude potrebné posunúť sa rolovaním nadol.)Kliknite na Vstup a potom v zozname vstupných zvukových zariadení vyberte iPhone.
Poznámka: Aby ste mohli iPhone používať ako mikrofón na Macu bez vstavaného mikrofónu, iPhone musí byť orientovaný na šírku, nesmiete ním hýbať a musí mať vypnutú obrazovku.
Odstránenie iPhonu ako webovej kamery alebo mikrofónu z Macu
Na iPhone klepnite na Odpojiť a potom potvrďte, že sa chcete odpojiť.
iPhone bude odstránený zo zoznamu kamier a mikrofónov v apkách a zo zoznamu vstupných zvukových zariadení v nastaveniach Zvuku.
Ak chcete opäť pripojiť iPhone ako webovú kameru alebo mikrofón, pripojte ho k Macu cez USB kábel a potom postupujte podľa krokov na používanie iPhonu ako webovej kamery alebo používanie iPhonu ako mikrofónu, ktoré sú uvedené vyššie.
Ak Kontinuita pre Kameru nefunguje
Uistite sa, že na iPhone aj na Macu sú zapnuté Wi-Fi a Bluetooth.
Uistite sa, že vaše zariadenia sú od seba vzdialené maximálne 10 metrov a na zaručenie najlepších výsledkov by iPhone mal byť namontovaný na stojane a v orientácii na šírku.
Pripojte iPhone k Macu pomocou USB kábla a skúste to ešte raz. (Ak už je pripojený pomocou kábla, odpojte ho a potom ho znovu pripojte.) Ak sa na iPhone zobrazí výzva, či dôverujete počítaču, alebo ak sa na Macu zobrazí výzva na povolenie príslušenstva, nezabudnite udeliť povolenie.
Skontrolujte, či vaše zariadenia spĺňajú minimálne systémové požiadavky na Kontinuitu pre Kameru.
Ďalšie kroky riešenia problémov nájdete v časti Ak potrebujete pomoc v spodnej časti článku podpory Apple Kontinuita pre kameru.