
Používanie Touch Baru
Ak má váš Mac Touch Bar, môžete priamo na ňom používať známe gestá, ako je klepnutie, potiahnutie alebo švihnutie, na úpravu nastavení, aktiváciu Siri, prístup k funkčným klávesom a vykonávanie úloh v rôznych aplikáciách.
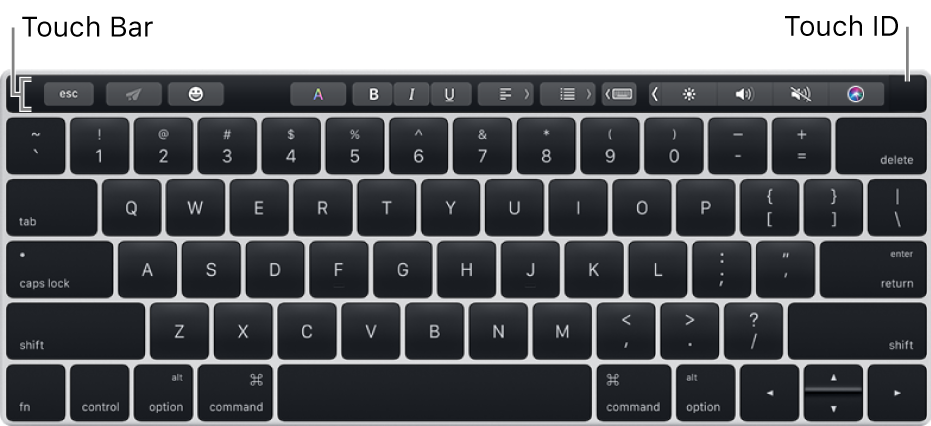
Touch Bar obsahuje Touch ID, ktoré vám umožňuje odomykať váš Mac a niektoré položky chránené heslom, používať Apple Pay na nakupovanie na webe a nakupovať položky v obchodoch iTunes Store, App Store a iBooks Store. Informácie o nastavení Touch ID nájdete v časti Používanie Touch ID na Macu.
Základy Touch Baru
Control Strip na pravej strane Touch Baru umožňuje upravovať bežné nastavenia, ako je napríklad jas a hlasitosť, a aktivovať Siri. Môžete ho rozbaliť, aby ste získali prístup k ďalším nastaveniam a funkciám. Ostatné dostupné tlačidlá na Touch Bare závisia od práve používanej aplikácie alebo vykonávanej úlohy.
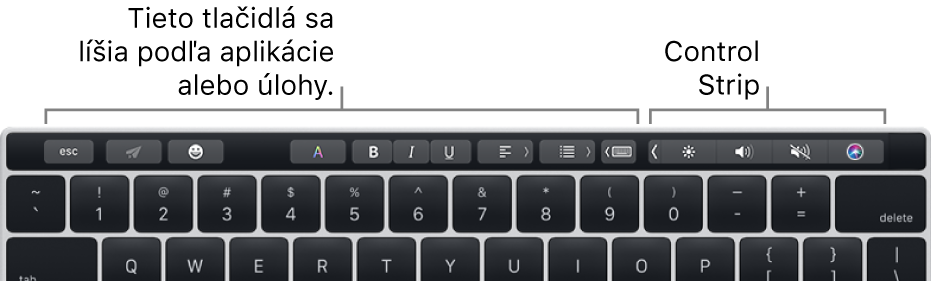
Zmena jasu alebo hlasitosti, alebo aktivácia Siri: Klepnite na tlačidlá na Control Stripe. V prípade jasu a hlasitosti môžete tiež rýchlo potiahnuť doľava alebo doprava na príslušných tlačidlách.
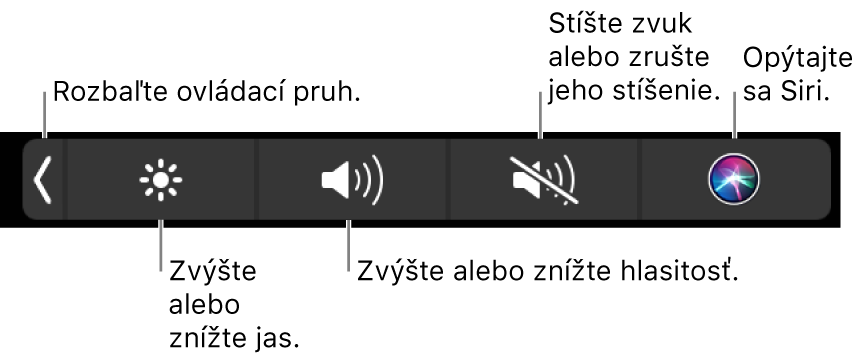
Rozbalenie Control Stripu: Klepnite na
 alebo stlačte kláves Fn na klávesnici (ak je možnosť „Stlačenie klávesu Fn“ v nastaveniach Klávesnica nastavená na rozbalenie Control Stripu).
alebo stlačte kláves Fn na klávesnici (ak je možnosť „Stlačenie klávesu Fn“ v nastaveniach Klávesnica nastavená na rozbalenie Control Stripu).Klepnutím na tlačidlá na rozbalenom Control Stripe získate prístup k ďalším nastaveniam a funkciám systému macOS, ako je napríklad Mission Control a Launchpad, a môžete ovládať prehrávanie videa alebo hudby. Niektoré nastavenia, ako je napríklad jas displeja, môžete meniť tak, že podržíte príslušné tlačidlo.
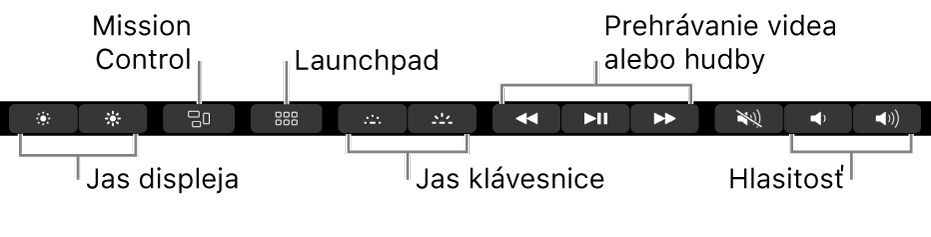
Ak chcete zbaliť Control Strip, klepnite na
 .
.Používanie ďalších tlačidiel: Klepnutím na tlačidlá môžete rýchlo vykonávať úlohy v aplikácii, ktorú práve používate. Každá aplikácia je iná – vyskúšajte si tlačidlá a uvidíte, čo môžete robiť. Takto vyzerá Touch Bar napríklad po vybratí súboru vo Finderi:

A takto vyzerá po zobrazení obrázka v aplikácii Fotky:

Informácie o pridaní tlačidiel na Touch Bar v niektorých aplikáciách nájdete v časti Prispôsobenie Touch Baru.
Pridanie znakov Emoji do textu: Klepnite na
 a potom klepnite na znak Emoji, ktorý chcete použiť.
a potom klepnite na znak Emoji, ktorý chcete použiť.
Návrhy pre písanie
Pri písaní textu sa na Touch Bare môžu zobrazovať slová alebo frázy, ktoré pravdepodobne budete chcieť použiť ako ďalšie (označujú sa ako návrhy pre písanie) a ktoré vám ušetria čas.
Zobrazenie návrhov pre písanie: Klepnite na
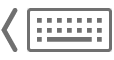 .
.
Používanie návrhov pre písanie: Napíšte slovo, frázu alebo emoji. Opravy pravopisu sa zobrazujú modrou farbou.

Skrytie návrhov pre písanie: Klepnite na
 na Touch Bare.
na Touch Bare.
Ak sa na Touch Bare nezobrazuje ![]() , vyberte Zobraziť > Prispôsobiť Touch Bar a potom vyberte Zobraziť návrhy pre písanie. Môžete tiež vybrať menu Apple > Systémové nastavenia, kliknúť na Klávesnica, kliknúť na Text a potom vybrať Návrhy pre písanie v Touch Bare.
, vyberte Zobraziť > Prispôsobiť Touch Bar a potom vyberte Zobraziť návrhy pre písanie. Môžete tiež vybrať menu Apple > Systémové nastavenia, kliknúť na Klávesnica, kliknúť na Text a potom vybrať Návrhy pre písanie v Touch Bare.
Farby
V aplikáciách, v ktorých je možné meniť farbu textu alebo objektov, môžete pomocou Touch Baru vybrať farbu, odtieň alebo model (napríklad RGB alebo HSB).

Výber farby: Podržte prst na tlačidle
 a potom potiahnite prst na želanú farbu.
a potom potiahnite prst na želanú farbu.
Výber odtieňa: Klepnite na
 , podržte prst na určitej farbe a potom potiahnite prst na želaný odtieň.
, podržte prst na určitej farbe a potom potiahnite prst na želaný odtieň.Výber modelu: Klepnite na
 , klepnite na zoznam farieb vľavo a potom na farebný model. Ak chcete použiť uloženú vlastnú farbu, klepnite na Vzorkovníky.
, klepnite na zoznam farieb vľavo a potom na farebný model. Ak chcete použiť uloženú vlastnú farbu, klepnite na Vzorkovníky.
Pomocou ovládačov pre konkrétny model môžete meniť jeho hodnoty, ako sú odtieň alebo sýtosť. Ak chcete svoje zmeny uložiť do Vzorkovníkov, klepnite na príslušnú farbu (zobrazí sa symbol +) a potom na ňu klepnite znova (zobrazí sa symbol zaškrtnutia).
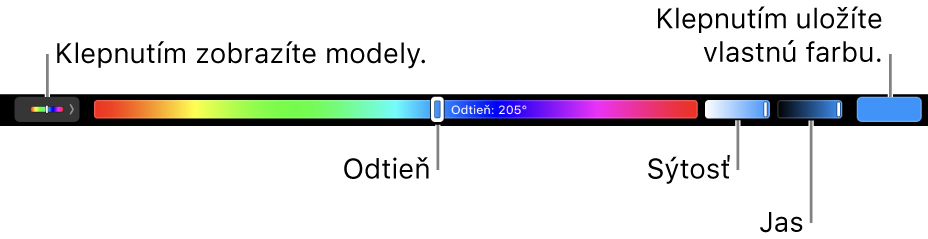
Skrytie farieb alebo hodnôt farby: Klepnite na
 na Touch Bare.
na Touch Bare.
Funkčné klávesy
Mnohé klávesové skratky systému macOS používajú funkčné klávesy (F1 až F12). Ak ste napríklad povolili Dashboard, môžete ho zobraziť pomocou klávesu F12. Funkčné klávesy sú dostupné na Touch Bare.
Používanie funkčných klávesov: Stlačte a podržte kláves Fn na klávesnici (ak je možnosť „Stlačenie klávesu Fn“ v nastaveniach Klávesnica nastavená na zobrazenie funkčných klávesov) a potom klepnite na funkčný kláves na Touch Bare.

Ak klávesová skratka obsahuje modifikátor, napríklad Option alebo Command, podržte kláves Fn spolu s klávesom modifikátora. Ak chcete napríklad pomocou klávesovej skratky Control-F3 prejsť do Docku, podržte klávesy Fn a Control a potom klepnite na kláves F3 na Touch Bare.
Prispôsobenie Touch Baru
Touch Bar môžete pre niektoré aplikácie prispôsobiť tak, aby obsahoval tlačidlá vašich obľúbených úloh v danej aplikácii. Môžete tiež zmeniť tlačidlá, ktoré sa zobrazia na Control Stripe.
V aplikácii vyberte Zobraziť > Prispôsobiť Touch Bar.
Pridajte, preusporiadajte alebo odstráňte tlačidlá na Touch Bare.
Ak chcete prepnúť medzi zmenou tlačidiel pre aktuálnu aplikáciu a Control Strip, klepnite na Touch Bar. (Pre niektoré aplikácie nie je možné prispôsobiť tlačidlá.)
Pridanie tlačidiel: Pomocou trackpadu alebo myši potiahnite tlačidlo z obrazovky na Touch Bar – tlačidlá na Touch Bare sa začnú mierne triasť.
Zmena usporiadania tlačidiel: Pomocou prsta potiahnite tlačidlo na Touch Bare.
Odstránenie tlačidiel: Pomocou trackpadu alebo myši potiahnite tlačidlo z Touch Baru na obrazovku.
Po skončení kliknite na Hotovo na obrazovke alebo klepnite na Hotovo na Touch Bare.
Control Strip môžete prispôsobiť aj v Systémových nastaveniach. Vyberte menu Apple > Systémové nastavenia, kliknite na Klávesnica, znovu kliknite na Klávesnica a potom kliknite na Prispôsobiť Control Strip.
Nastavenie možností pre Touch Bar
Nastavením možností môžete zmeniť položky zobrazované na Touch Bare. Touch Bar môžete napríklad nastaviť tak, aby sa na ňom namiesto tlačidiel aplikácií a zbaleného Control Stripu zobrazoval len rozbalený Control Strip alebo len tlačidlá aplikácií. Môžete tiež nastaviť, čo sa stane po stlačení klávesu Fn na klávesnici.
Vyberte menu Apple > Systémové nastavenia, kliknite na Klávesnica a potom na Klávesnica.
Nastavte požadované možnosti.
Touch Bar obsahuje: Kliknite na vyskakovacie menu a vyberte možnosť (Ovládacie prvky aplikácie a Control Strip, Roztiahnutý Control Strip alebo Ovládacie prvky aplikácie).
Stlačenie klávesu Fn: Kliknite na vyskakovacie menu a vyberte možnosť (Rozbaliť Control Strip, Zobrazí ovládacie prvky aplikácie, Zobrazí Control Strip alebo Zobrazí klávesy F1, F2 atď.).
Dostupné možnosti závisia od nastavenia možnosti „Touch Bar obsahuje“.
Ak chcete, aby sa na Touch Bare vždy zobrazovali funkčné klávesy (F1, F2 atď.) pre konkrétne aplikácie, vyberte menu Apple > Systémové nastavenia, kliknite na Klávesnica, kliknite na Skratky, vyberte funkčné klávesy v zozname naľavo a potom pridajte aplikácie napravo.