
Pridanie a úprava rozložení snímok v Keynote na Macu
Šablóny snímok použité v jednotlivých témach Keynote sú založené na rozloženiach snímok. Ak chcete pridať do prezentácie snímku s určitými prvkami, napríklad s nadpisom alebo podnadpisom, zoznamom s odrážkami alebo s obrázkom, vyberte si rozloženie snímky, ktoré sa najviac podobá požadovanému rozloženiu. Potom nahraďte vzorové prvky a podľa potreby vykonajte ďalšie zmeny. Zmení sa len snímka vo vašej prezentácii, rozloženie snímky zostane v pôvodnom stave.
Ak na rozloženie snímky pridáte nové obrázky, text a ďalšie objekty, tieto objekty sa stanú súčasťou pozadia snímky a v prezentácii ich nemožno upraviť. Ak chcete, aby sa v prezentácii na rozložení snímky dal upravovať text, tvary alebo obrázky, musíte ich na rozloženie pridať ako vzory.
V rozložení snímky môžete vykonávať všetky zmeny, ktoré je možné vykonávať na bežnej snímke, napríklad úpravy vzhľadu textu, zmeny pozadia snímky a zmeny veľkosti obrázkov. Zmeny sa prejavia na každej snímke prezentácie, ktorej základom je dané rozloženie.
Pridanie nového rozloženia snímky
V paneli s nástrojmi kliknite na
 a vyberte Upraviť rozloženia snímok.
a vyberte Upraviť rozloženia snímok.Vykonajte jednu z nasledujúcich akcií:
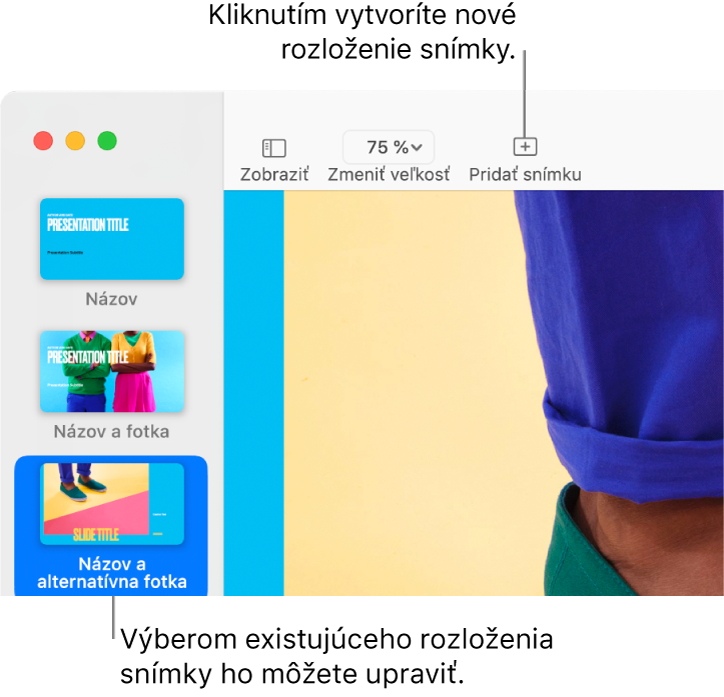
Kliknite na
 na paneli s nástrojmi a potom kliknutím vyberte rozloženie snímky.
na paneli s nástrojmi a potom kliknutím vyberte rozloženie snímky.V navigátore snímok kliknutím vyberte existujúce rozloženie snímky, ktoré sa podobá na požadované rozloženie, a potom stlačte kláves Return.
Dvakrát kliknite na názov rozloženia snímky v navigátore snímok a zadajte nový názov.
Upravte snímku podľa svojich predstáv pridaním textu, obrázkov, tvarov, kontajnerov a ďalších objektov.
Prečítajte si tému „Pridanie kontajnerov textu a médií“ uvedenú nižšie.
Po dokončení úprav kliknite na Hotovo v modrej lište v dolnej časti obrazovky alebo kliknite na
 na paneli s nástrojmi a potom vyberte Ukončiť rozloženia snímok.
na paneli s nástrojmi a potom vyberte Ukončiť rozloženia snímok.
Pridanie kontajnerov textu a médií
V paneli s nástrojmi kliknite na
 a vyberte Upraviť rozloženia snímok.
a vyberte Upraviť rozloženia snímok.Kliknutím vyberte rozloženie snímky, ktoré chcete upraviť.
Vykonajte jednu z nasledujúcich akcií:
Vytvorenie kontajnera textu: Pridanie textového poľa alebo pridanie tvaru.
Vytvorenie kontajnera médií: Pridanie obrázka alebo pridanie videa.
Zmeňte vzhľad danej položky podľa vlastnej potreby a potiahnite ju na žiadané miesto na snímke.
Kliknutím vyberte objekt, ktorý ste pridali, a potom na postrannom paneli Formát
 kliknite na záložku Štýl.
kliknite na záložku Štýl.V spodnej časti vyberte Definovať ako kontajner textu alebo Definovať ako kontajner médií.
Ak chcete, aby sa objekty na snímkach založených na tomto rozložení vrstvili cez objekty rozloženia snímky, kliknite na pozadie snímky (tak, aby nebol vybraný žiadny objekt) a potom v postrannom paneli Formát
 vyberte možnosť Povoliť vrstvenie.
vyberte možnosť Povoliť vrstvenie.Viac informácií o vrstvách nájdete v téme Vrstvenie, zoskupenie a zamknutie objektov v Keynote na Macu.
Po dokončení úprav kliknite na Hotovo v modrej lište v dolnej časti obrazovky alebo kliknite na
 na paneli s nástrojmi a potom vyberte Ukončiť rozloženia snímok.
na paneli s nástrojmi a potom vyberte Ukončiť rozloženia snímok.
Kontajnery automaticky získajú značky podľa svojich typov. Značky „povedia“ obsahu, kam sa má umiestniť, keď na snímku použijete iné rozloženie. Napríklad obrázok, ktorý je vo vzore so značkou „Médiá“, sa automaticky pridá do vzoru z nového rozloženia, ktorý má takisto značku „Médiá“.
Ak chcete zmeniť značku, vyberte kontajner a potom kliknite na záložku Štýl v postrannom paneli Formát ![]() . V textovom poli Značka vymažte existujúcu značku a zadajte vlastnú.
. V textovom poli Značka vymažte existujúcu značku a zadajte vlastnú.
Poznámka: V predvolenom nastavení budú mať vzorové textové polia, ktoré pridáte na rozloženie snímky, dva úchyty ovládania a veľkosť písma sa automaticky zmení tak, aby sa zmestila do textového poľa. Ak chcete veľkosť písma zmeniť manuálne, najprv v menu Formát v hornej časti obrazovky vyberte Formát > Tvary a čiary > Resetovať úchyty textu a objektov, čím skonvertujete vzorové textové pole na textové pole s ôsmimi úchytmi.
Zmena vzorového textu zobrazeného na rozložení snímky
Vzorový text na rozložení snímky môžete zmeniť pre nadpis, podnadpis a ďalšie prvky. Je to užitočné najmä vtedy, keď chcete vytvoriť tému, ktorú budú používať aj iné osoby.
Ak zmeníte vzorový text na rozložení snímky, použije sa na všetky snímky v danej prezentácii, ktoré využívajú dané rozloženie snímky.
V paneli s nástrojmi kliknite na
 a potom vyberte Upraviť rozloženie snímky.
a potom vyberte Upraviť rozloženie snímky.Kliknutím vyberte rozloženie snímky, ktoré chcete upraviť.
Kliknite na text, ktorý chcete zmeniť, ako napríklad Nadpis snímky alebo Podnadpis snímky, a potom v postrannom paneli Formát
 kliknite na záložku Štýl.
kliknite na záložku Štýl.V textovom poli pri položke Zobraziť zadajte text na zobrazenie.
Ak napríklad vytvárate tému pre finančné prezentácie, môžete zmeniť „Podnadpis prezentácie“ na „Štvrťročie“.
K vzorovému textu môžete takisto pridať jednu alebo viaceré značky (voliteľné).
Po dokončení úprav kliknite na Hotovo v modrej lište v dolnej časti obrazovky alebo kliknite na
 na paneli s nástrojmi a potom vyberte Ukončiť rozloženia snímok.
na paneli s nástrojmi a potom vyberte Ukončiť rozloženia snímok.
Môžete tiež vytvoriť ďalšie vzorové texty s vlastným zobrazeným textom. Pozrite si časť Nahradenie textu kontajnera.
Pridanie kontajnera objektu pre tabuľku, graf alebo galériu obrázkov
Kontajner, do ktorého môžete pridať tabuľku, graf alebo galériu obrázkov sa nazýva vzorový objekt. Na rozloženie snímky môžete pridať len jeden vzorový objekt.
V paneli s nástrojmi kliknite na
 a vyberte Upraviť rozloženia snímok.
a vyberte Upraviť rozloženia snímok.Kliknutím vyberte rozloženie snímky, ktoré chcete upraviť.
Na
 postrannom paneli Formát zaškrtnite políčko Kontajner objektu.
postrannom paneli Formát zaškrtnite políčko Kontajner objektu.Zmeňte veľkosť kontajnera a umiestnite ho na požadované miesto.
Prvá tabuľka, graf alebo galéria obrázkov, ktoré pridáte na niektorú snímku založenú na tomto rozložení snímky, prevezme veľkosť a umiestnenie tohto vzoru.
Ak chcete, aby sa objekty na snímkach založených na tomto rozložení vrstvili cez objekty rozloženia snímky, kliknite na pozadie snímky (tak, aby nebol vybraný žiadny objekt) a potom v postrannom paneli Formát
 vyberte možnosť Povoliť vrstvenie.
vyberte možnosť Povoliť vrstvenie.Po dokončení úprav kliknite na Hotovo v dolnej časti plátna snímky alebo kliknite na
 na paneli s nástrojmi a potom vyberte Opustiť rozloženia snímok.
na paneli s nástrojmi a potom vyberte Opustiť rozloženia snímok.
Vymazanie rozloženia snímky
V paneli s nástrojmi kliknite na
 a vyberte Upraviť rozloženia snímok.
a vyberte Upraviť rozloženia snímok.Na postrannom paneli na ľavej strane kliknite so stlačeným klávesom Control na miniatúru rozloženia snímky a vyberte Vymazať.
Ak snímky v prezentácii používajú toto rozloženie snímky, v zobrazenom dialógovom okne vyberte pre dané snímky nové rozloženie a potom kliknite na Vybrať.
V dolnej časti plátna snímky kliknite na Hotovo.