
Pridanie čiar a šípok v Keynote na Macu
Môžete vytvoriť rovnú alebo zakrivenú čiaru a potom upraviť jej vzhľad zmenou jej šírky (hrúbky) alebo farby, prípadne na ňu môžete pridať rôzne koncové body, napríklad šípku, kruh alebo štvorec. Dva objekty môžete spojiť čiarou, aby zostali spojené, aj keď sa presunú.
Pridanie a upravovanie čiary
Vykonajte jednu z nasledujúcich akcií:
Kliknite na
 na paneli s nástrojmi a potom v kategórii Základné kliknite na čiaru. Možnosti zahrňujú rovnú čiaru s koncovými bodmi alebo bez nich, alebo čiaru s bodmi úprav, pomocou ktorých môžete vytvoriť zakrivenú čiaru.
na paneli s nástrojmi a potom v kategórii Základné kliknite na čiaru. Možnosti zahrňujú rovnú čiaru s koncovými bodmi alebo bez nich, alebo čiaru s bodmi úprav, pomocou ktorých môžete vytvoriť zakrivenú čiaru.Kliknutím označte existujúcu čiaru v snímke.
Ak chcete upraviť tvar a polohu čiary, vykonajte niektorý z nasledujúcich krokov:
Presunutie čiary: Kliknite na ľubovoľné miesto na čiare a potiahnite ju na požadované miesto.
Zmena dĺžky alebo rotácie čiary: Potiahnite biele štvorčeky na koncoch čiary.
Úprava oblúka zakrivenej čiary: Potiahnite zelený bod v strede čiary.
Ak chcete upraviť vzhľad čiary, na postrannom paneli Formát
 kliknite na záložku Štýl a potom vykonajte jednu z nasledujúcich akcií:
kliknite na záložku Štýl a potom vykonajte jednu z nasledujúcich akcií:Rýchla zmena vzhľadu čiary: V hornej časti postranného panela kliknite na predvolený štýl čiary.
Zmena typu čiary: Kliknite na vyskakovacie menu nad možnosťou Konce a vyberte požadovanú možnosť.
Zmena farby čiary: Kliknutím na farebné koleso otvorte okno Farby a vyberte ľubovoľnú farbu, alebo kliknite na vzorkovník farieb vedľa farebného kolesa a vyberte farbu navrhnutú, aby ladila so šablónou.
Úprava hrúbky čiary: V poli napravo od ovládacích prvkov farieb kliknite na šípky.
Pridanie šípky, bodu alebo iného tvaru na koniec čiary: Kliknite na jedno z vyskakovacích menu Koncové body a vyberte tvar, ktorý sa umiestni na pravý alebo ľavý koncový bod.
Pridanie tieňa: Kliknite na vyskakovacie menu Tieň a potom na jeden z efektov tieňa.
Pridanie odrazu: Zaškrtnite políčko vedľa položky Odraz.
Úprava priehľadnosti čiary: Potiahnite posuvník Nepriehľadnosť.
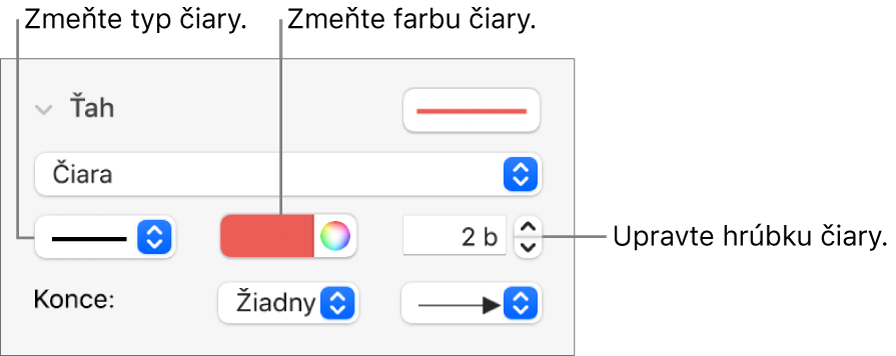
Ak nemôžete vymazať čiaru na snímke, je možné, že bola pridaná ako linka medzi riadky textu. Informácie o postupe pri jej odstránení nájdete v téme Pridanie liniek (čiar) na oddelenie textu v Keynote na Macu.
Úprava zakrivenia čiary a rohov
Zakrivenú čiaru môžete upravovať a pridať pravouhlé rohy alebo krivky. Počas úprav môžete rýchlo meniť rohy na krivky a naopak.
Kliknutím označte čiaru a potom na postrannom paneli Formát
 kliknite na záložku Usporiadanie.
kliknite na záložku Usporiadanie.V časti postranného panela Spojenie kliknite na tlačidlo Krivka alebo Roh.
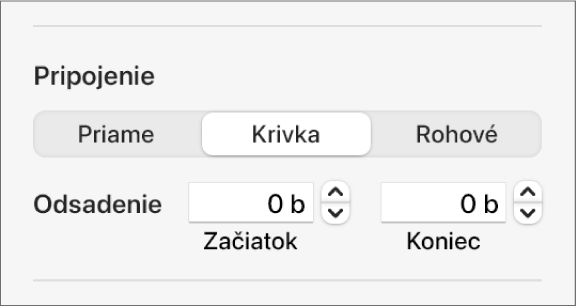
Ak tlačidlá nie sú zobrazené, uistite sa, že ste označili čiaru s bodom úpravy medzi koncovými bodmi.
Ak chcete zmeniť pozíciu uhlov alebo krivky, potiahnite zelenú bodku.
Spojenie dvoch objektov čiarou
Dva objekty môžete spojiť zakrivenou, rovnou alebo pravouhlou spojovacou čiarou. Ak posuniete jeden alebo viac spojených objektov, zostanú spojené čiarou. Toto je užitočné najmä pri tvorbe schém.
Predtým než vykonáte túto úlohu, pridajte dva alebo viac objektov na snímku, ktorú chcete pripojiť.
Kliknite na
 na paneli s nástrojmi.
na paneli s nástrojmi.Kliknutím na zakrivenú čiaru v kategórii Základné ju pridáte na snímku (neskôr ju môžete zmeniť na rovnú čiaru alebo čiaru s pravým uhlom).
Potiahnite jeden koniec čiary, kým sa nepripojí k objektu a následne potiahnite druhý jej koniec, kým sa nepripojí k Ďalšiemu objektu.
Vykonajte jednu z nasledujúcich akcií:
Zmena zakrivenej čiary na rovnú čiaru alebo pravouhlú čiaru: Kliknutím na čiaru ju vyberte, otvorte postranný panel Formát
 , kliknite na záložku Usporiadanie a potom kliknite na Priame alebo Rohové.
, kliknite na záložku Usporiadanie a potom kliknite na Priame alebo Rohové.Zmena priestoru medzi koncovými bodmi čiary a objektmi: Kliknutím na čiaru ju vyberte a potom na postrannom paneli v časti Spojenie upravte hodnoty začiatku a konca odsadenia.
Vzhľad čiary prepojenia môžete zmeniť tak, že zmeníte jej hrúbku, farbu, štýl čiary a koncové body, ako aj pridaním efektov ako tieň a odraz.
Tip: Do panela s nástrojmi môžete pridať tlačidlo Prepojiť, aby ste mohli rýchlo pridať spojovaciu čiaru na vybrané objekty.
Ak chcete pracovať s viacerými čiarami súčasne, podržte kláves Shift a klikajte na čiary.
Ak zmeníte vzhľad čiary, môžete ju uložiť ako vlastný štýl objektu.