
Prehrávanie prezentácie v Keynote na Macu
Prehrať prezentáciu Keynote môžete na Macu prehrať dvojako:
ako prezentáciu na celej obrazovke: Zobrazí aktuálnu snímku na vašom primárnom displeji, pričom displej prezentátora, s vašimi poznámkami a ovládacími prvkami je skrytý. Ak máte k Macu pripojený samostatný displej, displej prezentátora sa zobrazí na Macu a prezentácia sa bude prehrávať na sekundárnom displeji. To je užitočné, keď uvádzate prezentáciu osobne a máte samostatný displej alebo projektor.
ako prezentáciu v okne: Prezentácia sa zobrazí v jednom okne a displej prezentárora v inom. To je užitočné, keď nemáte sekundárny displej ani projektor a potrebujete prístup k poznámkam prezentátora, k pracovnej ploche počítača alebo k iným aplikáciám bez prerušovania prezentácie.
Prezentácia na celej obrazovke
Vyberte Prehrať > Na celej obrazovke (v menu Prehrať v hornej časti obrazovky).
V navigátore snímok kliknutím vyberte snímku, s ktorou chcete začať.
Kliknite na
 na paneli s nástrojmi.
na paneli s nástrojmi.Prezentácia začne so zvolenou snímkou a bude sa zobrazovať na celej obrazovke.
Ak sa chcete posúvať v rámci prezentácie, vykonajte niektorý z týchto krokov:
Prechod na nasledujúcu snímku alebo zostavu: Stlačte kláves so šípkou doprava.
Návrat na snímku alebo resetovanie zostáv na snímke: Stlačte kláves so šípkou doľava.
Prechod na inú snímku: Stlačením ľubovoľného číselného klávesu zobrazte navigátor snímok, do textového poľa v hornej časti zadajte číslo snímky a následne stlačte Return.
Ak chcete zobraziť ovládacie prvky prezentácie s možnosťami na zobrazenie ovládacích prvkov navigátora snímok, klávesových skratiek, zdrojov videa naživo alebo prezentácie pre viacerých prezentátorov, posuňte kurzor nad spodnú časť obrazovky.
Poznámka: Ak chcete vždy skryť ovládacie prvky (napríklad, keď nechcete, aby vaše publikum videlo ovládacie prvky prezentácie počas jej prehrávania), kliknite na Keynote > Nastavenia, kliknite v hornej časti okna na Prezentácia a potom, keď je kurzor v spodnej časti obrazovky, vypnite ovládacie prvky Zobraziť prezentáciu.
Ak chcete zastaviť prehrávanie prezentácie, stlačte kláves Esc.
Tip: Ak chcete zobraziť všetky klávesové skratky, ktoré môžete používať počas prezentácie, stlačte kláves s otáznikom (?) na klávesnici. Ak chcete prekrytie zavrieť, opäť stlačte kláves s otáznikom (?).
Keď prehrávate prezentáciu na celú obrazovku, ukazovateľ je predvolene viditeľný iba na snímkach s odkazom, filmom alebo živým videom. Ak chcete, aby bol ukazovateľ viditeľný vždy, keď ním pohnete, kliknite na Keynote > Nastavenia, kliknite na Prezentácia a potom zapnite možnosť Zobraziť ukazovateľ pri používaní myši alebo trackpadu.”
Prezentácia v okne
Pri prehrávaní prezentácie v okne sa prezentácia a displej prezentátora zobrazujú v dvoch oknách na vašej obrazovke. Ak prezentáciu uvádzate virtuálne pomocou videokonferenčnej aplikácie, môžete okno prezentácie zdieľať, takže ho budú môcť vidieť ostatní účastníci schôdzky. Môžete tiež upravovať poznámky a prechádzať prezentáciou v okne displeja prezentátora.
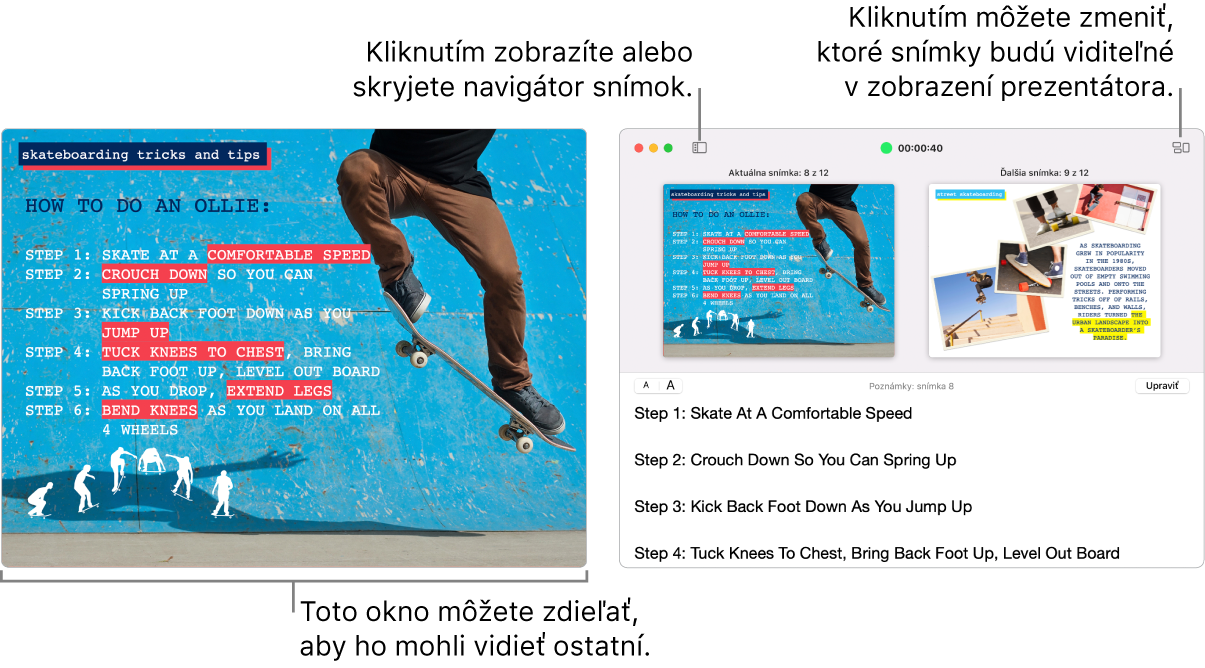
V navigátore snímok kliknutím vyberte snímku, s ktorou chcete začať.
Vyberte Prehrať > V okne (v menu Prehrať v hornej časti obrazovky).
Kliknite na
 na paneli s nástrojmi. Prezentácia začne tak, že sa v jednom okne zobrazí aktuálna snímka a v druhom displej prezentátora.
na paneli s nástrojmi. Prezentácia začne tak, že sa v jednom okne zobrazí aktuálna snímka a v druhom displej prezentátora.Poznámka: Ak sa nezobrazuje displej prezentátora, presuňte kurzor nad vrchnú časť okna prezentácie a kliknite na
 , alebo vyberte Prehrať > Zobraziť displej prezentátora v okne.
, alebo vyberte Prehrať > Zobraziť displej prezentátora v okne.Ak sa chcete posúvať v rámci prezentácie, vykonajte niektorý z týchto krokov:
Prechod na nasledujúcu snímku alebo zostavu: Stlačte kláves so šípkou doprava.
Návrat na snímku alebo resetovanie zostáv na snímke: Stlačte kláves so šípkou doľava.
Prechod na inú snímku: Kliknite na
 a potom kliknite na miniatúru snímky v okne navigátora. Môžete tiež stlačiť ľubovoľný číselný kláves, čím zobrazíte navigátor snímok, do textového poľa v hornej časti zadajte číslo snímky a následne stlačte Return.
a potom kliknite na miniatúru snímky v okne navigátora. Môžete tiež stlačiť ľubovoľný číselný kláves, čím zobrazíte navigátor snímok, do textového poľa v hornej časti zadajte číslo snímky a následne stlačte Return.
Keď budete prehrávať prezentáciu, môžete tiež vykonať ktorúkoľvek z týchto akcií:
Zmena veľkosti textu v poznámkach prezentátora: Presuňte ukazovateľ na okno Poznámky a potom zväčšite alebo zmenšite písmo kliknutím na tlačidlo písma v ľavom hornom rohu.
Zmena snímok, ktoré sa zobrazia v náhľade: Kliknite na
 a potom zaškrtnite alebo zrušte zaškrtnutie políčka vedľa položky, ktorú chcete zobraziť alebo skryť.
a potom zaškrtnite alebo zrušte zaškrtnutie políčka vedľa položky, ktorú chcete zobraziť alebo skryť.Zatvorenie displeja prezentátora: Kliknite na červené tlačidlo zatvorenia v ľavom hornom rohu, prípadne vyberte Prehrať > Skryť displej prezentátora v okne.
Zobrazenie panela s nástrojmi v okne aktuálnej snímky: Presuňte ukazovateľ myši nad hornú časť okna a potom kliknutím na tlačidlo zobrazte ovládacie prvky navigátora snímok, klávesových skratiek, zdrojov živého videa alebo prezentácie pre viacerých prezentátorov.
Ak chcete zastaviť prehrávanie prezentácie, stlačte kláves Esc.
Tip: Ak chcete zobraziť všetky klávesové skratky, ktoré môžete používať počas prezentácie, stlačte kláves s otáznikom (?) na klávesnici. Ak chcete prekrytie zavrieť, opäť stlačte kláves s otáznikom (?).
Ak chcete vytvoriť snímku obrazovky poznámok prezentátora alebo ich zviditeľniť pre publikum pomocou videokonferenčnej aplikácie, najskôr vyberte Keynote > Nastavenia, kliknite na položku Prezentácia v hornej časti okna nastavení a zaškrtnite políčko vedľa možnosti „Zobraziť displej prezentátora v iných aplikáciách“. Spustite prezentáciu a potom vytvorte snímku obrazovky okna alebo ju zdieľajte vo svojej videokonferenčnej aplikácii.
Používanie Touch Baru počas prezentovania
Ak je váš Mac vybavený Touch Barom, počas prezentovania sa na Touch Bare zobrazujú miniatúry snímok, ako aj tlačidlá na rýchly prístup k ďalším funkciám v Keynote. Pomocou miniatúr a tlačidiel môžete zobraziť a ovládať prezentáciu.

Rolovanie snímkami: Prstom ťahajte miniatúry. Snímkami môžete rolovať bez toho, aby sa zmenilo zobrazenie pre divákov.
Prechod na ďalšiu snímku: Stlačte kláves so šípkou. Ak ste sa posunuli dopredu, miniatúry sa posunú späť na snímku, na ktorú ste prešli.
Prepnite medzi hodinami a stopkami: Ak vykonávate na Macu prezentáciu, klepnite na hodiny alebo stopky.
Prepnutie displeja na zobrazenie prezentácie: Ak prehrávate prezentáciu na samostatnom displeji, klepnutím na
 .
.Zobrazenie klávesových skratiek, ktoré môžete použiť na prezentovanie: Klepnite na tlačidlo s otáznikom (?).
Vyžadovanie hesla na ukončenie prezentácie
Môžete vyžadovať heslo na zastavenie alebo ukončenie prezentácie. Toto vyžadovanie hesla je užitočné napríklad vtedy, keď je prezentácia nastavená na automatické prehrávanie v kiosku.
Otvorte požadovanú prezentáciu a vyberte Keynote > Nastavenia (v menu Keynote v hornej časti obrazovky).
Kliknite na Prezentácia v hornej časti okna s nastaveniami a zaškrtnite políčko Vyžadovať heslo na ukončenie prezentácií.
Zadajte heslo a potom kliknite na Nastaviť heslo.
Ak chcete heslo odstrániť, vyberte Keynote > Nastavenia a potom zrušte označenie políčka Vyžadovať heslo na ukončenie prezentácií.
Toto heslo sa vzťahuje iba na prezentácie prehrávané na Macu, v ktorom ste nastavili heslo.