
Zobrazenie najnovšej aktivity v zdieľanej prezentácii v Keynote na Macu
Jednoducho môžete dostávať aktualizácie o tom, čo sa udialo v zdieľanej prezentácii. Zoznam aktivít zachytáva ktorúkoľvek z nasledujúcich aktivít, ktorú vykoná niekto z pozvaných:
Vykonanie úprav, ako napríklad pridanie, úprava, zmena veľkosti, presunutie a vloženie (netýka sa to zmien štýlu).
Pridanie komentárov a odpovedanie na komentáre.
Pripojenie sa do spoločnej prezentácie po prvýkrát.
Spravovanie prezentácie, napríklad jej obnova alebo zmena jej hesla.
Môžete tiež dostať hlásenia o rôznych aktivitách.
Zobrazenie aktivít v zdieľanej prezentácii
Môžete zobraziť zoznam aktivít pre zdieľanú prezentáciu, aby ste videli, čo sa udialo od vašej poslednej návštevy prezentácie.
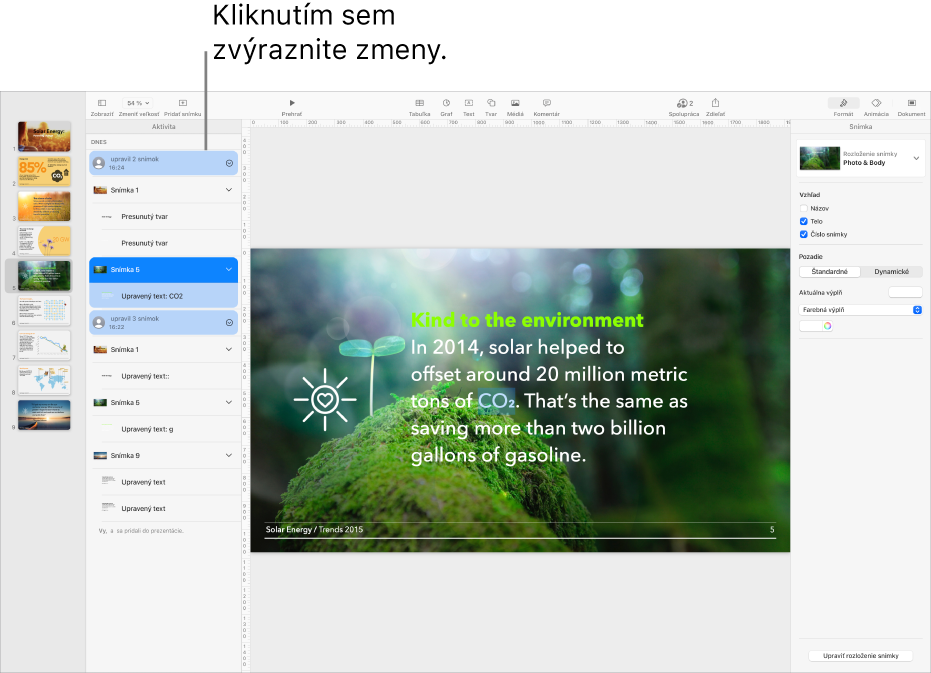
V zdieľanej prezentácii vykonajte jednu z nasledujúcich akcií:
Vyberte Zobraziť > Zobraziť panel aktivity (v menu Zobraziť v hornej časti obrazovky).
Ak sa vám táto možnosť nezobrazuje, budete pravdepodobne musieť opustiť daný režim alebo zatvoriť postranný panel.
Kliknite na
 na paneli s nástrojmi a potom kliknite na Zobraziť všetky aktivity.
na paneli s nástrojmi a potom kliknite na Zobraziť všetky aktivity.V postrannom paneli sa zobrazí podrobný zoznam zmien. Najnovšie úpravy a komentáre sa zobrazia ako prvé. Aktivity týkajúce sa ľudí, ktorí sa pridali do dokumentu alebo ho spravujú, sú uvedené v spodnej časti.
Vykonajte jednu z nasledujúcich akcií:
Kliknutím na šípku odkrytia zobrazíte podrobnejšie zmeny, ako napríklad úpravy od jedného účastníka na viacerých miestach v tabuľke.
Kliknutím na zvýraznenú aktivitu zobrazíte miesto v dokumente, kde bola úprava vykonaná, a označíte všetky nové aktualizácie ako prečítané.
Tip: Ak chcete zobraziť rýchly súhrn aktivity po otvorení zdieľanej prezentácie, kliknite v paneli s nástrojmi na
 a potom si zobrazte posledné aktualizácie v časti Najnovšia aktivita. Ak sa od vašej poslednej návštevy nič nezmenilo, správa vám oznámi, že viete o všetkých aktivitách.
a potom si zobrazte posledné aktualizácie v časti Najnovšia aktivita. Ak sa od vašej poslednej návštevy nič nezmenilo, správa vám oznámi, že viete o všetkých aktivitách.
Tu je niekoľko vecí, na ktoré treba myslieť:
Zoznam aktivít obsahuje aktivity v prezentácii za posledných 30 dní vrátane vašich vlastných úprav. Zvýrazní iba najnovšie aktivity iných ľudí.
Novopridaní účastníci môžu v zozname aktivít vidieť celú históriu spolupráce (za posledných minimálne 30 dní).
V zdieľanej prezentácii (prezentácia s prístupom „Ktokoľvek s odkazom“ a povolením typu „Úpravy“) sa účastníci označení v zozname aktivít a hláseniach ako „hosť“ neprihlásili do iCloudu.
Akékoľvek komentáre s označením „Niekto“ boli pridané účastníkmi, ktorí vytvorili komentáre a potom sa z prezentácie odhlásili.
Zobrazenie účastníkov pri práci na prezentácii
V zdieľanej prezentácii môžete v reálnom čase vidieť, čo v nej robia ostatní účastníci. Účastníci sa v prezentácii zobrazujú ako kurzory a zvýraznenia v rôznych farbách. Farba zvýraznenia účastníka zodpovedá farbe jeho bodky v zozname účastníkov.
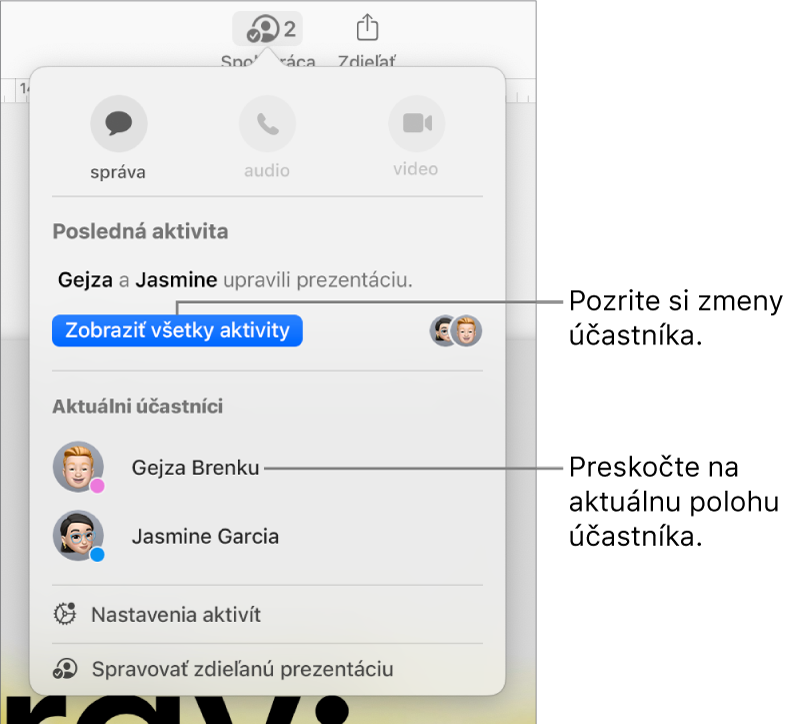
Ak chcete vidieť, čo robia účatníci v reálnom čase:
Na paneli s nástrojmi kliknite na
 .
.Vykonajte jednu z nasledujúcich akcií:
Sledovanie niekoho úprav: Klepnutím na meno osoby v zozname účastníkov prejdete na miesto v prezentácii, kde daná osoba práve pracuje.
Zobrazenie alebo skrytie aktivity (kurzory alebo výbery v rôznych farbách): Kliknite na Nastaveia aktivít pod zoznamom účastníkov a potom zaškrtnite alebo odškrtnite políčko Zobraziť kurzory účastníkov. Môžete tiež vybrať Zobraziť > Zobraziť kurzory účastníkov alebo Zobraziť > Skryť kurzory účastníkov (v menu Zobraziť v hornej časti obrazovky).
Číslo vedľa ![]() označuje, koľko účastníkov (okrem vás) má v danej chvíli otvorenú prezentáciu.
označuje, koľko účastníkov (okrem vás) má v danej chvíli otvorenú prezentáciu.
Spravovanie hlásení aktivít
Keď spolupracujete na zdieľanej prezentácii, môžete si vybrať, či chcete dostať upozornenie, keď sa niekto pridá, vykoná úpravu alebo pridá komentár do prezentácie.
Vykonajte jednu z nasledujúcich akcií:
Vyberte Súbor > Nastavenia aktivít (v menu Súbor v hornej časti obrazovky).
Kliknite na
 na paneli s nástrojmi a potom kliknite na Nastavenia aktivít.
na paneli s nástrojmi a potom kliknite na Nastavenia aktivít.
Zapnite alebo vypnite hlásenia, aby ste videli, keď sa niekto pridá, vykoná úpravy alebo pridá komentáre.
Zároveň môžete zobraziť alebo skryť kurzory účastníkov a najdôležitejšie aktivity.
Kliknite na tlačidlo Hotovo.
Ak sa nezobrazujú hlásenia, zrejme bude potrebné povoliť hlásenia pre apku Keynote:
macOS Ventura 13 alebo novší: Vyberte menu Apple
 > Systémové nastavenia a potom kliknite na Hlásenia. Kliknite na Keynote a zapnite možnosť Povoliť hlásenia.
> Systémové nastavenia a potom kliknite na Hlásenia. Kliknite na Keynote a zapnite možnosť Povoliť hlásenia.macOS 12 alebo starší: Vyberte menu Apple
 > Systémové nastavenia, kliknite na Hlásenia a Môj čas a potom kliknite na Hlásenia. V zozname na ľavej strane kliknite na Keynote a potom zapnite Povoliť hlásenia.
> Systémové nastavenia, kliknite na Hlásenia a Môj čas a potom kliknite na Hlásenia. V zozname na ľavej strane kliknite na Keynote a potom zapnite Povoliť hlásenia.