Užívateľská príručka Keynote pre Mac
- Vitajte
-
- Úvod do Keynote
- Úvod do obrázkov, grafov a iných objektov
- Vytvorenie prvej prezentácie
- Výber spôsobu prechádzania prezentácie
- Otvorenie alebo zatvorenie prezentácie
- Uloženie a pomenovanie prezentácie
- Nájdenie prezentácie
- Tlač prezentácie
- Touch Bar pre Keynote
- Vytvorenie prezentácie pomocou VoiceOver
-
- Zmena priehľadnosti objektu
- Vyplnenie objektov farbou alebo obrázkom
- Pridanie okraja do objektu
- Pridanie titulku alebo názvu
- Pridanie odrazu alebo tieňa
- Používanie štýlov objektu
- Zmena veľkosti, otočenie a preklopenie objektov
- Presúvanie a úprava objektov pomocou zoznamov objektov
- Pridávanie prepojených objektov na vytváranie interaktívnych prezentácií
-
- Prezentovanie na Macu
- Prezentovanie na samostatnom displeji
- Prehrávanie prezentácií na Macu cez internet
- Používanie diaľkového ovládača
- Posúvanie prezentácie automaticky dopredu
- Prehrávanie prezentácie s viacerými prezentátormi
- Pridanie a zobrazenie poznámok prezentátora
- Cvičenie prezentácie na Macu
- Nahrávanie prezentácií
-
- Odoslanie prezentácie
- Úvod do spolupráce
- Pozvanie iných užívateľov na spoluprácu
- Spolupráca na zdieľanej prezentácii
- Sledovanie aktivít v zdieľanej prezentácii
- Zmena nastavení zdieľanej prezentácie
- Zastavenie zdieľania prezentácie
- Zdieľané priečinky a spolupráca
- Používanie služby Box na spoluprácu
- Vytvorenie animovaného obrázka GIF
- Uverejnenie prezentácie na blogu
-
- Používanie iCloud Drivu v Keynote
- Export do PowerPointu alebo iného formátu súborov
- Zmenšenie veľkosti súboru prezentácie
- Uloženie veľkej prezentácie ako súboru balíka
- Obnovenie staršej verzie prezentácie
- Presunutie prezentácie
- Vymazanie prezentácie
- Ochrana prezentácie heslom
- Zamknutie prezentácie
- Vytváranie a správa vlastných tém
- Copyright

Pridanie tieňa alebo obrysov na text v Keynote na Macu
Text môžete zvýrazniť pridaním tieňov alebo obrysov, aby vynikol.
Pridanie alebo odstránenie obrysu textu
Označte text, ktorý chcete zmeniť.
Ak chcete zmeniť všetok text v textovom poli alebo bunke tabuľky, označte textové pole alebo bunku tabuľky.
Na postrannom paneli Formát
 kliknite na záložku Text a potom kliknite na tlačidlo Štýl v blízkosti hornej časti postranného panela.
kliknite na záložku Text a potom kliknite na tlačidlo Štýl v blízkosti hornej časti postranného panela.V časti Písmo kliknite na
 a potom zaškrtnite alebo odškrtnite políčko Obrys.
a potom zaškrtnite alebo odškrtnite políčko Obrys.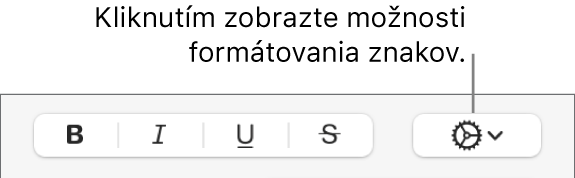
Ak pridáte obrysy, môžete pomocou ovládacích prvkov meniť štýl, farbu a šírku.
Tip: Ak chcete vytvoriť efekt obrysu bez farby vo vnútri, kliknite na vyskakovacie menu Farba písma pod položkou Štýly znakov a potom vyberte Bez výplne.
Pridanie alebo odstránenie tieňa
Označte text, ktorý chcete zmeniť.
Ak chcete zmeniť všetok text v textovom poli alebo bunke tabuľky, označte textové pole alebo bunku tabuľky.
Na postrannom paneli Formát
 kliknite na záložku Text a potom kliknite na tlačidlo Štýl v blízkosti hornej časti postranného panela.
kliknite na záložku Text a potom kliknite na tlačidlo Štýl v blízkosti hornej časti postranného panela.V časti Písmo kliknite na
 a potom zaškrtnite alebo odškrtnite políčko Tieň.
a potom zaškrtnite alebo odškrtnite políčko Tieň.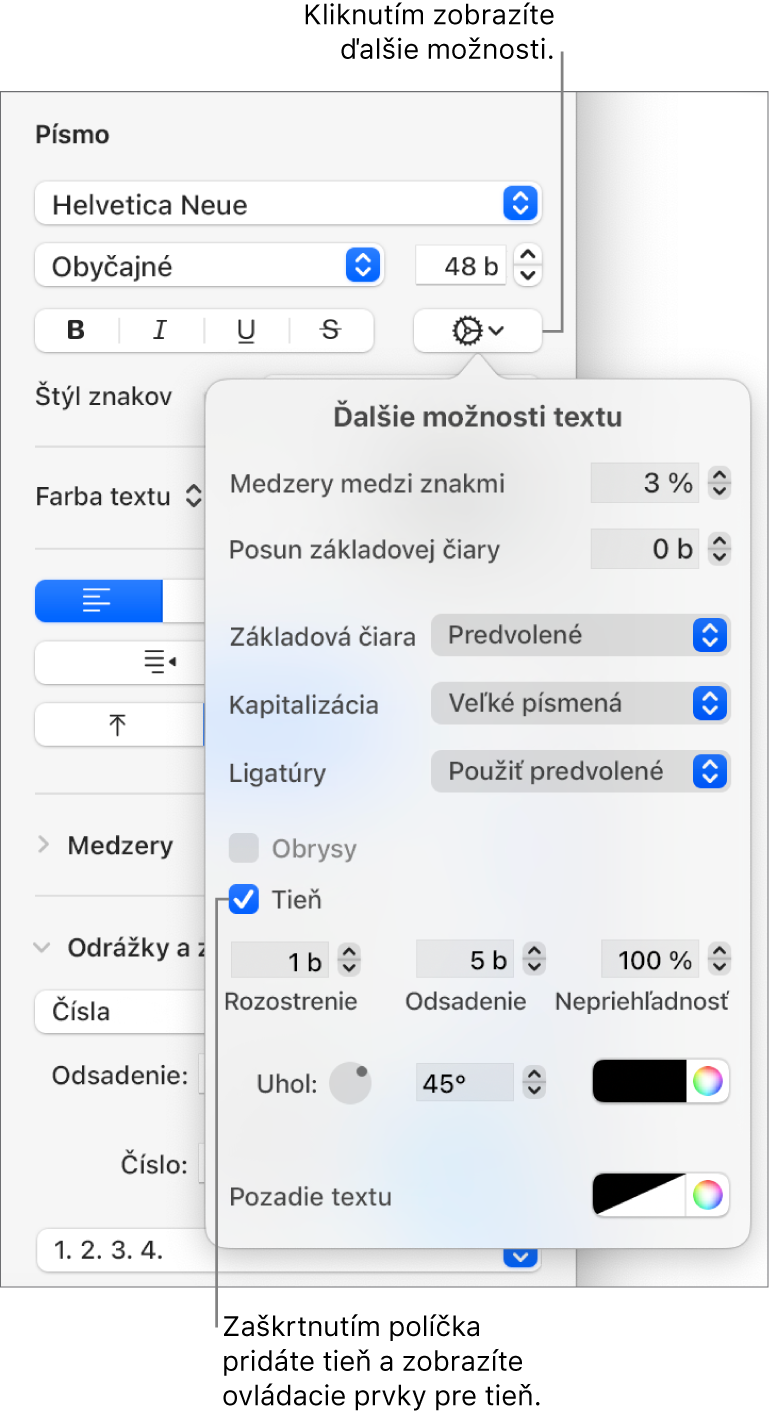
Ak ste pridali tieň, upravte jeho vzhľad pomocou týchto ovládacích prvkov:
Rozostrenie: Kliknutím na šípky zvýšte alebo znížte ostrosť tieňa.
Posun: Kliknutím na šípky zmeňte veľkosť priestoru medzi textom a tieňom.
Nepriehľadnosť: Kliknutím na šípky nastavte tiene viac alebo menej priehľadné.
Uhol: Potiahnutím kolesa Uhol zmeňte smer zdroja svetla. Do poľa vedľa kolesa môžete tiež zadať hodnotu.
Farba: Kliknutím na ľavý vzorkovník farieb vyberte farbu tieňa, ktorá ladí s ostatnými prvkami témy. Ak chcete vybrať ľubovoľnú farbu, kliknite na vzorkovník farieb na pravej strane.