
Utilizarea funcționalității AirDrop pentru a trimite articole la dispozitive Apple din apropiere
Cu AirDrop, puteți trimite wireless poze, clipuri video, documente și multe altele la un iPhone, iPad sau Mac din apropiere. Puteți utiliza AirDrop pentru a trimite fișiere către propriile dispozitive sau pentru a partaja fișiere cu alte persoane.
Transferurile sunt criptate din motive de securitate și destinatarul poate accepta sau refuza fiecare transfer, pe măsură ce acestea sosesc.
Notă: dacă ieșiți din raza de acțiune Bluetooth sau Wi‑Fi după inițierea unui transfer AirDrop, transferul continuă prin internet.
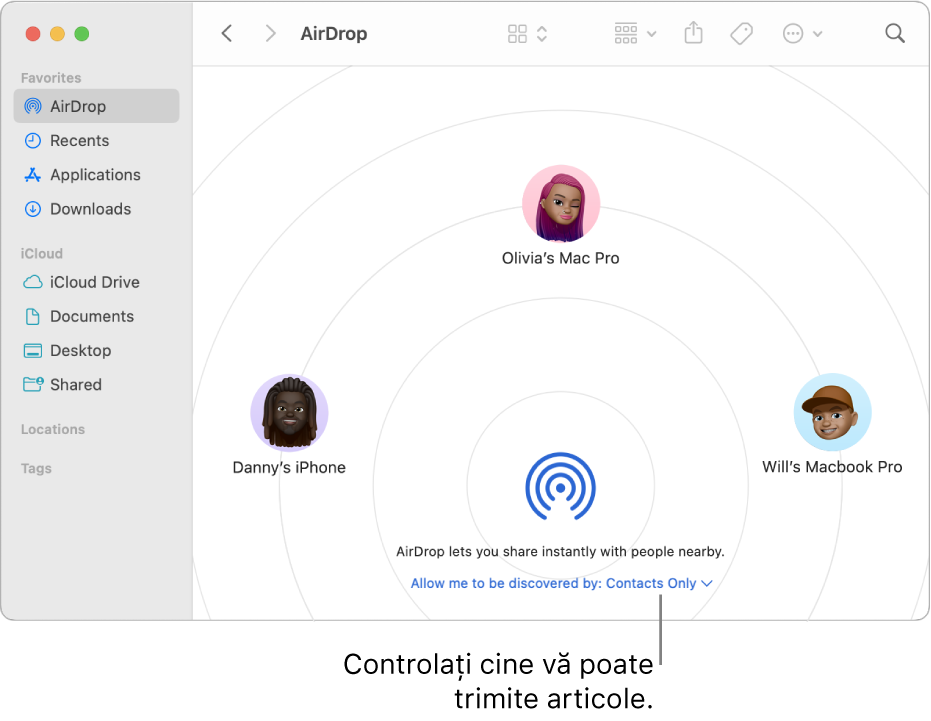
Înainte de a începe
Asigurați‑vă că:
Funcționalitățile Wi‑Fi și Bluetooth® sunt activate pe ambele dispozitive.
Dispozitivele se află la mai puțin de 10 metri (30 de picioare) unul față de celălalt.
Dacă doriți să utilizați AirDrop pentru a trimite articole între dispozitivele dvs. Apple, autentificați‑vă în contul dvs. Apple pentru a accepta și salva automat articolele.
Activarea AirDrop
Pe un iPhone sau iPad: Deschideți centrul de control, țineți apăsat pe grupul de comenzi din stânga sus, apoi apăsați pe
 . Apăsați pe “Doar contactele” sau “Oricine timp de 10 minute” pentru a alege de la cine doriți să primiți articole.
. Apăsați pe “Doar contactele” sau “Oricine timp de 10 minute” pentru a alege de la cine doriți să primiți articole.Notă: opțiunile “Doar contactele” și “Oricine timp de 10 minute” sunt disponibile doar pe dispozitivele care îndeplinesc cerințele minime de sistem.
Pe un Mac: Faceți clic pe
 în bara de meniu, apoi faceți clic pe
în bara de meniu, apoi faceți clic pe  . Când pictograma este albastră, funcționalitatea este activată.
. Când pictograma este albastră, funcționalitatea este activată.Pentru a alege cine vă poate trimite articole, faceți clic pe
 lângă AirDrop, apoi faceți clic pe “Doar contactele” sau “Oricine”.
lângă AirDrop, apoi faceți clic pe “Doar contactele” sau “Oricine”.
Trimiterea unui articol cu AirDrop
Pentru a trimite cuiva un articol cu AirDrop, atât dvs., cât și destinatarul trebuie să fi activat AirDrop și să fi optat pentru a accepta articole doar de la contacte sau de la oricine. Dacă un destinatar alege să accepte articole doar de la un contact, dvs. trebuie să figurați în lista sa de contacte și acesta trebuie să fi inclus în fișa dvs. de contact adresa dvs. de e‑mail sau numărul dvs. de telefon asociat cu contul dvs. Apple.
Apoi, efectuați oricare dintre următoarele acțiuni:
Pe un iPhone sau iPad: Deschideți articolul, apoi apăsați pe
 , Partajați,
, Partajați,  ,
,  sau un alt buton (în funcție de aplicație). Apăsați pe
sau un alt buton (în funcție de aplicație). Apăsați pe  , apoi apăsați destinatarul cu care doriți să partajați. Destinatarii pe care îi vedeți sunt cei care se află în apropiere, care au activat Wi‑Fi și Bluetooth și care pot accepta fișiere trimise de pe dispozitivul dvs.
, apoi apăsați destinatarul cu care doriți să partajați. Destinatarii pe care îi vedeți sunt cei care se află în apropiere, care au activat Wi‑Fi și Bluetooth și care pot accepta fișiere trimise de pe dispozitivul dvs.Sfat: dacă vă aflați în imediata apropiere a unei persoane din contactele dvs., puteți iniția un transfer AirDrop deschizând fișierul pe care doriți să îl partajați, apoi apropiind iPhone‑ul dvs. de iPhone‑ul contactului (pe modelele compatibile cu iOS 17 sau ulterior).
Pe un Mac: Deschideți articolul, faceți clic pe
 în bara de instrumente, apoi faceți clic pe AirDrop. Selectați destinatarul cu care doriți să partajați. Destinatarii pe care îi vedeți sunt cei care se află în apropiere, care au activat Wi‑Fi și Bluetooth și care pot accepta fișiere trimise de pe dispozitivul dvs.
în bara de instrumente, apoi faceți clic pe AirDrop. Selectați destinatarul cu care doriți să partajați. Destinatarii pe care îi vedeți sunt cei care se află în apropiere, care au activat Wi‑Fi și Bluetooth și care pot accepta fișiere trimise de pe dispozitivul dvs.Sfat: alternativ, puteți partaja articole cu AirDrop în Finder. Pentru a deschide o fereastră Finder, faceți clic pe
 din Dock. Faceți clic pe AirDrop în bara laterală, apoi trageți articolul pe care doriți să îl partajați la destinatarul căruia doriți să îl trimiteți.
din Dock. Faceți clic pe AirDrop în bara laterală, apoi trageți articolul pe care doriți să îl partajați la destinatarul căruia doriți să îl trimiteți.
Pentru a utiliza AirDrop la partajarea în siguranță a parolelor pentru aplicații și site‑uri web cu o persoană care utilizează un iPhone, iPad sau Mac, consultați Partajarea securizată a cheilor de logare și a parolelor cu AirDrop pe iPhone.
Primirea articolelor cu AirDrop
Pe dispozitivul dvs., apăsați pe Acceptați sau faceți clic pe Acceptă în notificarea AirDrop.
Majoritatea articolelor sunt salvate în aplicația din care sunt trimise. De exemplu, dacă utilizați AirDrop pentru a trimite o poză din aplicația Poze, aceasta este salvată în aplicația Poze de pe celălalt dispozitiv.
În funcție de dispozitiv, fișierele s‑ar putea afla în alte locuri. Pe un iPhone sau iPad, este posibil ca unele articole să fie salvate în aplicația Fișiere. Pe un Mac, unele articole sunt salvate automat în dosarul Descărcări. Puteți avea și opțiunea de a alege unde să salvați articolele.
Notă: dacă ați deschis AirDrop în Finder pe un Mac, notificarea de a accepta sau refuza apare aici, și nu în centrul de notificări.
Dacă trimiteți articole de la unul dintre dispozitivele dvs. Apple la altul (de exemplu, de la Mac‑ul dvs. la iPhone) și v‑ați autentificat pe iCloud utilizând același cont Apple pentru iCloud pe ambele dispozitive, articolul este acceptat și salvat automat.
Dacă AirDrop nu funcționează
Asigurați‑vă că atât expeditorul, cât și destinatarul au activat Wi‑Fi și Bluetooth și că amândoi utilizează un iPhone, iPad sau Mac.
Verificați dacă destinatarul și‑a definit configurările de primire prin AirDrop la “Oricine” sau la “Doar contactele”.
Dacă întâmpinați dificultăți în a face AirDrop să funcționeze, reporniți dispozitivul și încercați din nou.
Pentru asistență suplimentară, consultați articolele de asistență Apple Cum se utilizează funcția AirDrop pe iPhone sau iPad și Utilizarea serviciului AirDrop pe un computer Mac.
AirDrop este recomandat pentru partajarea unei selecții mici de fișiere între dispozitive. Dacă doriți să partajați un număr mai mare de fișiere între Mac și alte dispozitive Apple, consultați Sincronizarea conținutului între Mac și un dispozitiv iPhone, iPad sau iPod touch.