
Manter o histórico de navegação privado nas aplicações Safari e Mapas
Rever e limpar o histórico de pesquisa e os caches dos navegadores e outras aplicações pode ser uma boa prática se estiver preocupado com o facto de outra pessoa ter acesso ao seu dispositivo. Muitas aplicações armazenam informação sobre o que pesquisou e o que visualizou para que seja mais fácil redescobri-lo no futuro. Por exemplo, quando usa a aplicação Mapas, ter um histórico de localizações que pesquisou ou para as quais navegou pode fazer com que seja mais fácil navegar novamente para um lugar que visitou recentemente.
Se estiver numa situação de perigo para a sua pessoa e precisar de procurar estratégias de segurança online, sem que o Safari guarde um registo do que visualizou, pode abrir uma janela de navegação privada no iPhone, iPad e Mac. Quando usa a navegação privada, os detalhes da navegação não são guardados e não são partilhados entre dispositivos. Além disso, se tiver atualizado os seus dispositivos com o iOS 17, iPadOS 17 ou macOS 14 ou posterior, o Safari bloqueia os separadores de navegação privada ao fim de um período de inatividade e só podem ser abertos com a sua palavra-passe, código, Face ID ou Touch ID, garantindo a proteção da sua privacidade mesmo quando não está perto do dispositivo. Pode limpar o histórico de navegação e abrir uma janela de navegação privada no iPhone, iPad e Mac.

Saiba como: para ver uma tarefa abaixo, selecione o botão de mais ![]() junto ao respetivo título.
junto ao respetivo título.
Limpar o histórico de navegação no Safari
Se tiver efetuado pesquisas de informação sobre estratégias de segurança online e tiver receio que outra pessoa veja o seu histórico de navegação, pode remover todos os registos que o Safari guarda da sua navegação na web.
No iPhone ou iPad: vá a Definições
 > Safari > Limpar histórico e dados dos sites.
> Safari > Limpar histórico e dados dos sites.No Mac: abra a aplicação Safari
 , selecione Histórico > Limpar histórico, clique no menu pop-up e, depois, escolha o período que quer apagar do histórico de navegação.
, selecione Histórico > Limpar histórico, clique no menu pop-up e, depois, escolha o período que quer apagar do histórico de navegação.
Quando limpa o histórico, o Safari remove dados que guarda em resultado da navegação, incluindo:
um histórico das páginas web que visitou;
a lista de páginas web abertas;
uma lista dos sites visitados com frequência;
pesquisas recentes;
ícones de páginas web;
instantâneos guardados de páginas web abertas;
uma lista dos elementos descarregados (os ficheiros descarregados não são removidos);
sites que adicionou para uma pesquisa web rápida;
sites que pediram para usar a sua localização;
sites que pediram para lhe enviar notificações.
Limpar instruções recentes e favoritos na aplicação Mapas no iPhone ou iPad
Abra a aplicação Mapas
 e, depois, desloque-se para baixo no campo de pesquisa até “Recentes”.
e, depois, desloque-se para baixo no campo de pesquisa até “Recentes”.Proceda de uma das seguintes formas:
Passe o dedo para a esquerda num itinerário recente.
Toque em “Mais” diretamente por cima da lista e, depois, passe o dedo para a esquerda num itinerário recente; ou, para apagar um grupo de itinerários, toque em “Limpar” por cima do grupo.
Se pretender remover uma localização favorita, desloque-se até “Favoritos” e, depois, toque em “Mais”. Passe o dedo da direita para a esquerda na localização favorita que pretende apagar ou toque em “Editar” e toque em
 para remover vários favoritos.
para remover vários favoritos.
Limpar instruções recentes e favoritos na aplicação Mapas no Mac
Abra a aplicação Mapas
 e, depois, desloque-se até “Recentes” na barra lateral.
e, depois, desloque-se até “Recentes” na barra lateral.Por baixo de “Recentes”, clique em “Limpar recentes”.
Se pretender remover uma localização favorita, prima Controlo enquanto clica numa localização (na barra lateral por baixo de “Favoritos”) e, depois, selecione “Remover dos favoritos”.
Abrir uma janela de navegação privada no iPhone
Abra a aplicação Safari
 e, depois, toque em
e, depois, toque em  .
.Toque em
 na parte inferior, ao centro, da barra de separadores na parte inferior do ecrã e, depois, toque em “Privado”.
na parte inferior, ao centro, da barra de separadores na parte inferior do ecrã e, depois, toque em “Privado”.O separador é adicionado automaticamente a um grupo de separadores denominado Privado. Pode abrir vários separadores privados no grupo.
Pode facilmente confirmar que está no modo de navegação privada ao verificar se a barra do campo de pesquisa está cinzenta ou se apresenta a palavra Privado.
Para ocultar os sites e sair do modo de navegação privada, toque em ![]() e, depois, toque em
e, depois, toque em ![]() para abrir outro grupo de separadores no menu na parte inferior do ecrã. Os sites privados reaparecem da próxima vez que usar o modo navegação privada.
para abrir outro grupo de separadores no menu na parte inferior do ecrã. Os sites privados reaparecem da próxima vez que usar o modo navegação privada.
Para fechar os separadores privados, toque em ![]() e, depois, passe o dedo para a esquerda em cada um dos separadores que pretende fechar.
e, depois, passe o dedo para a esquerda em cada um dos separadores que pretende fechar.
Abrir uma janela de navegação privada no iPad
Na aplicação Safari, toque em
 e, depois, toque em “Privado”.
e, depois, toque em “Privado”.Quando o modo de navegação privada está ativo, o fundo do campo de pesquisa passa de branco a preto e os sites visitados não aparecem no histórico no iPad nem na lista de separadores nos outros dispositivos. Pode abrir vários separadores privados no grupo de separadores privados.
Para ocultar os sites e sair do modo de navegação privada, toque em
 e, depois, mude para um grupo de separadores diferente. Os separadores reaparecem da próxima vez que usar o modo de navegação privada.
e, depois, mude para um grupo de separadores diferente. Os separadores reaparecem da próxima vez que usar o modo de navegação privada.
Abrir uma janela de navegação privada no Mac
Na aplicação Safari
 , selecione Ficheiro > Nova janela privada ou mude para uma janela do Safari que já esteja a usar a navegação privada.
, selecione Ficheiro > Nova janela privada ou mude para uma janela do Safari que já esteja a usar a navegação privada.Uma janela no modo de navegação privada tem um campo de pesquisa inteligente escuro com texto branco.
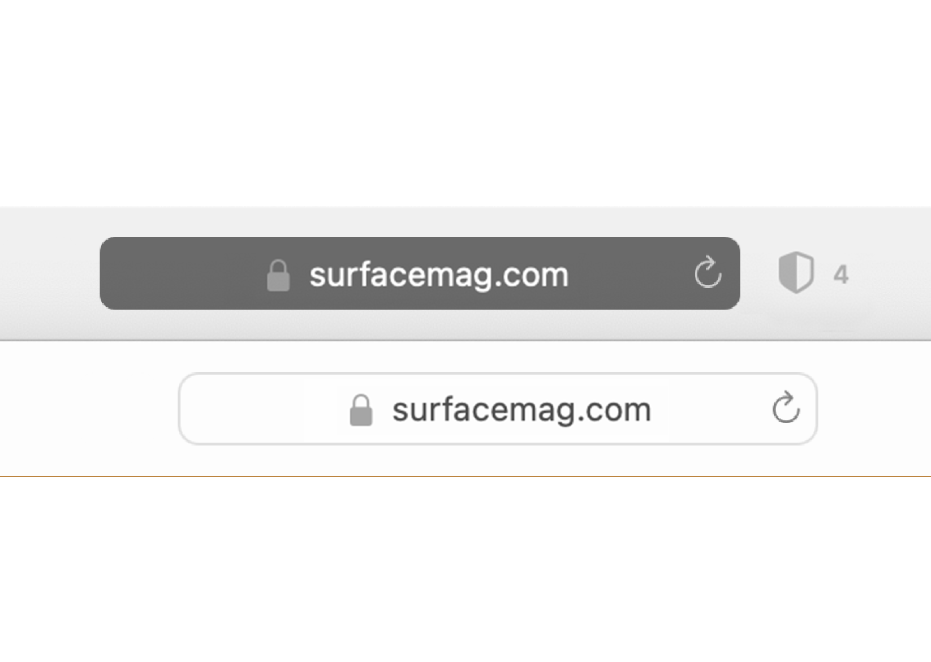
Navegue como normalmente.
Nota: quando o dispositivo está bloqueado ou em suspensão, ou se não estiver a usar ativamente o Safari, as suas janelas privadas no Safari ficam bloqueadas. Quando desbloqueia ou reativa o dispositivo, ou começa a usar o Safari novamente, basta desbloquear a janela privada com Face ID, Touch ID, ou o código ou a palavra-passe do dispositivo.
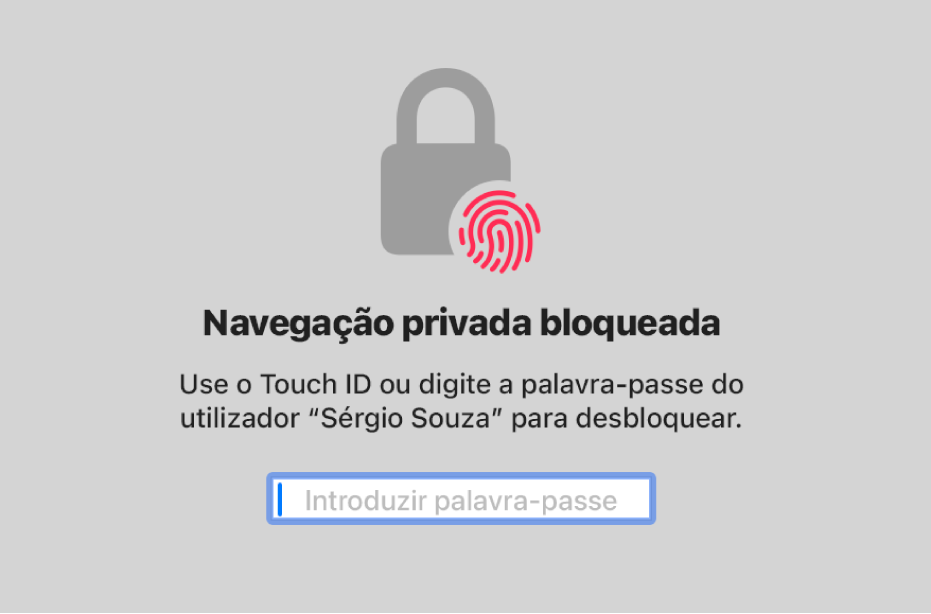
Se pretender abrir sempre as janelas com navegação privada no Mac
Na aplicação Safari
 , selecione Safari > Preferências e, depois, clique em “Geral”.
, selecione Safari > Preferências e, depois, clique em “Geral”.Clique no menu pop-up “Safari abre com” e, depois, selecione “Uma nova janela privada”.
Se esta opção não estiver visível, proceda de uma das seguintes formas:
No Mac com o macOS 13 ou posterior: selecione o menu Apple
 > Definições do Sistema, clique em “Secretária e Dock”
> Definições do Sistema, clique em “Secretária e Dock”  na barra lateral e, depois, certifique-se de que a opção “Fechar as janelas ao sair das aplicações” está selecionada.
na barra lateral e, depois, certifique-se de que a opção “Fechar as janelas ao sair das aplicações” está selecionada.No Mac com o macOS 12 ou anterior: selecione o menu Apple
 > Preferência do Sistema, clique em “Geral”
> Preferência do Sistema, clique em “Geral”  e, depois, certifique-se de que a opção “Fechar as janelas ao sair das aplicações” está assinalada.
e, depois, certifique-se de que a opção “Fechar as janelas ao sair das aplicações” está assinalada.
Para reforçar a privacidade do Safari
Na pasta “Descargas”, apague quaisquer elementos que foram descarregados enquanto estava a usar as janelas de navegação privada.
Feche todas as janelas de navegação privada que ainda estejam abertas, para impedir que outras pessoas usem os botões “Anterior” e “Seguinte” para verem as páginas que visitou.