
Atualizar o software Apple
Para proteger o dispositivo e gerir o acesso à sua informação pessoal, certifique-se sempre de que tem instalada a última versão do sistema operativo, com as atualizações de segurança e privacidade mais recentes. Após os dispositivos estarem atualizados, poderá aprender a gerir a conta Apple. Todos os dispositivos Apple beneficiam de atualizações de software.

Atualizar o software do sistema operativo é uma das medidas mais importantes que pode tomar para proteger o seu dispositivo e a sua informação. A Apple simplifica a descarga e a instalação destas atualizações.
Encontrará uma lista das atualizações de segurança para dispositivos Apple no artigo do Suporte Apple Atualizações de segurança da Apple.
Saiba como: para ver uma tarefa abaixo, selecione o botão de mais ![]() junto ao respetivo título.
junto ao respetivo título.
Atualizar o iPhone e o iPad automaticamente
Se não tiver ativado as atualizações automáticas durante a configuração inicial dispositivo, pode fazê-lo agora.
Vá a Definições
 > Geral > Atualização de software > Atualizações automáticas.
> Geral > Atualização de software > Atualizações automáticas.Ativar as três opções: “Instalar automaticamente atualizações do [iOS ou iPadOS]”, “Respostas de segurança e ficheiros do sistema” e “Descarregar atualizações do [iOS ou iPadOS]”.
Quando estiver disponível uma atualização, o dispositivo descarrega e instala a atualização durante a noite, enquanto está a carregar e ligado à rede Wi-Fi. É apresentada uma notificação antes de ser instalada uma atualização.
Para desativar as atualizações automáticas, vá a Definições > Geral > Atualização de software > Atualizações automáticas e, depois, desative “Instalar automaticamente atualizações do [iOS ou iPadOS]” e “Respostas de segurança e ficheiros do sistema”.
Atualizar o iPhone ou iPad manualmente
Pode procurar e instalar atualizações de software em qualquer altura manualmente.
Vá a Definições
 > Geral > Atualização de software.
> Geral > Atualização de software.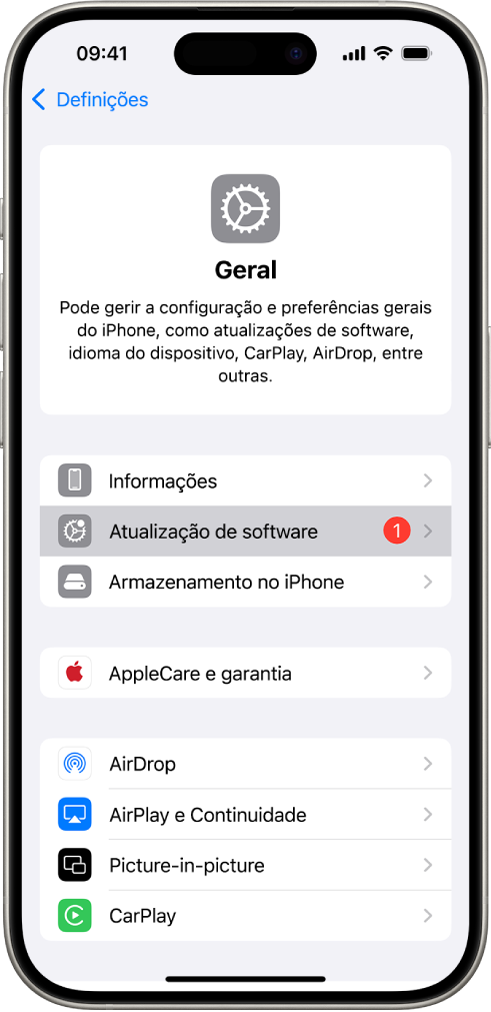
O ecrã mostra a versão atualmente instalada do iOS e avisa se está disponível alguma atualização.
Atualizar o iPhone ou iPad com o computador
Certifique‑se de que tem um dos seguintes computadores:
Um Mac com uma porta USB e o OS X 10.9 (ou posterior).
Um dispositivo com Windows com uma porta USB e o Windows 7 (ou posterior).
Proceda de uma das seguintes formas:
Ligue o dispositivo ao computador através do cabo Lightning para USB incluído. Se o computador tiver uma porta USB-C, use um adaptador USB-C para USB ou um cabo USB‑C para Lightning (vendidos separadamente).
Se o dispositivo tiver sido fornecido com um cabo USB‑C para Lightning e o computador tiver uma porta USB, use um cabo Lightning para USB (vendido separadamente).
Se o iPad tiver sido fornecido com um cabo de carregamento USB‑C e o computador tiver uma porta USB, use um adaptador USB‑C para USB e um cabo USB‑A (vendidos separadamente).
Se o iPad tiver sido fornecido com um cabo de carregamento Thunderbolt 4/USB-4 e o computador tiver uma porta USB, use um adaptador USB‑C para USB e um cabo USB‑A (vendidos separadamente). Pode usar cabos Thunderbolt ou USB com dispositivos Thunderbolt, como, por exemplo, o iPad Pro 12,9 polegadas (5.ª geração) e o iPad Pro 11 polegadas (3.ª geração).
Após ligar o dispositivo ao computador, proceda de uma das seguintes formas:
Na barra lateral do Finder no Mac: selecione o dispositivo e, depois, clique em “Geral” na parte superior da janela.
Para usar o Finder para atualizar o dispositivo com o iOS 15 ou o iPadOS 15, precisa de ter o macOS 10.15 ou posterior. Com versões anteriores do macOS, use o iTunes para atualizar o dispositivo.
Na aplicação iTunes no dispositivo com Windows: clique no botão “iPhone” junto à parte superior esquerda da janela do iTunes e, depois, clique em “Sumário”.
Clique em “Procurar atualizações”.
Para instalar uma atualização disponível, clique em “Atualizar”.
Atualizar automaticamente o Mac
Selecione o menu Apple
 > Definições do Sistema, clique em “Geral”
> Definições do Sistema, clique em “Geral”  na barra lateral e, depois, clique em “Atualização de software”.
na barra lateral e, depois, clique em “Atualização de software”.Para instalar automaticamente as atualizações do macOS, assinale a opção “Manter o Mac atualizado automaticamente”.
Para definir opções de atualização avançadas, clique em “Avançadas” e proceda de uma das seguintes formas:
Para o Mac procurar atualizações automaticamente: selecione “Procurar atualizações”.
Para o Mac descarregar atualizações sem perguntar: selecione “Descarregar novas atualizações quando estiverem disponíveis”.
Para o Mac instalar automaticamente atualizações do macOS: selecione “Instalar atualizações do macOS”.
Para o Mac instalar automaticamente atualizações de aplicações a partir da App Store: selecione “Instalar atualizações de aplicações a partir da App Store”.
Para o Mac instalar automaticamente ficheiros de dados do sistema e atualizações de segurança: selecione “Instalar respostas de segurança e ficheiros do sistema”.
Clique em “OK”.
Para receber as atualizações mais recentes automaticamente, recomenda-se que assinale as opções “Procurar atualizações”, “Descarregar novas atualizações quando estiverem disponíveis” e “Instalar ficheiros de dados do sistema e atualizações de segurança”.
Nota: o MacBook, o MacBook Pro e o MacBook Air precisam de ter o adaptador de corrente ligado para descarregarem automaticamente as atualizações.
Atualizar manualmente o Mac
Pode atualizar manualmente o sistema operativo do Mac e qualquer software que tenha obtido na App Store.
Selecione o menu Apple
 > Definições do Sistema, clique em “Geral”
> Definições do Sistema, clique em “Geral”  e, depois, clique em “Atualização de software” .
e, depois, clique em “Atualização de software” .Para atualizar software descarregado da App Store, clique no menu Apple. O número de atualizações disponíveis, se for o caso, é apresentado junto a “App Store”. Selecione “App Store” para continuar na aplicação App Store
 .
.