Ler livros na aplicação Livros no iPad
Na aplicação Livros ![]() , toque em “A ler” para ver os livros que está a ler, os que comprou recentemente e recomendações personalizadas. Toque em Biblioteca para ver todos os seus títulos.
, toque em “A ler” para ver os livros que está a ler, os que comprou recentemente e recomendações personalizadas. Toque em Biblioteca para ver todos os seus títulos.
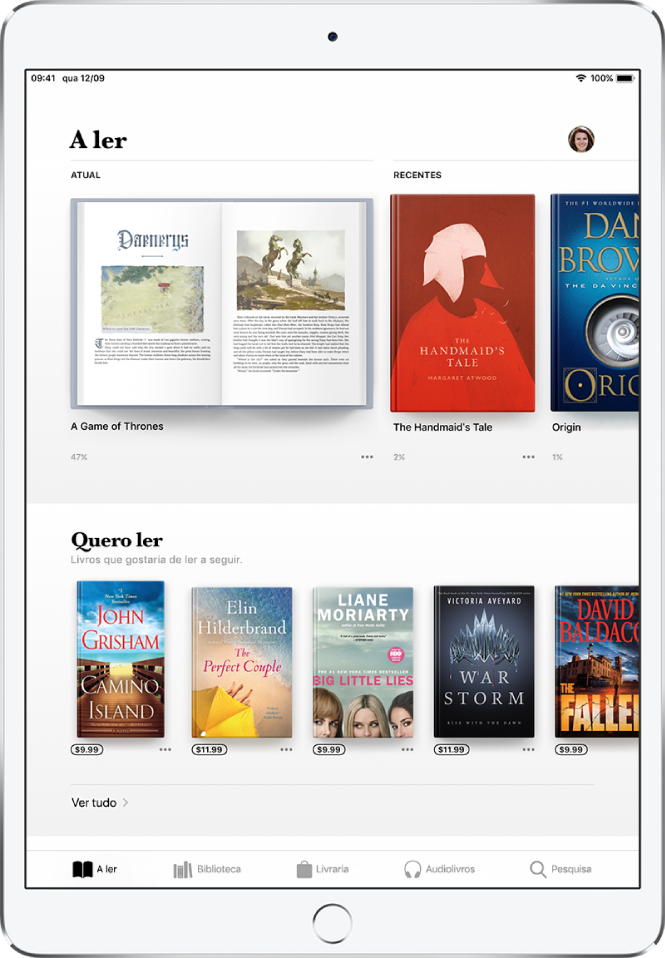
Pode sincronizar a sua coleção “A ler” em todos os dispositivos iOS configurados com o mesmo ID Apple. Vá a Definições ![]() > [o seu nome] > iCloud e ative as opções iCloud Drive e Livros. Em seguida, vá a Definições > Livros e ative a opção “A ler”.
> [o seu nome] > iCloud e ative as opções iCloud Drive e Livros. Em seguida, vá a Definições > Livros e ative a opção “A ler”.
Ler um livro
Toque no separador “A ler” ou Biblioteca e, em seguida, toque numa capa para abrir o livro. Use os gestos e controlos para navegar conforme descrito em seguida:
Virar a página: toque no lado direito da página ou passe o dedo da direita para a esquerda.
Voltar à página anterior: toque no lado esquerdo da página ou passe o dedo da esquerda para a direita.
Ir para uma página específica: toque na página e deslize o nivelador que se encontra na parte inferior do ecrã para a esquerda ou para a direita. Em alternativa, toque em
 , introduza um número de página e, em seguida, toque num número de página nos resultados de pesquisa.
, introduza um número de página e, em seguida, toque num número de página nos resultados de pesquisa.Fechar um livro: toque na página para mostrar os controlos e, em seguida, toque em
 .
.
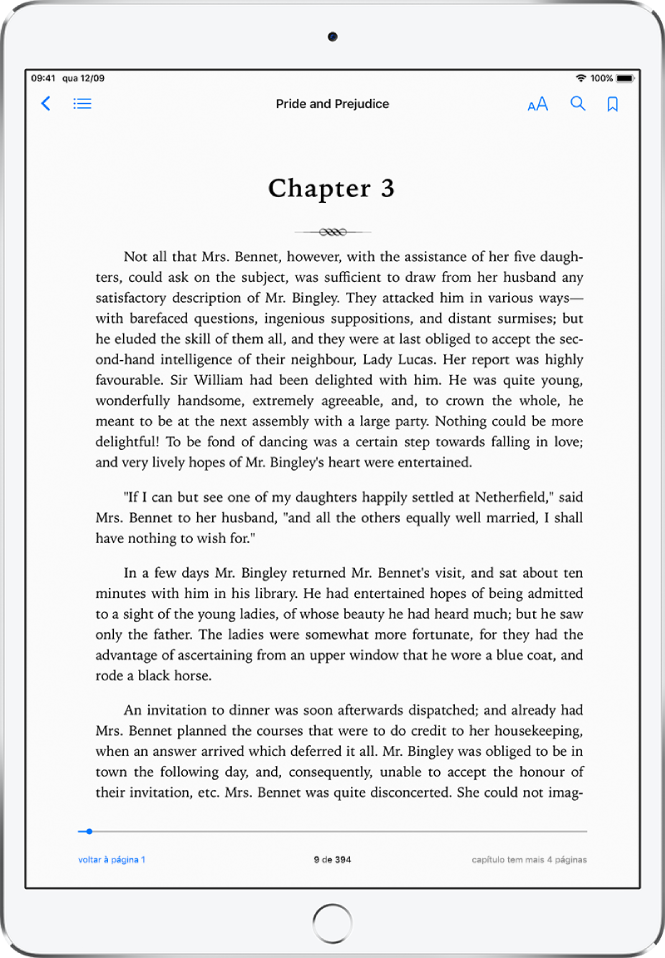
Dica: rode o iPad para a orientação horizontal para ver duas páginas de uma vez.
Alterar o aspeto do texto e da apresentação
Toque na página, toque em ![]() e, depois, proceda de uma das seguintes formas:
e, depois, proceda de uma das seguintes formas:
Ajustar o brilho do ecrã: arraste o nivelador para a esquerda ou para a direita.
Alterar o tamanho do tipo de letra: toque no A maiúsculo para aumentar o tamanho do tipo de letra ou toque no A minúsculo para o diminuir.
Alterar o tipo de letra: toque em “Tipos de letra” para escolher outro tipo de letra;
Alterar a cor de fundo da página: toque num círculo colorido;
Escurecer o ecrã quando está escuro: ative o tema noite automático para alterar automaticamente a cor da página e o brilho ao usar a aplicação Livros em condições de pouca luminosidade. (nem todos os livros suportam o tema noite automático).
Desativar a paginação: ative a “Vista contínua” para se deslocar continuamente pelo livro.
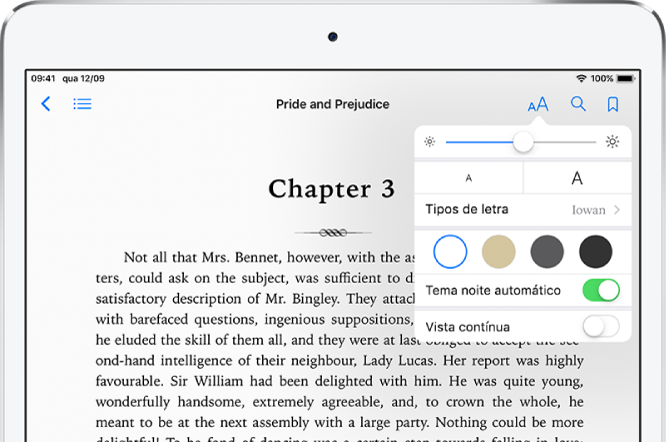
Marcar uma página
Quando fecha um livro, a sua posição é guardada automaticamente, sem a necessidade de adicionar um marcador. Marque as páginas às quais pretende voltar novamente.
Toque em ![]() para adicionar um marcador; toque novamente para o remover.
para adicionar um marcador; toque novamente para o remover.
Para ver todos os marcadores, toque em ![]() e, depois, toque em Marcadores.
e, depois, toque em Marcadores.
Destacar ou sublinhar texto
Toque e mantenha o dedo numa palavra e, em seguida, desloque as pontas de seleção para ajustar a seleção.
Toque em Destaque e, em seguida, toque em
 para escolher uma cor de destaque ou sublinhado.
para escolher uma cor de destaque ou sublinhado.Para remover um destaque ou sublinhado, toque no texto e, em seguida, toque em
 .
.
Para ver todos os destaques, toque em ![]() e, em seguida, toque em Notas.
e, em seguida, toque em Notas.
Adicionar uma nota
Toque e mantenha o dedo numa palavra e, em seguida, desloque as pontas de seleção para ajustar a seleção.
Toque em Nota e, em seguida, digite o texto da nota.
Toque na página para fechar a nota e continuar a ler.
Para ver todas os notas, toque em ![]() e, em seguida, toque em Notas. Passe o dedo para a esquerda numa nota para a apagar.
e, em seguida, toque em Notas. Passe o dedo para a esquerda numa nota para a apagar.
Partilhar uma seleção
Pode partilhar seleções de texto através usando a aplicação Mail ou Mensagens ou pode adicionar a seleção à aplicação Notas. Se o livro estiver na Livraria, é incluída automaticamente uma hiperligação para o livro. (a Partilha pode não estar disponível em todas as regiões.)
Toque e mantenha o dedo numa palavra e, em seguida, desloque as pontas de seleção para ajustar a seleção.
Toque em Partilhar e, em seguida, escolha um método.
Para partilhar uma hiperligação apenas para a Livraria, toque numa página, toque em ![]() e, em seguida, toque em
e, em seguida, toque em ![]() .
.
Sincronizar notas e destaques entre dispositivos
Pode sincronizar a sua posição de leitura, as coleções, as notas e os destaques em todos os seus dispositivos iOS e Mac quando tem sessão iniciada em iCloud com a mesma conta.
Vá a Definições ![]() > [o seu nome] > iCloud, ative a opção iCloud Drive e, em seguida, ative Livros.
> [o seu nome] > iCloud, ative a opção iCloud Drive e, em seguida, ative Livros.