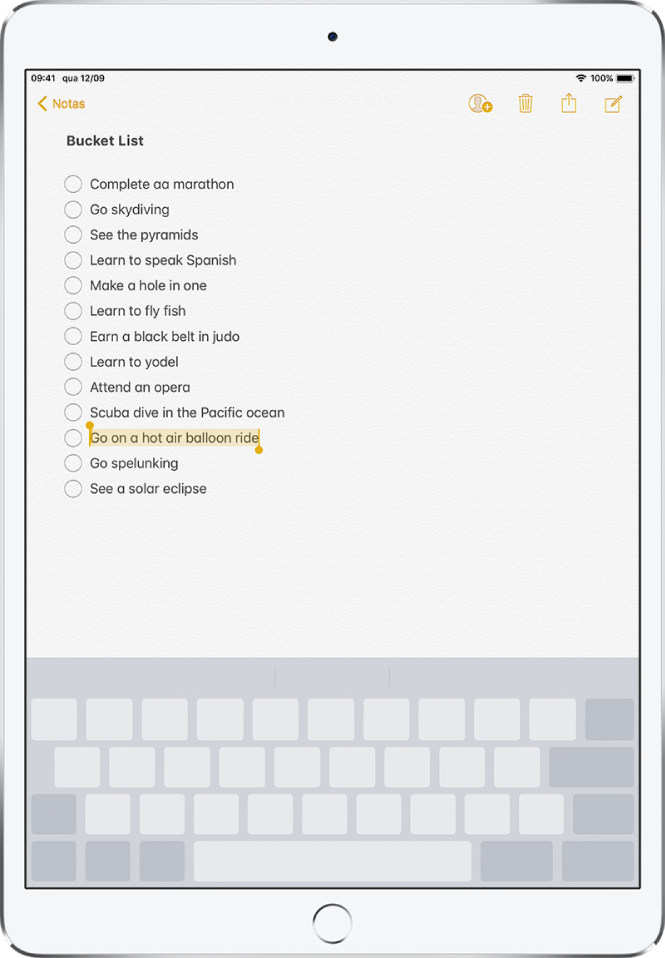Digitar e editar texto no iPad
O iPad tem várias aplicações em que pode introduzir texto como, por exemplo, Contactos, Mensagens, Notas e Mail. Use o teclado no ecrã para digitar informação nos campos de texto. Toque num campo de texto para fazer aparecer o teclado no ecrã e, em seguida, toque nas letras para digitar.
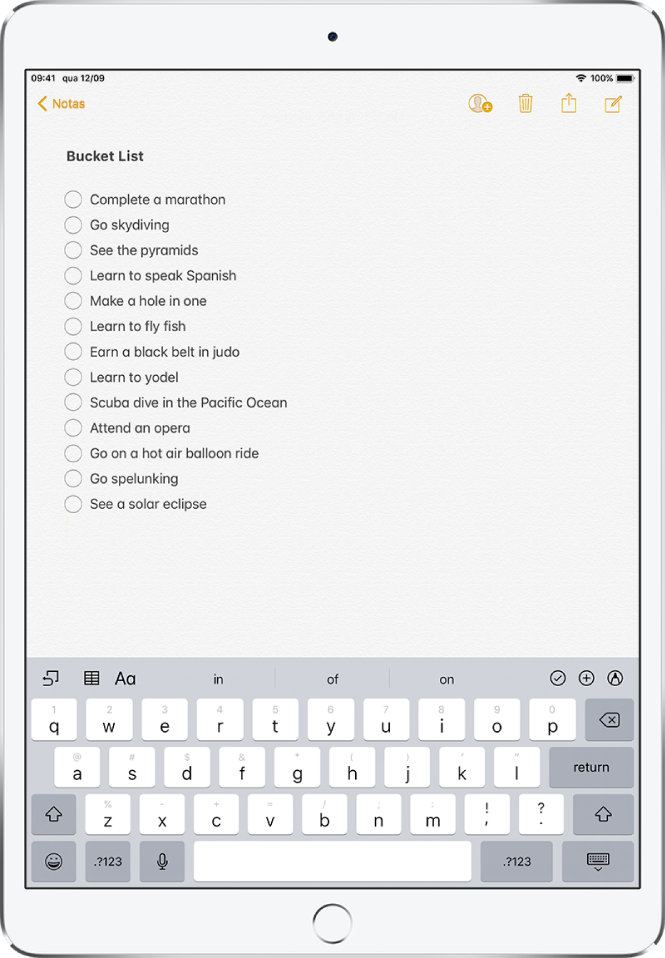
Nota: a barra de atalhos varia de aplicação para aplicação. As funcionalidades acima descritas podem não estar disponíveis em todas as aplicações.
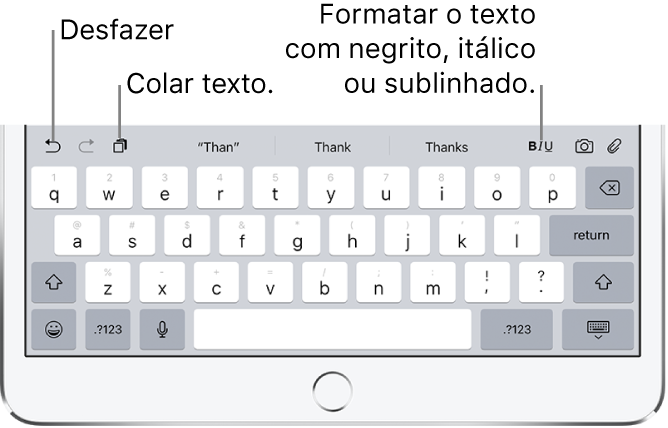
Introduzir texto com o teclado no ecrã
Em qualquer aplicação que permita a edição de texto, abra o teclado no ecrã digitando num campo de texto. Em seguida, toque nas teclas para digitar.
Durante a introdução de texto, pode efetuar uma das seguintes opções:
Escrever letras em maiúscula: toque em Shift ou toque na tecla Shift e deslize o dedo até uma letra.
Escrever tudo em maiúsculas (Caps Lock): dê dois toques na tecla Shift.
Terminar rapidamente uma frase com um ponto final e um espaço: dê dois toques na barra de espaço.
Digitar números, pontuação ou símbolos: toque na tecla dos números
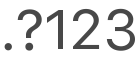 ou na tecla dos símbolos
ou na tecla dos símbolos 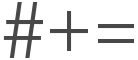 .
.Desfazer a última edição: toque em
 .
.Digitar emoji: toque em
 ou em
ou em  para mudar para o teclado Emoji.
para mudar para o teclado Emoji.Introduzir caracteres acentuados e outros caracteres: toque e mantenha o dedo numa tecla e, depois, escolha uma das opções disponíveis.
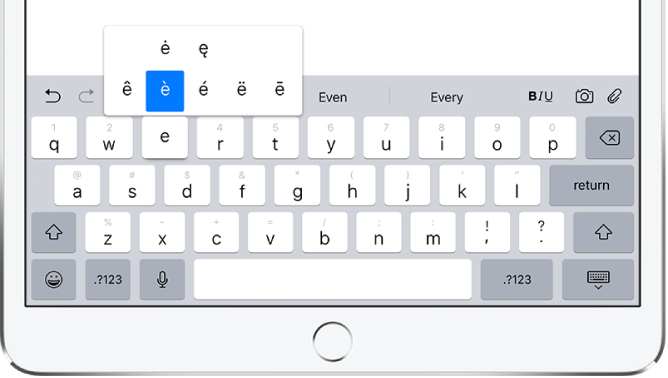
Ocultar o teclado apresentado no ecrã: toque na tecla do teclado
 .
.
Encontrará informação acerca da utilização de um teclado externo em Usar o Smart Keyboard e o Smart Keyboard Folio com o iPad e Usar o Magic Keyboard com o iPad.
Corrigir a ortografia
Durante a introdução de texto, se vir uma palavra sublinhada a vermelho, pode corrigi-la.
Toque na palavra sublinhada para ver sugestões de correção.
Toque numa sugestão para substituir a palavra sublinhada.
Caso a palavra pretendida não seja apresentada, escreva a correção.
Definir opções de digitação
Pode ativar funcionalidade de digitação como, por exemplo, ativar ou desativar o corretor ortográfico e a correção automática.
Enquanto digita texto, toque e mantenha o dedo em
 ou
ou  e, em seguida, deslize para as definições do teclado; em alternativa, vá a Definições
e, em seguida, deslize para as definições do teclado; em alternativa, vá a Definições  > Geral > Teclado.
> Geral > Teclado.Na lista, ative ou desative funcionalidades de digitação especiais.
Selecionar e rever texto
Para inserir texto ou substituir texto existente, proceda de uma das seguintes formas:
Posicionar o ponto de inserção onde pretende digitar texto: toque e mantenha o dedo no texto para ver a lupa, arraste para posicionar o ponto de inserção e, em seguida, comece a digitar (pode ignorar o menu que aparece).
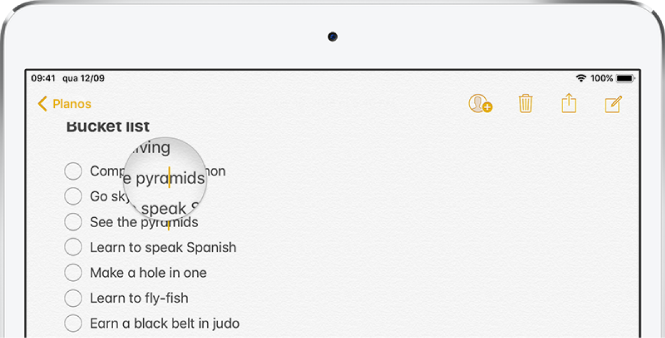
Selecionar texto para substituir: posicione o ponto de inserção conforme descrito acima e, em seguida, levante o dedo. No menu que aparece, toque para selecionar a palavra ou todo o texto e, em seguida, arraste as pontas de seleção para selecione mais ou menos texto. Digite para substitui-lo.
Selecionar texto para revisão: toque no ponto de inserção para ver as opções de seleção ou toque duas vezes numa palavra para a selecionar; arraste as pontas de seleção para selecionar mais ou menos texto e, em seguida, toque em
 para ver todas as opções:
para ver todas as opções:toque em Cortar, Copiar ou Colar;
toque em B/I/U para formatar o texto selecionado;
toque em Substituir para ver sugestões de texto de substituição ou fazer com que Siri sugira texto alternativo.
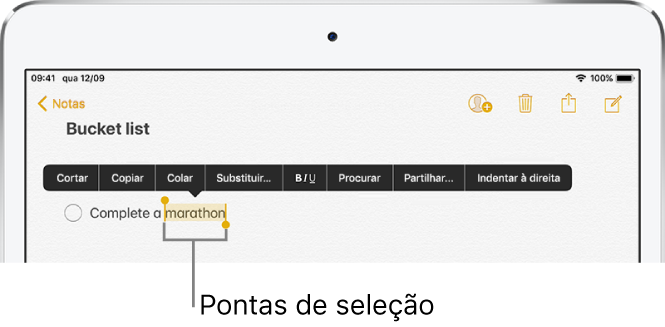
Pode usar o clipboard universal no iPad. Pode ainda usar arrastar e largar para mover texto selecionado dentro de uma aplicação.
Transformar o teclado num trackpad
toque no teclado com dois dedos e não levante até este ficar cinzento-claro.
Mova o ponto de inserção arrastando o dedo pelo teclado.
Para selecionar texto com as pontas de seleção, continue a manter os dedos no teclado até aparecerem as pontas de seleção no ponto de inserção e, depois, mova os dedos.
Para usar o trackpad para mover o ponto de inserção, arraste o ponto de inserção para um novo local antes de aparecerem as pontas de seleção.