Usar várias aplicações em simultâneo no iPad
Em modelos compatíveis, pode trabalhar com várias aplicações em simultâneo. Pode usar Slide Over e Split View com muitas aplicações, incluindo o Safari, Notas, Fotografias e Calendário. Pode usar Picture in Picture com FaceTime, Apple TV e mais.
Abrir aplicações em Split View
Use Split View para manter duas aplicações abertas em vistas redimensionáveis.
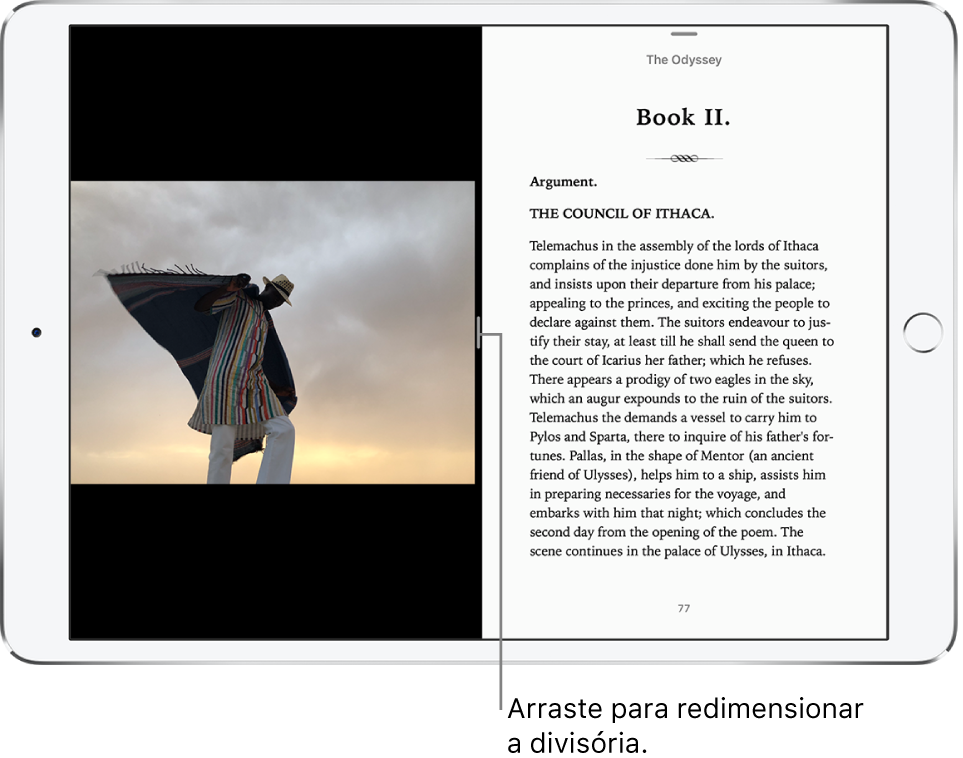
Abrir uma segunda aplicação em Split View: enquanto estiver a usar uma aplicação, passe o dedo para cima desde a extremidade inferior e pause para mostrar a Dock. Toque e mantenha o dedo numa aplicação na Dock, arraste-a para a extremidade direita ou esquerda do ecrã e, em seguida, levante o dedo. Se tiver duas aplicações abertas, arraste sobre a aplicação que pretende substituir.
Para dar o mesmo espaço a ambas as aplicações, arraste a divisória de aplicações para o centro do ecrã.
As aplicações que usa em conjunto num Split View estão emparelhadas, portanto ambas abrem quando seleciona uma delas no seletor de aplicações ou na Dock.
Abrir Split View a partir do ecrã principal: toque e mantenha o dedo numa aplicação no ecrã principal ou na Dock, arraste-a um dedo de distância ou mais e, em seguida, continue com o dedo sobre ela enquanto toca noutra aplicação com outro dedo. Após a abertura da segunda aplicação, arrasta a aplicação sobre a qual tem o dedo para a extremidade esquerda ou direita do ecrã e, em seguida, levante o dedo. (Se inicialmente não tiver arrastado a primeira aplicação o suficiente, todas as aplicações no ecrã principal começam a tremer, o que lhe permite reorganizar o ecrã principal. Para recomeçar sem reorganizar, prima o botão principal (modelos com botão principal) ou toque em OK (outros modelos).)
Para transformar Split View em Slide Over, passe o dedo para baixo desde a parte superior de uma aplicação na vista mais pequena. (consulte Usar Slide Over para deslizar uma aplicação sobre outra aplicação aberta).
Para fechar Split View, arraste a divisória de aplicações para a esquerda ou direita, consoante a aplicação que pretenda fechar.
Usar Slide Over para deslizar uma aplicação sobre outra aplicação aberta
Pode trabalhar numa aplicação que desliza à frente de outra aplicação aberta.
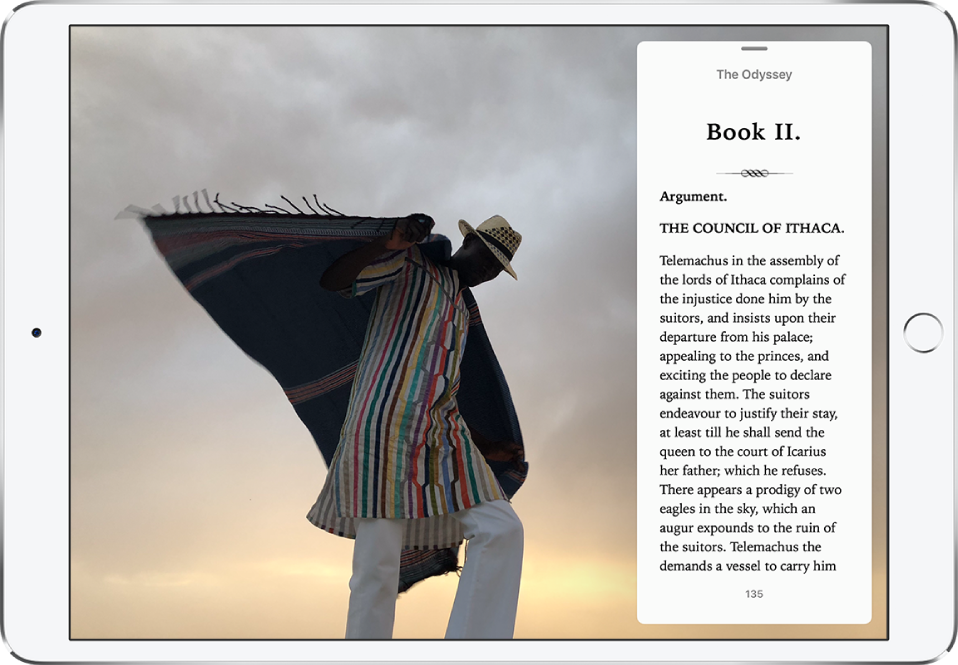
Pode ainda trabalhar numa aplicação em Slide Over enquanto trabalha noutras duas abertas em Split View.
Abrir uma aplicação em Slide Over: enquanto estiver a usar uma aplicação, passe o dedo para cima desde a extremidade inferior e pause para mostrar a Dock. Toque e mantenha o dedo numa aplicação na Dock e, em seguida, arraste-a por cima da Dock.
Se uma aplicação já estiver aberta em Slide Over, é substituída pela aplicação que arrastar a partir da Dock. Para abrir uma terceira aplicação em Slide Over quando o ecrã está em Split View, arraste a aplicação a partir da Dock para a divisória de aplicações de Split View. (consulte Abrir aplicações em Split View). Em alguns modelos, pode trabalhar nas três aplicações em simultâneo.
Abrir uma aplicação em Slide Over a partir do ecrã principal: toque e mantenha o dedo numa aplicação no ecrã principal ou na Dock, arraste-a um dedo de distância ou mais e, em seguida, continue com o dedo sobre ela enquanto toca noutra aplicação com outro dedo. Após a abertura da segunda aplicação, levante o dedo. (Se inicialmente não tiver arrastado a primeira aplicação o suficiente, todas as aplicações no ecrã principal começam a tremer, o que lhe permite reorganizar o ecrã principal. Para recomeçar sem reorganizar, prima o botão principal (modelos com botão principal) ou toque em OK (outros modelos).)
Mover uma aplicação em Slide Over para fora e para dentro do ecrã: arraste a parte superior da janela de Slide Over para fora, pela extremidade direita do ecrã. Para a ver novamente a partir de qualquer outra aplicação aberta, passe o dedo desde a direita.
Mover uma aplicação em Slide Over para o outro lado do ecrã: arraste a partir da parte superior da janela de Slide Over.
Para transformar Slide Over em Split View, passe o dedo para baixo desde a parte superior da janela de Slide Over. (consulte Abrir aplicações em Split View).
Multitarefa com Picture in Picture
Pode usar o FaceTime ou ver um vídeo enquanto usa outras aplicações.
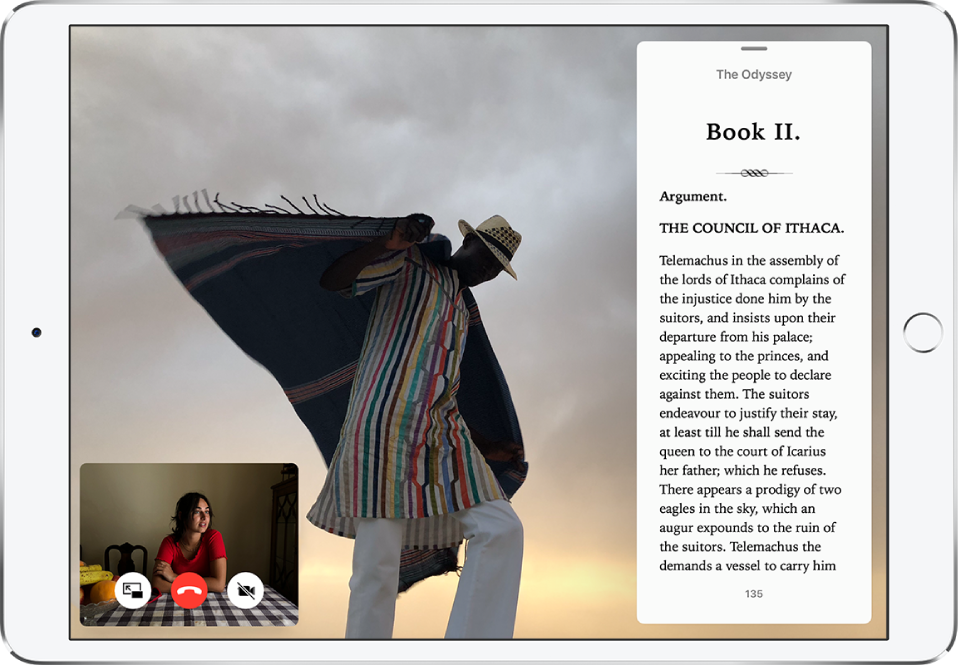
Usar Picture in Picture: enquanto vê um vídeo ou usa FaceTime, toque em
 ou prima o botão principal (modelos com botão principal). A janela do vídeo diminui para um canto do ecrã para poder ver o ecrã principal e abrir outras aplicações.
ou prima o botão principal (modelos com botão principal). A janela do vídeo diminui para um canto do ecrã para poder ver o ecrã principal e abrir outras aplicações.Redimensionar a janela de vídeo: afaste os dedos para aumentar a pequena janela de vídeo; junte os dedos para a encolher novamente.
Mostrar e ocultar controlos: toque na janela de FaceTime ou de vídeo.
Mover a janela de vídeo: arraste-a para outro canto do ecrã.
Ocultar a janela de vídeo: arraste-a para a extremidade esquerda ou direita do ecrã.
Fechar a janela de vídeo: toque em
 .
.Voltar a um ecrã completo de FaceTime ou de vídeo: toque em
 na pequena janela de vídeo.
na pequena janela de vídeo.
Alterar as definições de multitarefa
Vá a Definições
 > Geral > Multitarefa e Dock.
> Geral > Multitarefa e Dock.Pode alterar as definições da seguinte forma:
Permitir várias aplicações: ativa ou desativa Split View e Slide Over.
Picture in Picture: quando está ativo, os vídeos continuam a ser reproduzidos em sobreposição, mesmo quando prime o botão principal.