Manual do Utilizador do iPad
- Damos‑lhe as boas-vindas
- Novidades no iOS 12
-
- Reativar e desbloquear
- Aprender gestos básicos
- Aprender gestos para modelos com Face ID
- Explorar o ecrã principal e as aplicações
- Alterar as definições
- Fazer uma captura de ecrã
- Ajustar o volume
- Alterar ou desativar os sons
- Pesquisar conteúdo
- Usar e personalizar a central de controlo
- Ver e organizar a vista Hoje
- Aceder a funcionalidades no ecrã bloqueado
- Levar o iPad quando for de viagem
- Definir tempo de ecrã, permissões e limites
- Sincronizar o iPad através do iTunes
- Carregar e monitorizar a bateria
- Saber o significado dos ícones de estado
-
- Encontrar Amigos
- Encontrar iPhone
- Fita Métrica
-
- Ver fotografias e vídeos
- Editar fotografias e vídeos
- Organizar fotografias em álbuns
- Pesquisar em Fotografias
- Partilhar fotografias e vídeos
- Ver Recordações
- Encontrar pessoas em Fotografias
- Procurar fotografias por localização
- Usar Fotografias em iCloud
- Partilhar fotografias com os “Álbuns partilhados” em iCloud
- Usar “A minha partilha”
- Importar fotografias e vídeos
- Imprimir fotografias
- Bolsa
- Dicas
-
- Partilhar documentos a partir de aplicações
- Partilhar ficheiros a partir de iCloud Drive
- Partilhar ficheiros com o AirDrop
-
- Configurar a Partilha com a família
- Partilhar compras com membros da família
- Ativar o pedido de autorização para comprar
- Ocultar as compras
- Partilhar assinaturas
- Partilhar fotografias, um calendário e outros elementos com os membros da família
- Localizar o dispositivos perdido de um membro da família
- Configurar Tempo de ecrã para membros da família
-
- Acessórios incluídos com o iPad
- Ligar dispositivos Bluetooth
- Fazer streaming de áudio e vídeo para outros dispositivos
- Ligar a um televisor, projetor ou monitor
- Controlar áudio em vários dispositivos
- Apple Pencil
- Usar o Smart Keyboard e o Smart Keyboard Folio
- Usar o Magic Keyboard
- AirPrint
- Handoff
- Usar o clipboard universal
- Efetuar e receber chamadas por Wi‑Fi
- Instant Hotspot
- Hotspot pessoal
- Transferir ficheiros com o iTunes
-
-
- Começar a usar as funcionalidades de acessibilidade
- Atalhos de acessibilidade
-
-
- Ativar VoiceOver e praticar a sua utilização
- Alterar as definições do VoiceOver
- Aprender os gestos do VoiceOver
- Utilizar o iPad com gestos do VoiceOver
- Controlar o VoiceOver com o rotor
- Usar o teclado no ecrã
- Escrever com o dedo
- Controlar o VoiceOver com o Magic Keyboard
- Digitar braille no ecrã com o VoiceOver
- Usar uma linha braille
- Usar o VoiceOver em aplicações
- Enunciar seleção, enunciar conteúdo do ecrã e enunciar ao digitar
- Zoom
- Lupa
- Definições do ecrã
- Face ID e atenção
-
- Acesso guiado
-
- Informações importantes de segurança
- Informações importantes de manuseamento
- Ampliar uma aplicação para preencher o ecrã
- Obter informação acerca do iPad
- Ver ou alterar as definições de dados móveis
- Saiba mais acerca do software e assistência do iPad
- Declaração de conformidade da FCC
- Declaração de conformidade da ISED Canada
- Informação do Laser de Classe 1
- A Apple e o ambiente
- Informações sobre reciclagem e eliminação
- Declaração de conformidade da ENERGY STAR
- Copyright
Mover elementos com arrastar e largar no iPad
Com arrastar e largar, pode usar um dedo para mover texto e outros elementos numa aplicação e copiar elementos de uma aplicação para outra. Por exemplo, pode arrastar texto do Safari para um e‑mail, uma imagem da aplicação Fotografias para uma nota, ou um evento de calendário para uma mensagem de texto. (nem todas as aplicações de terceiros suportam arrastar e largar).
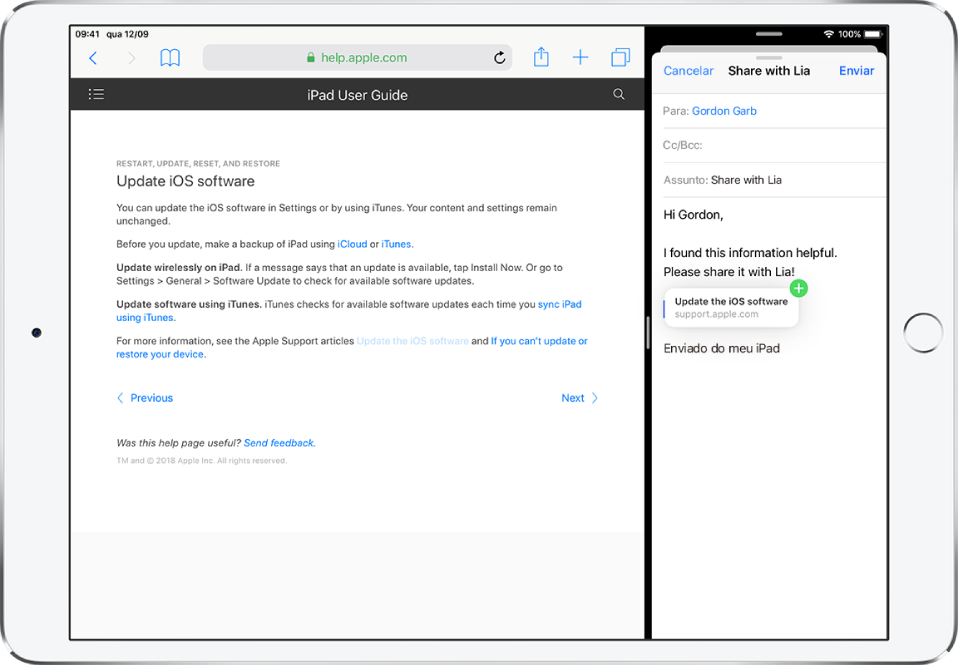
Mover um elemento
Toque e mantenha o dedo no elemento até este se destacar (se for texto, selecione‑o primeiro).
Arraste-o para outro local na aplicação.
Se arrastar para a parte inferior ou superior de um documento longo, o documento desloca-se automaticamente.
Copiar um elemento entre aplicações abertas
Abra as duas aplicações e, em seguida, toque e mantenha o dedo no elemento até este se destacar (se for texto, selecione‑o primeiro).
Arraste‑o para a outra aplicação.
À medida que arrasta,
 aparece onde for possível largar o elemento. Se arrastar para a parte inferior ou superior de um documento longo, o documento desloca-se automaticamente.
aparece onde for possível largar o elemento. Se arrastar para a parte inferior ou superior de um documento longo, o documento desloca-se automaticamente.Dica: se pretender arrastar o elemento para uma nova nota ou e‑mail, por exemplo, primeiro abra a nova nota ou e‑mail para poder arrastar o elemento diretamente para lá.
Copiar um elemento para uma aplicação no ecrã principal ou na Dock
Toque e mantenha o dedo no elemento até este se destacar (se for texto, selecione‑o primeiro).
Enquanto mantém premido o elemento, passe outro dedo para cima desde a extremidade inferior do ecrã e pause para mostrar a Dock ou prima o botão principal (modelos com botão principal).
Arraste o elemento sobre outra aplicação para a abrir (surge uma imagem fantasma do elemento por baixo do dedo enquanto arrasta).
Pode arrastar sobre elementos na aplicação para navegar para onde pretende arrastar o elemento (enquanto arrasta, surge
 onde pode largar o elemento). Por exemplo, pode arrastar sobre a lista de notas para abrir a nota onde pretende largar o elemento, ou pode usar outro dedo para abrir uma nova nota onde pode largar o elemento.
onde pode largar o elemento). Por exemplo, pode arrastar sobre a lista de notas para abrir a nota onde pretende largar o elemento, ou pode usar outro dedo para abrir uma nova nota onde pode largar o elemento.
Selecionar vários elementos para mover
Toque e mantenha o dedo no primeiro elemento selecionado, arraste-o ligeiramente e continue a manter o dedo sobre ele.
Enquanto mantém o dedo sobre o primeiro elemento, toque em mais elementos com outro dedo. Um emblema indica o número de elementos selecionados.
Arraste todos os elementos em simultâneo.
Se mudar de ideias
levante o dedo antes de arrastar ou arraste o elemento para fora do ecrã.