Manual do Utilizador do iPad
- Damos‑lhe as boas-vindas
- Novidades no iOS 12
-
- Reativar e desbloquear
- Aprender gestos básicos
- Aprender gestos para modelos com Face ID
- Explorar o ecrã principal e as aplicações
- Alterar as definições
- Fazer uma captura de ecrã
- Ajustar o volume
- Alterar ou desativar os sons
- Pesquisar conteúdo
- Usar e personalizar a central de controlo
- Ver e organizar a vista Hoje
- Aceder a funcionalidades no ecrã bloqueado
- Levar o iPad quando for de viagem
- Definir tempo de ecrã, permissões e limites
- Sincronizar o iPad através do iTunes
- Carregar e monitorizar a bateria
- Saber o significado dos ícones de estado
-
- Encontrar Amigos
- Encontrar iPhone
- Fita Métrica
-
- Ver fotografias e vídeos
- Editar fotografias e vídeos
- Organizar fotografias em álbuns
- Pesquisar em Fotografias
- Partilhar fotografias e vídeos
- Ver Recordações
- Encontrar pessoas em Fotografias
- Procurar fotografias por localização
- Usar Fotografias em iCloud
- Partilhar fotografias com os “Álbuns partilhados” em iCloud
- Usar “A minha partilha”
- Importar fotografias e vídeos
- Imprimir fotografias
- Bolsa
- Dicas
-
- Partilhar documentos a partir de aplicações
- Partilhar ficheiros a partir de iCloud Drive
- Partilhar ficheiros com o AirDrop
-
- Configurar a Partilha com a família
- Partilhar compras com membros da família
- Ativar o pedido de autorização para comprar
- Ocultar as compras
- Partilhar assinaturas
- Partilhar fotografias, um calendário e outros elementos com os membros da família
- Localizar o dispositivos perdido de um membro da família
- Configurar Tempo de ecrã para membros da família
-
- Acessórios incluídos com o iPad
- Ligar dispositivos Bluetooth
- Fazer streaming de áudio e vídeo para outros dispositivos
- Ligar a um televisor, projetor ou monitor
- Controlar áudio em vários dispositivos
- Apple Pencil
- Usar o Smart Keyboard e o Smart Keyboard Folio
- Usar o Magic Keyboard
- AirPrint
- Handoff
- Usar o clipboard universal
- Efetuar e receber chamadas por Wi‑Fi
- Instant Hotspot
- Hotspot pessoal
- Transferir ficheiros com o iTunes
-
-
- Começar a usar as funcionalidades de acessibilidade
- Atalhos de acessibilidade
-
-
- Ativar VoiceOver e praticar a sua utilização
- Alterar as definições do VoiceOver
- Aprender os gestos do VoiceOver
- Utilizar o iPad com gestos do VoiceOver
- Controlar o VoiceOver com o rotor
- Usar o teclado no ecrã
- Escrever com o dedo
- Controlar o VoiceOver com o Magic Keyboard
- Digitar braille no ecrã com o VoiceOver
- Usar uma linha braille
- Usar o VoiceOver em aplicações
- Enunciar seleção, enunciar conteúdo do ecrã e enunciar ao digitar
- Zoom
- Lupa
- Definições do ecrã
- Face ID e atenção
-
- Acesso guiado
-
- Informações importantes de segurança
- Informações importantes de manuseamento
- Ampliar uma aplicação para preencher o ecrã
- Obter informação acerca do iPad
- Ver ou alterar as definições de dados móveis
- Saiba mais acerca do software e assistência do iPad
- Declaração de conformidade da FCC
- Declaração de conformidade da ISED Canada
- Informação do Laser de Classe 1
- A Apple e o ambiente
- Informações sobre reciclagem e eliminação
- Declaração de conformidade da ENERGY STAR
- Copyright
Enviar efeitos animados na aplicação Mensagens no iPad
Na aplicação Mensagens ![]() , pode animar uma única mensagem com um efeito de bolhas ou preencher o ecrã inteiro da mensagem com um efeito de ecrã completo (por exemplo, balões ou confetes). Pode ainda enviar uma mensagem pessoal com tinta invisível que se mantém desfocada até o destinatário passar o dedo para a revelar.
, pode animar uma única mensagem com um efeito de bolhas ou preencher o ecrã inteiro da mensagem com um efeito de ecrã completo (por exemplo, balões ou confetes). Pode ainda enviar uma mensagem pessoal com tinta invisível que se mantém desfocada até o destinatário passar o dedo para a revelar.
Criar e enviar uma mensagem escrita à mão
Use o dedo para escrever uma mensagem. O destinatário vê a mensagem animada, como tinta a correr no papel.
Numa conversa, rode o iPad para a orientação horizontal e, em seguida, toque no campo de texto.
Toque em
 no teclado.
no teclado.Escreva uma mensagem com o dedo ou toque em
 para selecionar uma mensagem guardada e, depois, toque em OK.
para selecionar uma mensagem guardada e, depois, toque em OK.Toque em
 para enviar a sua mensagem ou em
para enviar a sua mensagem ou em  para cancelar.
para cancelar.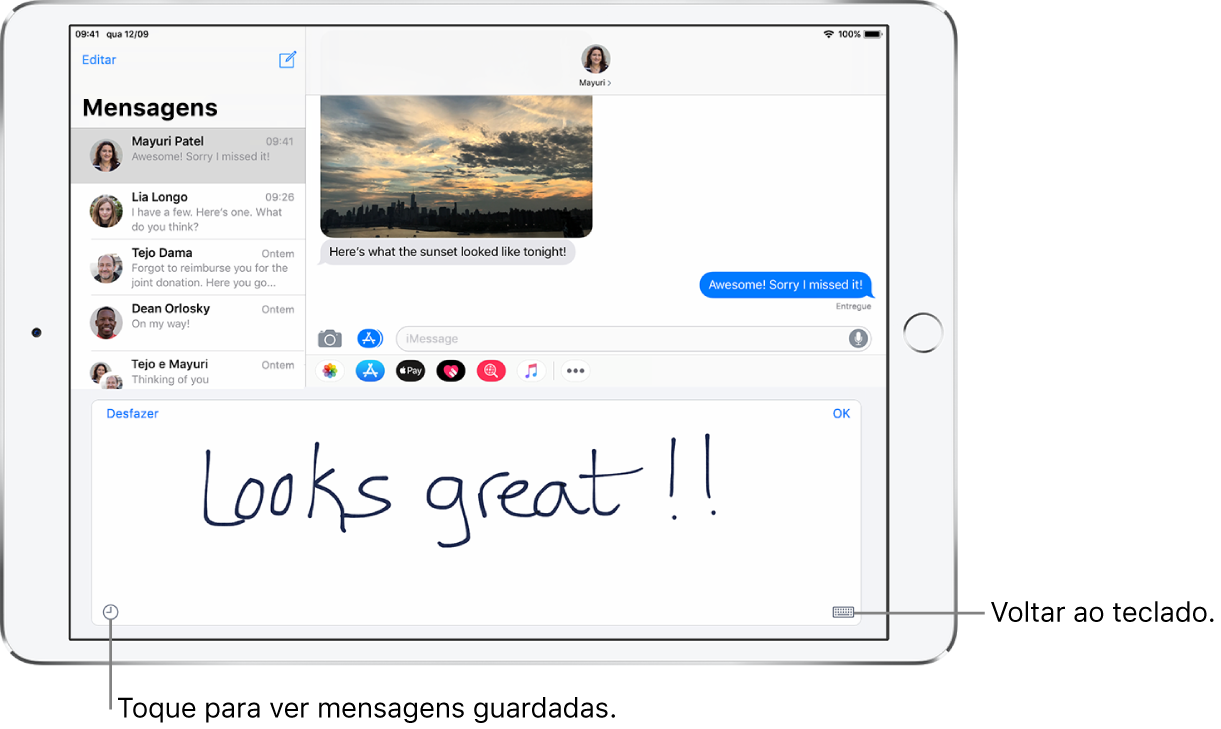
Após criar e enviar uma mensagem manuscrita, a mensagem será guardada. Para ver as suas mensagens guardadas, toque em ![]() . Toque na mensagem para a usar novamente. Para apagar a mensagem guardada, toque e mantenha o dedo até as mensagens tremerem e, depois, toque em
. Toque na mensagem para a usar novamente. Para apagar a mensagem guardada, toque e mantenha o dedo até as mensagens tremerem e, depois, toque em ![]() .
.
Usar um efeito de bolhas
depois de escrever uma mensagem, toque e mantenha o dedo sobre
 .
.Toque nas escolhas para pré-visualizar efeitos de balão diferentes.
Escolha o efeito pretendido e, em seguida, toque em
 para enviar.
para enviar.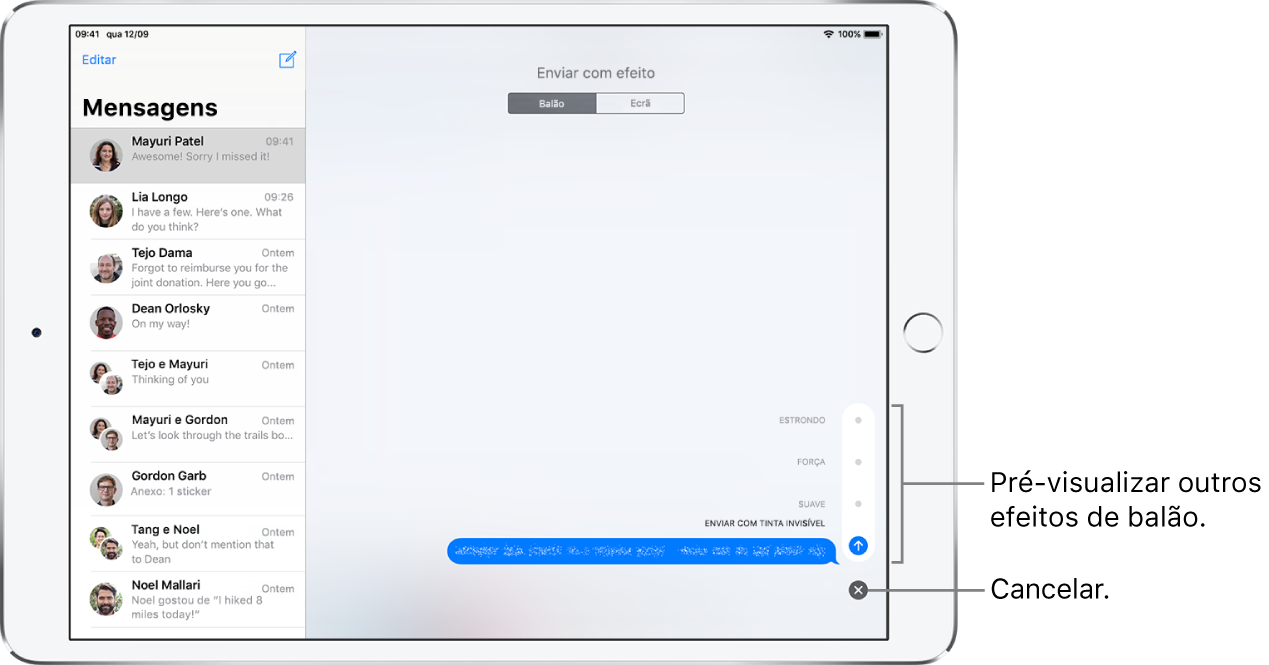
Dica: pretende enviar uma mensagem pessoal? Quando utilizar tinta invisível, a mensagem permanece desfocada até o destinatário passar o dedo para a revelar.
Usar um efeito em ecrã completo
depois de escrever uma mensagem, toque e mantenha o dedo sobre
 .
.Toque em Ecrã e, em seguida, passe o dedo para a esquerda ou para a direita para pré-visualizar outros efeitos do ecrã.
Escolha o efeito pretendido e, em seguida, toque em
 para enviar a mensagem ou
para enviar a mensagem ou  para cancelar.
para cancelar.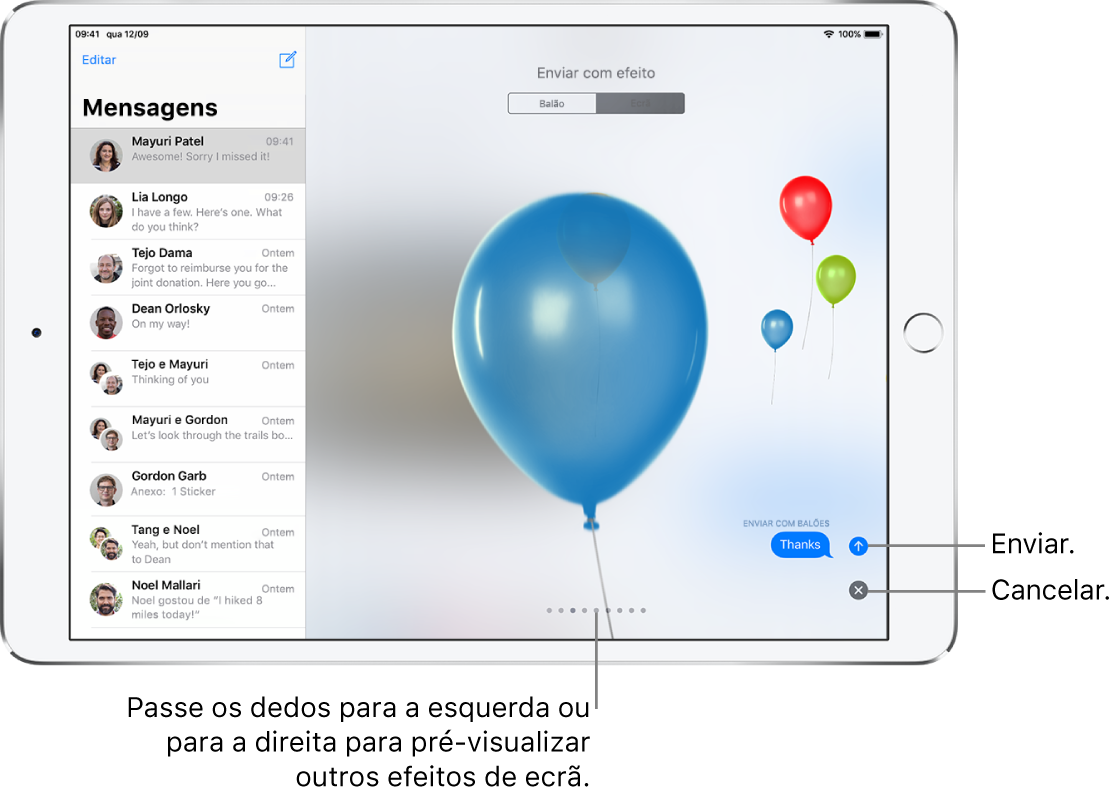
O iMessage usa automaticamente os seguintes efeitos de ecrã para cadeias de caracteres de texto específicas:
balões para “Feliz aniversário”;
confete para “Parabéns”;
fogo de artifício para “Feliz ano novo”.