Manual do Utilizador do iPad
- Damos‑lhe as boas-vindas
- Novidades no iOS 12
-
- Reativar e desbloquear
- Aprender gestos básicos
- Aprender gestos para modelos com Face ID
- Explorar o ecrã principal e as aplicações
- Alterar as definições
- Fazer uma captura de ecrã
- Ajustar o volume
- Alterar ou desativar os sons
- Pesquisar conteúdo
- Usar e personalizar a central de controlo
- Ver e organizar a vista Hoje
- Aceder a funcionalidades no ecrã bloqueado
- Levar o iPad quando for de viagem
- Definir tempo de ecrã, permissões e limites
- Sincronizar o iPad através do iTunes
- Carregar e monitorizar a bateria
- Saber o significado dos ícones de estado
-
- Encontrar Amigos
- Encontrar iPhone
- Fita Métrica
-
- Ver fotografias e vídeos
- Editar fotografias e vídeos
- Organizar fotografias em álbuns
- Pesquisar em Fotografias
- Partilhar fotografias e vídeos
- Ver Recordações
- Encontrar pessoas em Fotografias
- Procurar fotografias por localização
- Usar Fotografias em iCloud
- Partilhar fotografias com os “Álbuns partilhados” em iCloud
- Usar “A minha partilha”
- Importar fotografias e vídeos
- Imprimir fotografias
- Bolsa
- Dicas
-
- Partilhar documentos a partir de aplicações
- Partilhar ficheiros a partir de iCloud Drive
- Partilhar ficheiros com o AirDrop
-
- Configurar a Partilha com a família
- Partilhar compras com membros da família
- Ativar o pedido de autorização para comprar
- Ocultar as compras
- Partilhar assinaturas
- Partilhar fotografias, um calendário e outros elementos com os membros da família
- Localizar o dispositivos perdido de um membro da família
- Configurar Tempo de ecrã para membros da família
-
- Acessórios incluídos com o iPad
- Ligar dispositivos Bluetooth
- Fazer streaming de áudio e vídeo para outros dispositivos
- Ligar a um televisor, projetor ou monitor
- Controlar áudio em vários dispositivos
- Apple Pencil
- Usar o Smart Keyboard e o Smart Keyboard Folio
- Usar o Magic Keyboard
- AirPrint
- Handoff
- Usar o clipboard universal
- Efetuar e receber chamadas por Wi‑Fi
- Instant Hotspot
- Hotspot pessoal
- Transferir ficheiros com o iTunes
-
-
- Começar a usar as funcionalidades de acessibilidade
- Atalhos de acessibilidade
-
-
- Ativar VoiceOver e praticar a sua utilização
- Alterar as definições do VoiceOver
- Aprender os gestos do VoiceOver
- Utilizar o iPad com gestos do VoiceOver
- Controlar o VoiceOver com o rotor
- Usar o teclado no ecrã
- Escrever com o dedo
- Controlar o VoiceOver com o Magic Keyboard
- Digitar braille no ecrã com o VoiceOver
- Usar uma linha braille
- Usar o VoiceOver em aplicações
- Enunciar seleção, enunciar conteúdo do ecrã e enunciar ao digitar
- Zoom
- Lupa
- Definições do ecrã
- Face ID e atenção
-
- Acesso guiado
-
- Informações importantes de segurança
- Informações importantes de manuseamento
- Ampliar uma aplicação para preencher o ecrã
- Obter informação acerca do iPad
- Ver ou alterar as definições de dados móveis
- Saiba mais acerca do software e assistência do iPad
- Declaração de conformidade da FCC
- Declaração de conformidade da ISED Canada
- Informação do Laser de Classe 1
- A Apple e o ambiente
- Informações sobre reciclagem e eliminação
- Declaração de conformidade da ENERGY STAR
- Copyright
Usar teclados internacionais no iPad
Com os teclados internacionais é possível digitar texto em muitos idiomas diferentes, incluindo idiomas asiáticos e idiomas que se escrevem da direita para a esquerda. Para obter uma lista dos teclados compatíveis, visite o site do iPad, selecione o iPad, clique em “Especificações técnicas” e, em seguida, desloque a página até Idiomas.
Gerir teclados nas Definições
Vá a Definições
 > Geral > Teclado.
> Geral > Teclado.Toque em Teclados e, em seguida, efetue uma das seguintes opções:
Adicionar um teclado: toque em “Novo teclado” e, em seguida, selecione um teclado na lista. Repita estes passos para adicionar mais teclados.
Remover um teclado: toque em Editar, toque em
 junto ao teclado que pretende remover, toque em Apagar e, em seguida, toque em OK.
junto ao teclado que pretende remover, toque em Apagar e, em seguida, toque em OK.Editar a sua lista de teclados: toque em Editar, arraste
 , junto a um teclado, para um novo local na lista e, em seguida, toque em OK.
, junto a um teclado, para um novo local na lista e, em seguida, toque em OK.
Se adicionou teclados noutros idiomas, pode digitar em dois idiomas sem ter de mudar entre teclados. O teclado muda automaticamente entre os dois idiomas nos quais digita mais frequentemente (disponibilidade varia segundo os idiomas).
Mudar de teclado enquanto digita
Enquanto está a digitar texto, toque e mantenha o dedo em
 no teclado.
no teclado.Deslize o dedo para o nome do teclado para o qual pretende mudar.
Pode ainda tocar em ![]() para mudar de um teclado para outro. Continue a tocar para aceder a outros teclados ativados.
para mudar de um teclado para outro. Continue a tocar para aceder a outros teclados ativados.
Introduzir caracteres acentuados e outros caracteres enquanto digita
Enquanto está a digitar, toque e mantenha o dedo sobre a letra, o número ou o símbolo no teclado que está relacionado com o carácter pretendido.
Por exemplo, para introduzir “é”, toque e mantenha o dedo na tecla “e” e, em seguida, deslize para escolher uma variante.
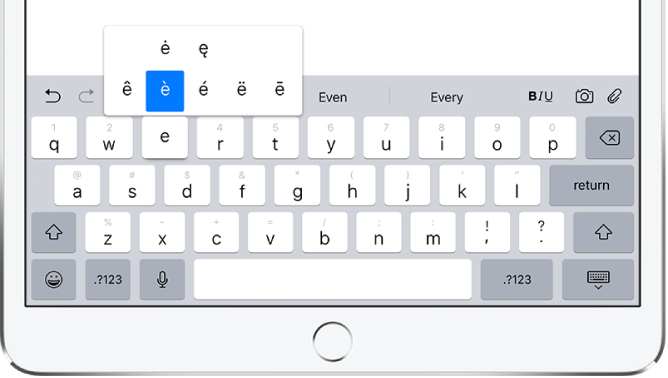
Pode ainda efetuar uma das seguintes opções:
num teclado tailandês: selecione os números nativos, tocando e mantendo o dedo sobre o número árabe relacionado.
Num teclado chinês, japonês ou árabe: toque num carácter ou candidato sugerido na parte superior do teclado para introduzi-lo, ou passe o dedo para esquerda para ver mais candidatos.
Nota: para ver a lista completa de candidatos, toque na seta para cima que se encontra à direita. Para voltar à lista curta, toque na seta para baixo.
Criar uma substituição de texto
Com determinados teclados chineses ou japoneses, é possível criar uma substituição de texto para pares de palavra/entrada. A substituição de texto é adicionada ao dicionário pessoal. Ao digitar um atalho enquanto usa um teclado compatível, a entrada ou palavra emparelhada é substituída pelo atalho.
Os atalhos estão disponíveis para o seguinte:
chinês simplificado: pinyin
chinês tradicional: pinyin e zhuyin
japonês: romaji e kana.
Vá a Definições
 > Geral > Teclado.
> Geral > Teclado.Toque em “Substituição de texto”.
Toque em
 no canto superior direito.
no canto superior direito.Digite uma palavra ou digite no campo Expressão e o atalho que pretende usar para a mesma no campo Atalho.
Repor o dicionário pessoal
Vá a Definições
 > Geral > Repor.
> Geral > Repor.Toque em “Repor o dicionário do teclado”.
Todas as palavras e atalhos personalizados são apagadas. e o dicionário do teclado volta ao estado inicial.