Manual do Utilizador do iPad
- Damos‑lhe as boas-vindas
- Novidades no iOS 12
-
- Reativar e desbloquear
- Aprender gestos básicos
- Aprender gestos para modelos com Face ID
- Explorar o ecrã principal e as aplicações
- Alterar as definições
- Fazer uma captura de ecrã
- Ajustar o volume
- Alterar ou desativar os sons
- Pesquisar conteúdo
- Usar e personalizar a central de controlo
- Ver e organizar a vista Hoje
- Aceder a funcionalidades no ecrã bloqueado
- Levar o iPad quando for de viagem
- Definir tempo de ecrã, permissões e limites
- Sincronizar o iPad através do iTunes
- Carregar e monitorizar a bateria
- Saber o significado dos ícones de estado
-
- Encontrar Amigos
- Encontrar iPhone
- Fita Métrica
-
- Ver fotografias e vídeos
- Editar fotografias e vídeos
- Organizar fotografias em álbuns
- Pesquisar em Fotografias
- Partilhar fotografias e vídeos
- Ver Recordações
- Encontrar pessoas em Fotografias
- Procurar fotografias por localização
- Usar Fotografias em iCloud
- Partilhar fotografias com os “Álbuns partilhados” em iCloud
- Usar “A minha partilha”
- Importar fotografias e vídeos
- Imprimir fotografias
- Bolsa
- Dicas
-
- Partilhar documentos a partir de aplicações
- Partilhar ficheiros a partir de iCloud Drive
- Partilhar ficheiros com o AirDrop
-
- Configurar a Partilha com a família
- Partilhar compras com membros da família
- Ativar o pedido de autorização para comprar
- Ocultar as compras
- Partilhar assinaturas
- Partilhar fotografias, um calendário e outros elementos com os membros da família
- Localizar o dispositivos perdido de um membro da família
- Configurar Tempo de ecrã para membros da família
-
- Acessórios incluídos com o iPad
- Ligar dispositivos Bluetooth
- Fazer streaming de áudio e vídeo para outros dispositivos
- Ligar a um televisor, projetor ou monitor
- Controlar áudio em vários dispositivos
- Apple Pencil
- Usar o Smart Keyboard e o Smart Keyboard Folio
- Usar o Magic Keyboard
- AirPrint
- Handoff
- Usar o clipboard universal
- Efetuar e receber chamadas por Wi‑Fi
- Instant Hotspot
- Hotspot pessoal
- Transferir ficheiros com o iTunes
-
-
- Começar a usar as funcionalidades de acessibilidade
- Atalhos de acessibilidade
-
-
- Ativar VoiceOver e praticar a sua utilização
- Alterar as definições do VoiceOver
- Aprender os gestos do VoiceOver
- Utilizar o iPad com gestos do VoiceOver
- Controlar o VoiceOver com o rotor
- Usar o teclado no ecrã
- Escrever com o dedo
- Controlar o VoiceOver com o Magic Keyboard
- Digitar braille no ecrã com o VoiceOver
- Usar uma linha braille
- Usar o VoiceOver em aplicações
- Enunciar seleção, enunciar conteúdo do ecrã e enunciar ao digitar
- Zoom
- Lupa
- Definições do ecrã
- Face ID e atenção
-
- Acesso guiado
-
- Informações importantes de segurança
- Informações importantes de manuseamento
- Ampliar uma aplicação para preencher o ecrã
- Obter informação acerca do iPad
- Ver ou alterar as definições de dados móveis
- Saiba mais acerca do software e assistência do iPad
- Declaração de conformidade da FCC
- Declaração de conformidade da ISED Canada
- Informação do Laser de Classe 1
- A Apple e o ambiente
- Informações sobre reciclagem e eliminação
- Declaração de conformidade da ENERGY STAR
- Copyright
Criar palavras‑passe de aplicações e sites no iPad
Quando se regista em serviços nos sites e aplicações, pode permitir que o iPad crie palavras-passe fortes para várias das contas ou pode criar as suas próprias palavras-passe. O iPad armazena as palavras-passe no Porta-chaves iCloud e preenche-as automaticamente, para que não seja necessário memorizá-las. Se usar a mesma palavra-passe em mais de uma conta, o iPad assinala-a para que a altere.
Nota: para que o iPad crie e armazene palavras-passe, o Porta-chaves iCloud tem de estar ativado. Vá a Definições ![]() > [o seu nome] > iCloud > Porta‑chaves.
> [o seu nome] > iCloud > Porta‑chaves.
Crie uma palavra-passe para uma nova conta.
No ecrã da nova conta para o site ou aplicação, digite um novo nome de conta.
Em sites e aplicações suportados, o iPad sugere uma palavra-passe única e complexa.
Proceda de uma das seguintes formas:
Selecione a palavra‑passe sugerida: toque em “Usar palavra‑passe segura”.
Criar a sua própria palavra-passe: toque em “Digitar palavra‑passe”.
Para mais tarde permitir que o iPad preencha automaticamente a palavra-passe por si, toque em Sim quando lhe for perguntado se pretende guardar a palavra-passe.
Preencher automaticamente uma palavra-passe guardada.
No ecrã de início de sessão para o site ou aplicação, toque no campo do nome de conta.
Proceda de uma das seguintes formas:
toque na conta sugerida na parte inferior do ecrã ou junto à parte superior do teclado;
toque em
 , toque em “Outras palavras-passe” e, em seguida, toque numa conta.
, toque em “Outras palavras-passe” e, em seguida, toque numa conta.
A palavra-passe está preenchida. Para ver a palavra-passe, toque em
 .
.
Para introduzir uma conta ou palavra-passe que não esteja guardada, toque em ![]() no ecrã de início de sessão.
no ecrã de início de sessão.
Ver as palavras‑passe guardadas
Perguntar a Siri Diga, por exemplo: “Show me my passwords.” Aprender a pedir a Siri.
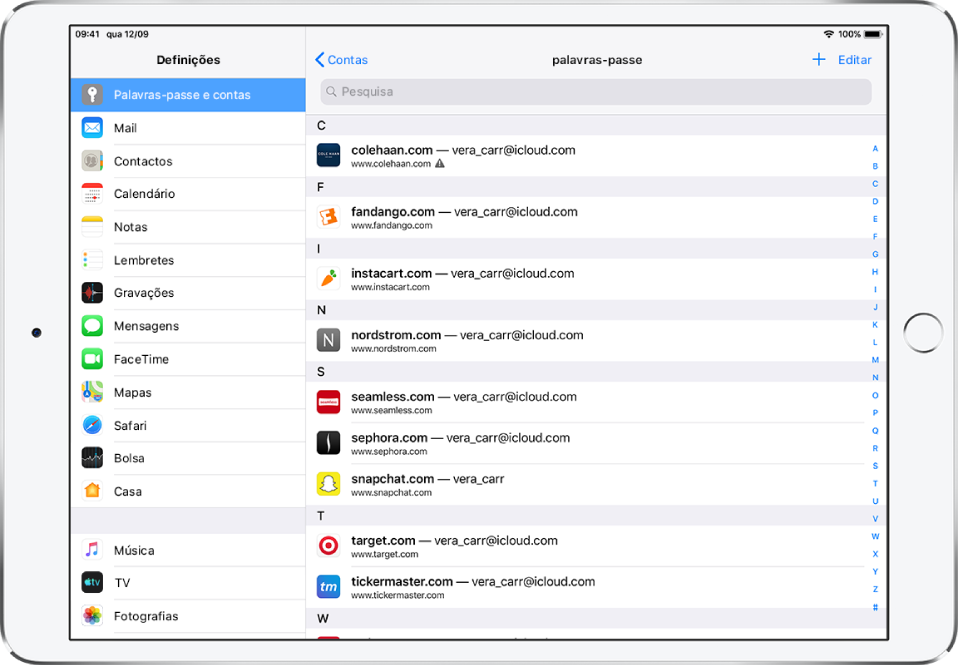
Para ver a palavra-passe de uma conta, toque na mesma.
Também pode ver as palavras‑passe sem perguntar a Siri. Proceda de uma das seguintes formas e, em seguida, toque numa conta para ver a respetiva palavra-passe:
Vá a Definições
 > Contas e palavras-passe > Web e aplicações.
> Contas e palavras-passe > Web e aplicações.Num ecrã de início de sessão, toque em
 e, em seguida, toque em “Outras palavras‑passe”.
e, em seguida, toque em “Outras palavras‑passe”.
Substituir uma palavra‑passe reutilizada
Para o ajudar a substituir palavras-passe reutilizadas por palavras-passe únicas, as palavras‑passe reutilizadas são assinaladas com ![]() na lista de palavras-passe.
na lista de palavras-passe.
Vá a Definições
 > Contas e palavras-passe > Web e aplicações.
> Contas e palavras-passe > Web e aplicações.Toque em qualquer conta assinalada com um
 .
.Toque em “Alterar palavra-passe” e, em seguida, digite a palavra-passe no site ou na aplicação que aparece.
Impedir que o iPad preencha automaticamente as palavras‑passe
vá a Definições ![]() > Contas e palavras‑passe e, em seguida, desative “Auto-preenchimento”.
> Contas e palavras‑passe e, em seguida, desative “Auto-preenchimento”.