Manual do Usuário do iPod touch
- Olá
- O iPod touch
- Novidades do iOS 15
-
- Calculadora
-
- Configure o FaceTime
- Faça e receba ligações
- Crie um link do FaceTime
- Tire uma Live Photo
- Use outros apps durante uma ligação
- Faça uma ligação FaceTime em Grupo
- Veja os participantes em uma grade
- Use o SharePlay para assistir e ouvir com outras pessoas
- Compartilhe a tela
- Altere os ajustes de vídeo
- Altere os ajustes de áudio
- Adicione efeitos de câmera
- Saia de uma ligação ou alterne para o Mensagens
- Bloqueie números indesejados
-
- Introdução ao app Casa
- Configure acessórios
- Controle acessórios
- Adicione mais casas
- Configure o HomePod
- Configure câmeras
- Reconhecimento Facial
- Configure um roteador
- Crie e use cenas
- Controle sua casa usando a Siri
- Controle sua casa remotamente
- Crie uma automação
- Compartilhe controles com outras pessoas
-
- Visualize mapas
-
- Busque lugares
- Encontre atrações, restaurantes e serviços por perto
- Obtenha informações sobre lugares
- Marque lugares
- Compartilhe lugares
- Classifique lugares
- Salve lugares favoritos
- Explore novos lugares com Guias
- Organize lugares em Meus Guias
- Obtenha informações de trânsito e tempo
- Apague locais importantes
- Busque rapidamente seus ajustes do app Mapas
-
- Use a Siri, Mapas e o widget do app Mapas para obter itinerários
- Selecione outras opções de rota
- Coisas que você pode fazer ao seguir uma rota
- Obtenha itinerários de carro
- Comunique incidentes de trânsito no app Mapas do iPod touch
- Obtenha itinerários de bicicleta
- Obtenha itinerários a pé
- Obtenha itinerários de transporte público
- Apague itinerários recentes
- Use o app Mapas no Mac para obter itinerários
- Chame transportes privados
-
- Configure o app Mensagens
- Envie e receba mensagens
- Envie uma mensagem para um grupo
- Envie e receba fotos, vídeos e áudio
- Receba e compartilhe conteúdo
- Anime mensagens
- Use apps para iMessage
- Use Memoji
- Envie um efeito Digital Touch
- Altere notificações
- Bloqueie, filtre e denuncie mensagens
- Apague mensagens
-
- Visualize fotos
- Reproduza vídeos e apresentações de slides
- Apague e oculte fotos e vídeos
- Edite fotos e vídeos
- Recorte a duração de um vídeo e ajuste a câmera lenta
- Edite Live Photos
- Crie álbuns de fotos
- Edite e organize álbuns
- Filtre e ordene as fotos em um álbum
- Busque no Fotos
- Compartilhe fotos e vídeos
- Visualize fotos e vídeos compartilhados com você
- Assista a memórias
- Personalize memórias
- Encontre pessoas no Fotos
- Mostre uma pessoa ou lugar com menos frequência
- Explore fotos por local
- Use as Fotos do iCloud
- Compartilhe fotos com os Álbuns Compartilhados do iCloud
- Importe fotos e vídeos
- Imprima fotos
-
- Navegue na web
- Personalize os ajustes do Safari
- Altere o layout
- Busque sites
- Use abas no Safari
- Marque páginas web como favoritas
- Salve páginas em uma Lista de Leitura
- Visualize links compartilhados com você
- Preencha formulários automaticamente
- Obtenha extensões
- Oculte anúncios e distrações
- Navegue na web com privacidade
- Limpe o cache
- Use “Ocultar Meu E-mail”
- Atalhos
- Bolsa
- Dicas
-
- Faça e receba ligações telefônicas
- Passe tarefas entre dispositivos
- Faça o streaming sem fio de vídeos, fotos e áudio para o Mac
- Corte, copie e cole entre o iPod touch e outros dispositivos
- Use um cabo para conectar o iPod touch ao computador
- Sincronize o iPod touch com o computador
- Transfira arquivos entre o iPod touch e o computador
-
- Comece a usar os recursos de acessibilidade
-
-
- Ative e treine o VoiceOver
- Altere os ajustes do VoiceOver
- Aprenda os gestos do VoiceOver
- Use gestos do VoiceOver para operar o iPod touch
- Use o rotor para controlar o VoiceOver
- Use o teclado na tela
- Escreva com o dedo
- Use o VoiceOver com um teclado externo da Apple
- Use uma linha braille
- Digite braille na tela
- Personalize gestos e atalhos de teclado
- Use o VoiceOver com um dispositivo apontador
- Use o VoiceOver para imagens e vídeos
- Use o VoiceOver em apps
- Zoom
- Tela e Tamanho do Texto
- Movimento
- Conteúdo Falado
- Descrições de Áudio
-
-
- Use proteções integradas de segurança e privacidade
-
- Mantenha o seu ID Apple seguro
- Inicie sessão com a Apple
- Preencha senhas fortes automaticamente
- Altere senhas fracas ou comprometidas
- Visualize suas senhas e informações relacionadas
- Compartilhe senhas com segurança via AirDrop
- Disponibilize suas senhas em todos os seus dispositivos
- Preencha automaticamente códigos de verificação
- Gerencie a autenticação de dois fatores do ID Apple
-
- Controle o acesso a informações em apps
- Controle o acesso aos recursos de hardware
- Controle as permissões de rastreio de app no iPod touch
- Controle as informações de localização compartilhadas
- Ative a Retransmissão Privada do iCloud
- Crie e gerencie endereços do recurso Ocultar Meu E‑mail
- Use um endereço de rede privado
- Controle como a Apple apresenta anúncios para você
-
- Ligue ou desligue o iPod touch
- Force a reinicialização do iPod touch
- Atualize o iOS
- Fazer backup do iPod touch
- Retorne os ajustes do iPod touch aos padrões
- Restaure todo o conteúdo de um backup
- Recupere itens comprados e apagados
- Venda ou doe o iPod touch
- Apagar o iPod touch
- Instale ou remova perfis de configuração
- Copyright
Faça uma gravação no Gravador do iPod touch
Com o app Gravador ![]() , você pode usar o iPod touch como um dispositivo de gravação portátil para gravar notas pessoais, palestras em salas de aula, ideias musicais e muito mais. Você pode usar ferramentas de edição (como recortar, substituir e retomar) para ajustar as gravações com precisão.
, você pode usar o iPod touch como um dispositivo de gravação portátil para gravar notas pessoais, palestras em salas de aula, ideias musicais e muito mais. Você pode usar ferramentas de edição (como recortar, substituir e retomar) para ajustar as gravações com precisão.
Faça gravações com o microfone integrado, um headset compatível ou um microfone externo.
Quando Gravador está ativado nos ajustes do iCloud ou nas preferências, as gravações aparecem e são atualizadas automaticamente em todos os dispositivos onde você tenha uma sessão iniciada com o mesmo ID Apple.
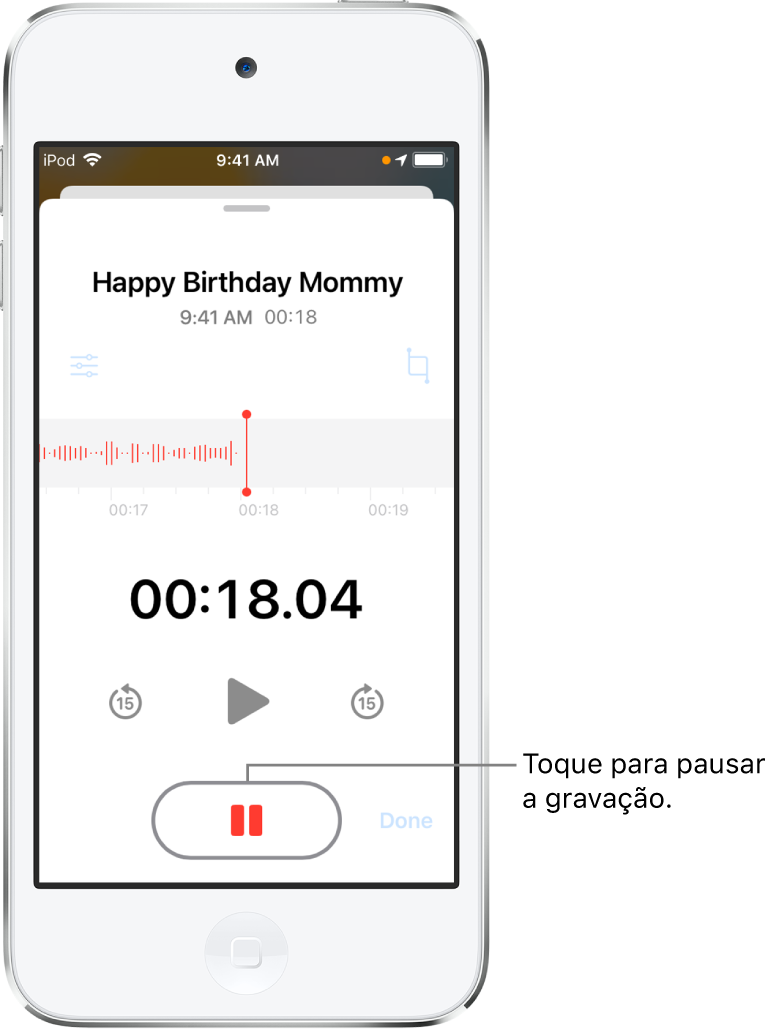
Faça uma gravação básica
Para começar a gravar, toque em
 .
.Para ajustar o nível da gravação, mova o microfone para mais perto ou mais longe daquilo sendo gravado.
Toque em
 para terminar a gravação.
para terminar a gravação.
A gravação é salva com o nome Nova Gravação ou o nome da localização, se a opção Serviços de Localização estiver ativada em Ajustes ![]() > Privacidade. Para alterar o nome, toque na gravação, toque no nome e digite um novo nome.
> Privacidade. Para alterar o nome, toque na gravação, toque no nome e digite um novo nome.
Para ajustar gravações com precisão, consulte Edite uma gravação no Gravador.
Nota: para sua privacidade, ao usar o Gravador para fazer gravações, um ponto laranja aparece na parte superior da tela para indicar que o microfone está sendo usado.
Use os recursos avançados de gravação
Você pode pausar e retomar durante a gravação para fazer uma gravação em partes.
Para começar a gravar, toque em
 .
.Para ajustar o nível da gravação, mova o microfone para mais perto ou mais longe daquilo sendo gravado.
Para ver mais detalhes enquanto estiver gravando, passe o dedo para cima a partir da parte superior da forma de onda.
Toque em
 para parar de gravar e toque em Retomar para continuar.
para parar de gravar e toque em Retomar para continuar.Para revisar a gravação, toque em
 .
.Para alterar onde a reprodução começa, arraste a forma de onda à esquerda ou à direita ao longo do cursor de reprodução antes de tocar em
 .
.Para salvar a gravação, toque em OK.
A gravação é salva com o nome Nova Gravação ou o nome da localização, se a opção Ativar Serviços de Localização estiver ativada em Ajustes ![]() > Privacidade. Para alterar o nome, toque na gravação, toque no nome e digite um novo nome.
> Privacidade. Para alterar o nome, toque na gravação, toque no nome e digite um novo nome.
Para ajustar gravações com precisão, consulte Edite ou apague uma gravação no Gravador.
Silencie os tons de início e fim
Enquanto estiver gravando, use o botão de diminuir volume do iPod touch para silenciar o volume completamente.
Use outro app enquanto estiver gravando
Enquanto estiver gravando, você pode usar outro app, desde que ele não reproduza áudio no dispositivo. Se o app começar a reproduzir áudio, o Gravador para de gravar.
Enquanto estiver gravando no Gravador, você pode acessar a Tela de Início e abrir outro app.
Para retornar ao Gravador, toque no pequeno ícone vermelho na parte superior da tela.
Se o Gravador estiver ativado nos ajustes do iCloud ou nas preferências, a gravação é salva no iCloud e aparece automaticamente em todos os dispositivos onde você tiver uma sessão iniciada com o mesmo ID Apple.
As gravações feitas com o microfone integrado são mono, mas você pode gravar em estéreo usando um microfone estéreo externo que funcione com a porta para fones de ouvido do iPod touch ou com o conector Lightning. Procure acessórios marcados com os logotipos da Apple “Made for iPod touch” ou “Works with iPod touch”.