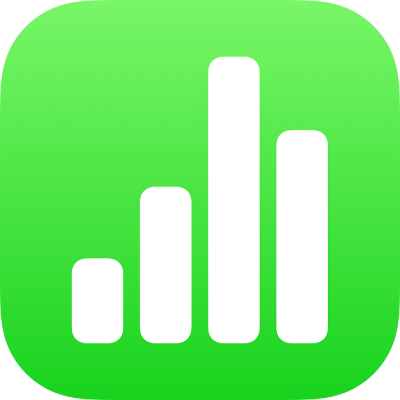
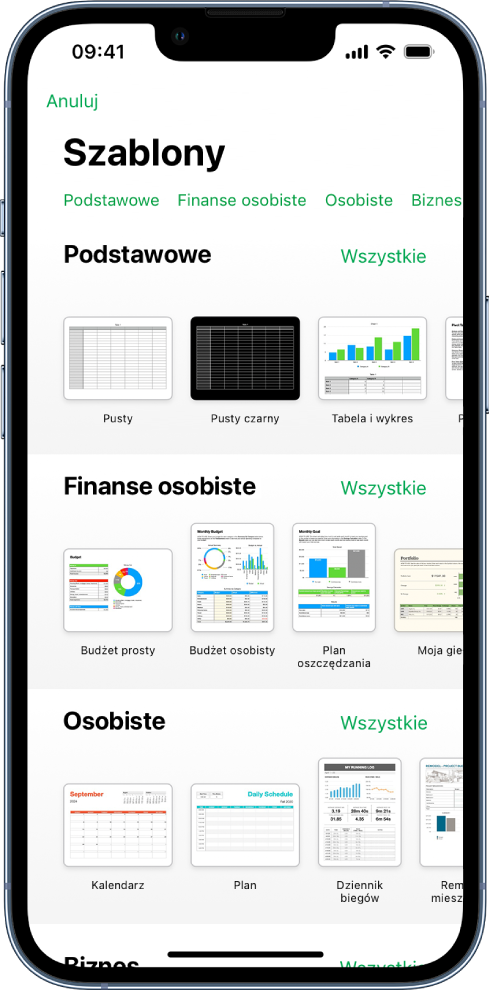
Zacznij od szablonu
Tworzenie każdego arkusza kalkulacyjnego rozpoczyna się od wybrania szablonu stanowiącego punkt wyjścia. Następnym krokiem jest zastąpienie wykresów i danych szablonu własną zawartością, dodanie nowych tabel, formuł itd.

Dodaj dane do tabeli
Wprowadź własne dane lub zaimportuj je z innego pliku. Do dowolnej komórki możesz także dodawać szeroki wachlarz formuł, takich jak suma czy średnia. Aby porządkować dane i identyfikować trendy, możesz dodawać filtry, grupować dane w kategorie, tworzyć tabele przestawne i nie tylko.
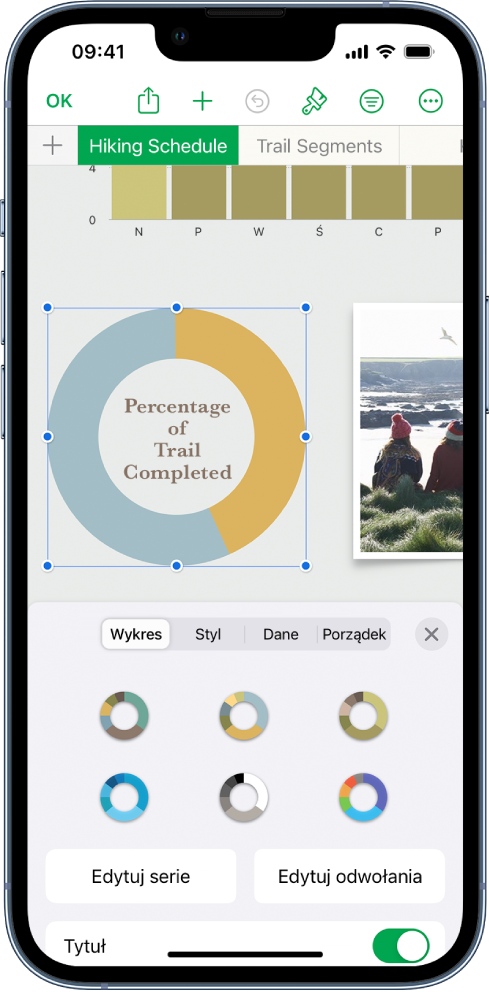
Utwórz wykres
Możesz przedstawiać dane przy użyciu wykresu 2D, 3D lub wykresu interaktywnego. Zmiana danych w tabeli powoduje automatyczne uaktualnienie wykresu.
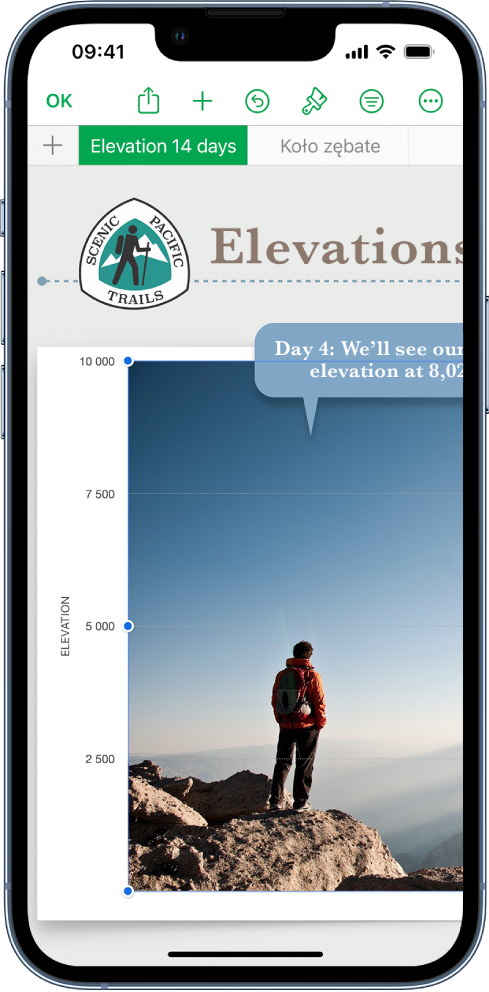
Lepsza organizacja dzięki arkuszom
Możesz uporządkować swój arkusz kalkulacyjny, używając różnych arkuszy dla różnych rodzajów danych — przychodów, wydatków itd. Potem wystarczy stuknąć w kartę na górze arkusza kalkulacyjnego, aby przełączyć się na potrzebny arkusz.
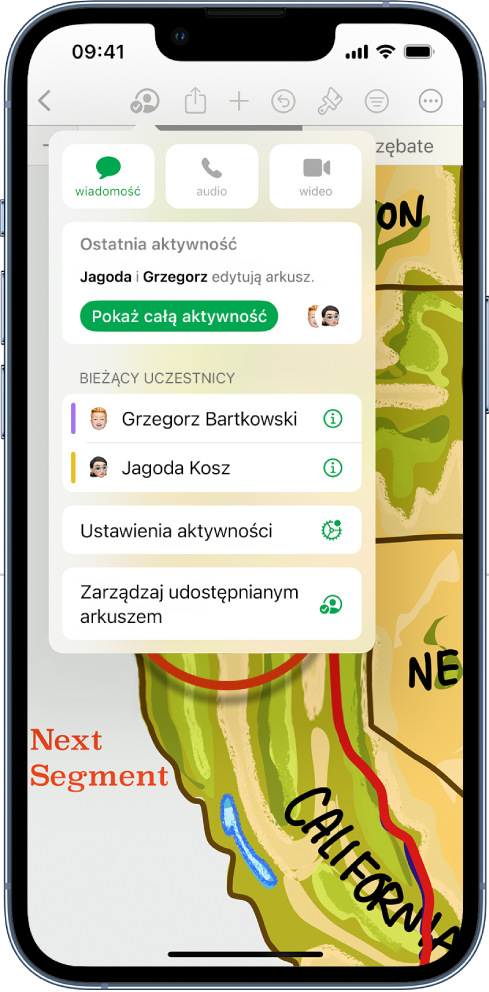
Współpracuj na żywo
Możesz zaprosić innych do wspólnej pracy nad arkuszem kalkulacyjnym. Każdy, kogo zaprosisz, widzi zmiany dokonywane na bieżąco, ale Ty kontrolujesz, kto z zaproszonych może edytować, a kto tylko wyświetlać arkusz kalkulacyjny.
Ten podręcznik pomaga rozpocząć korzystanie z aplikacji Numbers 14.4 na iPhonie. Aby sprawdzić posiadaną wersję Numbers, przejdź do Ustawień ![]() > Aplikacje > Numbers. Aby przeglądać Podręcznik użytkownika Numbers, stuknij w Spis treści u góry strony albo wpisz słowo lub frazę w polu wyszukiwania.
> Aplikacje > Numbers. Aby przeglądać Podręcznik użytkownika Numbers, stuknij w Spis treści u góry strony albo wpisz słowo lub frazę w polu wyszukiwania.
Jeśli potrzebujesz więcej pomocy, odwiedź witrynę wsparcia dla aplikacji Numbers.
Podręcznik użytkownika Numbers na iPhone’a
- Witaj
- Nowości
-
- Pierwsze kroki z Numbers
- Wprowadzenie do obrazków, wykresów i innych obiektów
- Tworzenie arkusza kalkulacyjnego
- Otwieranie arkuszy kalkulacyjnych
- Unikanie przypadkowej edycji
- Personalizowanie szablonów
- Używanie arkuszy
- Cofanie lub przywracanie zmian
- Zachowywanie arkusza kalkulacyjnego
- Znajdowanie arkusza kalkulacyjnego
- Usuwanie arkusza kalkulacyjnego
- Drukowanie arkusza kalkulacyjnego
- Zmienianie tła arkusza
- Kopiowanie tekstu i obiektów między aplikacjami
- Podstawy korzystania z ekranu dotykowego
-
- Wysyłanie arkusza kalkulacyjnego
- Wprowadzenie do współpracy
- Zapraszanie do współpracy
- Współpraca nad udostępnianym arkuszem kalkulacyjnym
- Wyświetlanie ostatniej aktywności w udostępnionym arkuszu kalkulacyjnym
- Zmienianie ustawień udostępnianego arkusza kalkulacyjnego
- Przerywanie udostępniania arkusza kalkulacyjnego
- Foldery udostępniane i współpraca
- Współpraca przy użyciu serwisu Box
-
- Używanie iCloud w Numbers
- Importowanie pliku Excela lub pliku tekstowego
- Eksportowanie do formatu Excel lub innego
- Przywracanie wcześniejszej wersji arkusza kalkulacyjnego
- Przenoszenie arkusza kalkulacyjnego
- Zabezpieczanie hasłem arkusza kalkulacyjnego
- Tworzenie szablonów własnych i zarządzanie nimi
- Prawa autorskie