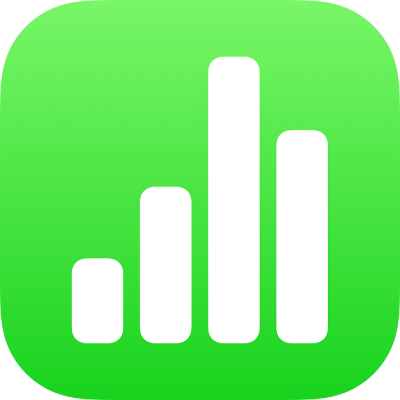
Zmienianie wyglądu tekstu i etykiet wykresu w Numbers na iPhonie
Możesz zmieniać wygląd tekstu wykresu, stosując inny styl, zmieniając czcionkę, dodając ramkę itd.
Jeśli nie możesz edytować wykresu, być może musisz go odblokować.
Zmienianie czcionki, stylu i wielkości tekstu wykresu
Możesz natychmiast zmieniać wygląd całego tekstu wykresu.
Otwórz aplikację Numbers
 na iPhonie.
na iPhonie.Otwórz arkusz kalkulacyjny, stuknij w wykres, a następnie stuknij w
 .
.Stuknij w Styl, a następnie w Etykiety.
Wykonaj dowolną z następujących czynności:
Zmienianie czcionki: Stuknij w Czcionka wykresu, a następnie stuknij w czcionkę.
Jeśli nie widzisz opcji Czcionka wykresu, przesuń palcem od dołu obszaru narzędzi w górę.
Zmienianie stylu czcionki: Stuknij w Czcionka wykresu, stuknij w
 obok czcionki, a następnie stuknij w styl.
obok czcionki, a następnie stuknij w styl.Powiększanie lub zmniejszanie czcionki: Stuknij w
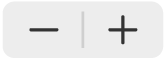 .
.Cały tekst na wykresie jest proporcjonalnie zwiększany lub zmniejszany (o ten sam procent).
Stuknij w
 , aby zamknąć narzędzia.
, aby zamknąć narzędzia.
Edycja tytułu wykresu
Wykresy mają tytuł zastępczy (Tytuł), który jest domyślnie ukryty. Możesz wyświetlić tytuł wykresu i zmienić go.
Otwórz aplikację Numbers
 na iPhonie.
na iPhonie.Otwórz arkusz kalkulacyjny, stuknij w wykres, stuknij w
 , a następnie stuknij w Wykres.
, a następnie stuknij w Wykres.Włącz Tytuł.
Aby zmienić wyrównanie tytułu (przesuwając go na przykład na lewą stronę wykresu), stuknij w Styl, a następnie wybierz sposób wyrównania.
Aby przesunąć tytuł na środek wykresu pierścieniowego, stuknij w Pozycja, a następnie stuknij w Na środku.
Aby edytować tytuł, zaznacz tekst tytułu, wpisz nowy, a następnie stuknij w Gotowe.
Dodawanie i zmienianie etykiet wartości na wykresie
Wykresy zawierają etykiety pokazujące wartości określonych punktów danych. Możesz określić ich format (na przykład liczba, waluta lub procent), zmienić miejsce ich wyświetlania, ich wygląd i nie tylko.
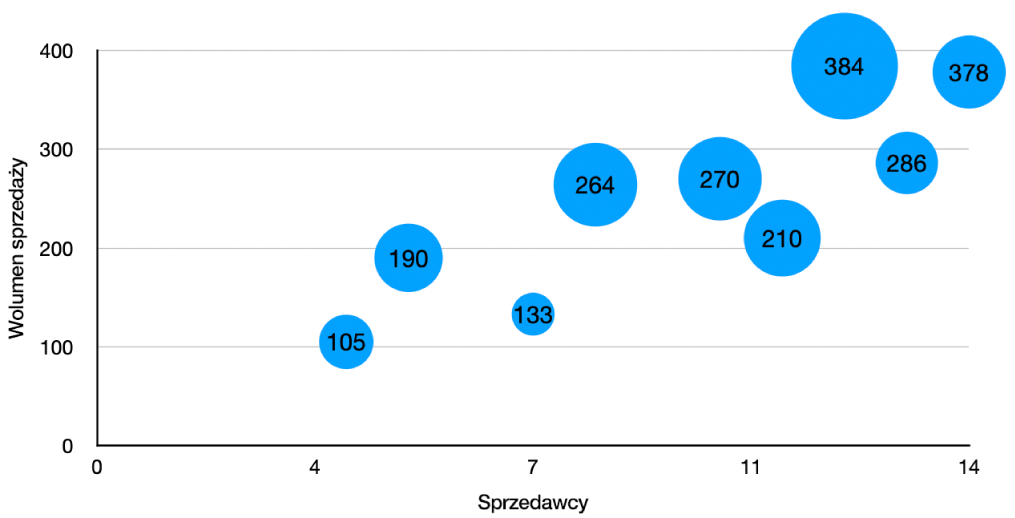
Otwórz aplikację Numbers
 na iPhonie.
na iPhonie.Otwórz arkusz kalkulacyjny, stuknij w wykres, stuknij w
 , stuknij w Styl, a następnie stuknij w Etykiety.
, stuknij w Styl, a następnie stuknij w Etykiety. Aby dodać etykiety wartości, wykonaj jedną z następujących czynności:
Na wykresach kołowych lub pierścieniowych: Włącz Wartości.
Etykiety danych można również wyświetlać na wykresach kołowych i pierścieniowych, włączając opcję Nazwy punktów danych.
Na wykresach bąbelkowych: Stuknij w Wartości w sekcji Etykiety bąbelków, a następnie wybierz wartości, które chcesz wyświetlić.
Na wykresach punktowych: Stuknij w Wartości w sekcji Etykiety punktów danych, a następnie wybierz wartości, które chcesz wyświetlić.
Na wykresach innego typu: Stuknij w Etykiety wartości, a następnie wybierz żądaną opcję.
Aby dostosować etykiety wartości, stuknij w Format liczb, wyłącz opcję Jak źródłowy, a następnie wykonaj dowolną z następujących czynności (te narzędzia są dostępne tylko dla niektórych typów wykresów):
Wybieranie formatu etykiety: Stuknij format (na przykład Liczba, Waluta lub Procent).
Ustawianie liczby miejsc dziesiętnych: Stuknij w
 , a następnie stukaj w przyciski + lub –.
, a następnie stukaj w przyciski + lub –.Pokazywanie separatora tysięcy: Stuknij w
 , a następnie włącz opcję Separator tysięcy.
, a następnie włącz opcję Separator tysięcy.Wybieranie sposobu wyświetlania liczb ujemnych: Stuknij w
 , a następnie wybierz „-100” lub „(100)”.
, a następnie wybierz „-100” lub „(100)”.Dodawanie prefiksu lub sufiksu: Wprowadź tekst. Jest on dodawany na początku lub na końcu etykiety.
Uwaga: Jeśli pozostawisz włączoną opcję Jak źródłowy, etykiety wartości są wyświetlane w tym samym formacie, co dane źródłowe w oryginalnej tabeli.
Aby zmienić czcionkę, kolor i styl wszystkich etykiet, użyj narzędzi na górze karty Etykiety.
Aby zmienić wygląd tylko etykiet serii danych, stuknij w Style pod napisem Wartości serii (lub pod napisem Etykiety punktów danych dla wykresów punktowych, pod napisem Etykiety bąbelków dla wykresów bąbelkowych, lub pod napisem Wartości dla wykresów kołowych lub pierścieniowych), a następnie wykonaj jedną z poniższych czynności:
Zmienianie czcionki: Stuknij w Czcionka i wybierz czcionkę, lub stuknij w celu zmiany stylu znaków (np. pogrubiona lub kursywa).
Zmienianie wielkości tekstu: Stuknij w liczbę i wpisz nową wielkość, lub stuknij w przycisk – lub + obok etykiety Wielkość.
Zmienianie koloru tekstu: Stuknij w pole koloru, a następnie stuknij w Ustawienie wstępne lub w Kolor.
Dodawanie cienia do tekstu: Włącz opcję Cień.
Uwaga: Czcionka wszystkich etykiet zmienia się po zmianie czcionki wykresu na karcie Styl w menu Format
Jeśli utworzysz wykres kołowy lub pierścieniowy, możesz umieścić etykiety wartości i etykiety danych oraz dodać linie odniesienia, aby połączyć je z klinami lub segmentami. Na karcie Etykiety stuknij w Pozycja, a następnie wykonaj dowolną z następujących czynności:
Zmienianie pozycji etykiet: Przeciągnij suwak Odległość od środka, aby ustawić miejsce wyświetlania etykiet. Przesunięcie etykiet dalej od środka wykresu może pomóc w przypadku nakładania się etykiet.
Dodawanie linii prowadzących: Włącz opcję Linie prowadzące, a następnie stuknij w opcję Prosta lub Łamane. (Gdy wybierzesz linie łamane, dymki wyrównywane są w kolumnach, jak na poniższej ilustracji.) Możesz zmienić typ linii, kolor oraz grubość linii prowadzących, a także dodać do nich inne końce.
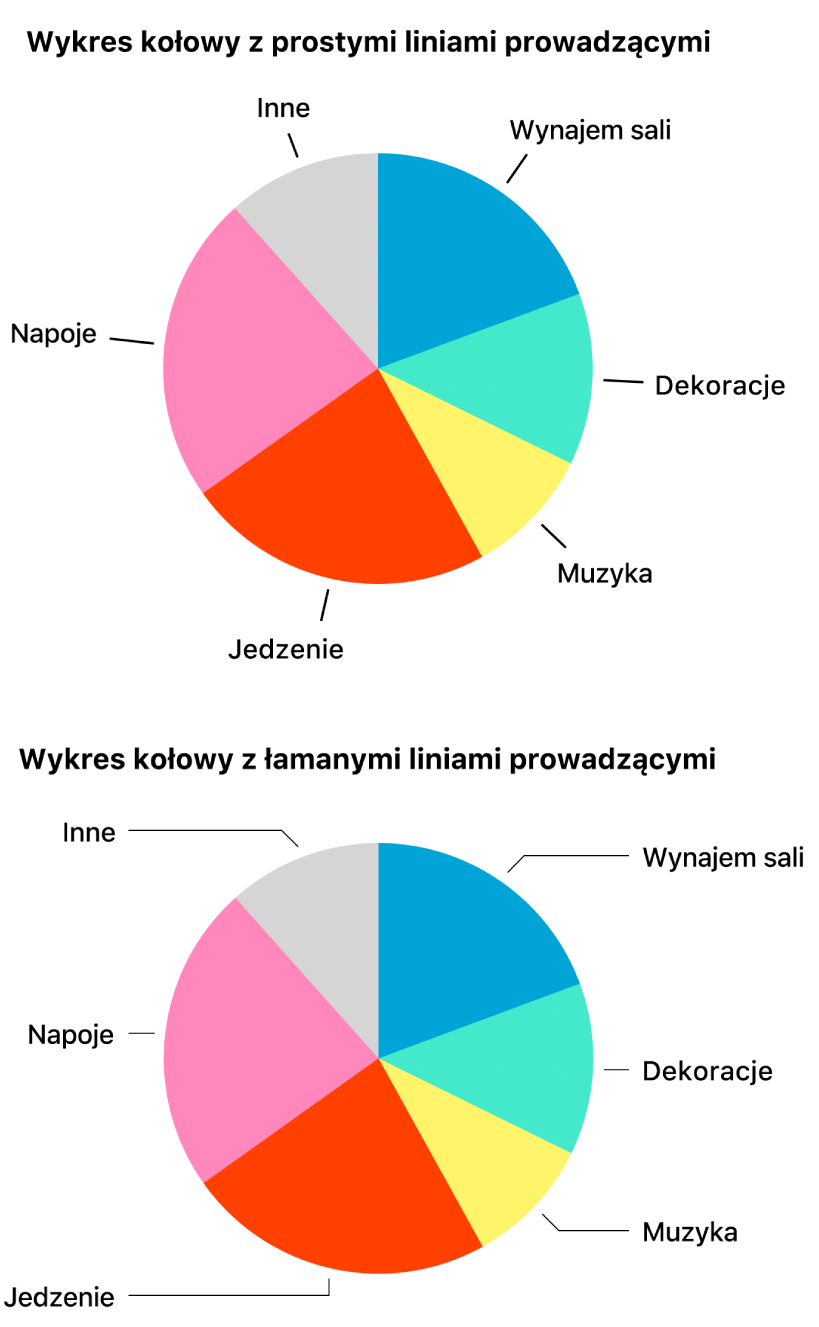
Dodawanie etykiet podsumowania
Na wykresie słupkowym skumulowanym, paskowym skumulowanym lub warstwowym skumulowanym możesz dodać etykiety podsumowania, aby wyświetlać sumę nad każdym składnikiem wykresu.
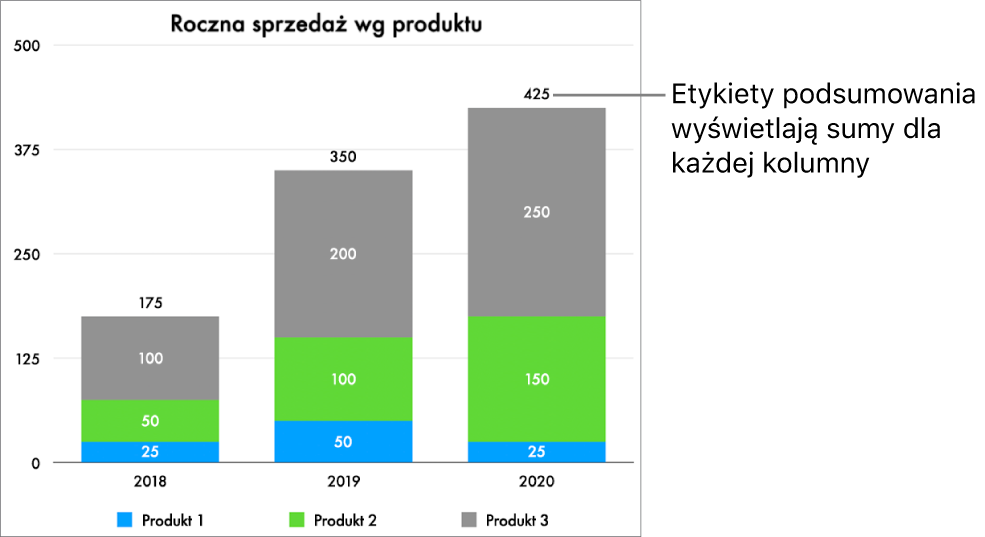
Otwórz aplikację Numbers
 na iPhonie.
na iPhonie.Otwórz arkusz kalkulacyjny, stuknij w wykres, stuknij w
 , stuknij w Styl, a następnie stuknij w Etykiety.
, stuknij w Styl, a następnie stuknij w Etykiety.Stuknij w Etykiety podsumowania. Konieczne może okazać się przewinięcie w dół. Stuknij w Format liczb, a następnie wybierz żądaną opcję.
Włącz Jak źródłowy, aby używać takiego samego formatu liczb, jak format danych wykresu.
Aby dostosować sposób wyświetlania wartości etykiet podsumowania, wyłącz Jak źródłowy, stuknij w
 obok wybranego formatu liczb i wprowadź zmiany, używając dostępnych opcji.
obok wybranego formatu liczb i wprowadź zmiany, używając dostępnych opcji.Dostępne opcje zależą od wybranego formatu etykiet podsumowania. Na przykład, jeśli wybrany jest format Waluta, możesz wybrać liczbę miejsc dziesiętnych, wyświetlanie wartości ujemnych w nawiasie lub ze znakiem minus oraz walutę.
Aby dodać prefiks lub sufiks do każdej etykiety podsumowania, stuknij w Prefiks lub Sufiks, a następnie wpisz żądany tekst.
Aby zmienić czcionkę, kolor i styl etykiet podsumowania, stuknij w Styl pod etykietą Format liczb i wprowadź zmiany przy użyciu wyświetlonych narzędzi.
Uwaga: Czcionka wszystkich etykiet zmienia się po zmianie czcionki wykresu na karcie Styl w menu Format.
Aby zmienić odległość między etykietami podsumowania i składnikami wykresu, stuknij w przyciski – lub + obok etykiety Przesunięcie.
Modyfikowanie etykiet osi
Możesz wybrać, które etykiety mają być widoczne na osi, edytować ich nazwy oraz zmieniać kąt ich nachylenia.
Otwórz aplikację Numbers
 na iPhonie.
na iPhonie.Otwórz arkusz kalkulacyjny, stuknij w wykres, a następnie stuknij w
 .
.Stuknij w Styl, a następnie w Etykiety.
Wykonaj dowolną z następujących czynności:
Zmienianie znaczników na osi Wartości (Y): Stuknij w Etykiety wartości pod etykietą Oś wartości (Y).
Zmienianie znaczników na osi kategorii (X): Stuknij w Etykiety wartości pod etykietą Oś kategorii (X).
Użyj dostępnych narzędzi, aby dokonać zmian.
Jeśli włączysz opcję Nazwa osi, do wykresu dodana zostanie nazwa zastępcza danej osi. Aby ją zmienić, zaznacz nazwę osi, a następnie wpisz własną.
Edycja etykiet danych wykresu przestawnego
Możesz edytować etykiety widoczne na wykresie przestawnym. Na przykład możesz wyświetlić nazwy grup z tabeli przestawnej na osi x. Aby dowiedzieć się, jak utworzyć wykres przestawny przy użyciu tabeli przestawnej, zobacz: Zaznaczanie komórek w tabeli przestawnej w celu utworzenia wykresu przestawnego.
Otwórz aplikację Numbers
 na iPhonie.
na iPhonie.Otwórz arkusz kalkulacyjny, a następnie zaznacz wykres przestawny, który chcesz edytować.
Stuknij w
 , stuknij w Styl, a następnie stuknij w Etykiety.
, stuknij w Styl, a następnie stuknij w Etykiety.Stuknij w Etykiety danych tabeli przestawnej, a następnie wybierz nazwy, które chcesz wyświetlać, lub wybierz opcję Ukryj wszystkie nazwy.
Uwaga: Opcje widoczne w sekcji Etykiety danych tabeli przestawnej mogą się zmieniać w zależności od pól w tabeli przestawnej.
Uwaga: W przypadku wykresów punktowych i bąbelkowych opcje osi mogą być inne.
Aby dodać podpis lub tytuł do wykresu, zobacz: Dodawanie podpisu lub tytułu w Numbers na iPhonie.