Podręcznik użytkownika Numbers na iPhone’a
- Witaj
- Nowości
-
- Pierwsze kroki z Numbers
- Wprowadzenie do obrazków, wykresów i innych obiektów
- Tworzenie arkusza kalkulacyjnego
- Otwieranie arkuszy kalkulacyjnych
- Unikanie przypadkowej edycji
- Personalizowanie szablonów
- Używanie arkuszy
- Cofanie lub przywracanie zmian
- Zachowywanie arkusza kalkulacyjnego
- Znajdowanie arkusza kalkulacyjnego
- Usuwanie arkusza kalkulacyjnego
- Drukowanie arkusza kalkulacyjnego
- Zmienianie tła arkusza
- Kopiowanie tekstu i obiektów między aplikacjami
- Podstawy korzystania z ekranu dotykowego
-
- Wysyłanie arkusza kalkulacyjnego
- Wprowadzenie do współpracy
- Zapraszanie do współpracy
- Współpraca nad udostępnianym arkuszem kalkulacyjnym
- Wyświetlanie ostatniej aktywności w udostępnionym arkuszu kalkulacyjnym
- Zmienianie ustawień udostępnianego arkusza kalkulacyjnego
- Przerywanie udostępniania arkusza kalkulacyjnego
- Foldery udostępniane i współpraca
- Współpraca przy użyciu serwisu Box
-
- Używanie iCloud w Numbers
- Importowanie pliku Excela lub pliku tekstowego
- Eksportowanie do formatu Excel lub innego
- Przywracanie wcześniejszej wersji arkusza kalkulacyjnego
- Przenoszenie arkusza kalkulacyjnego
- Zabezpieczanie hasłem arkusza kalkulacyjnego
- Tworzenie szablonów własnych i zarządzanie nimi
- Prawa autorskie
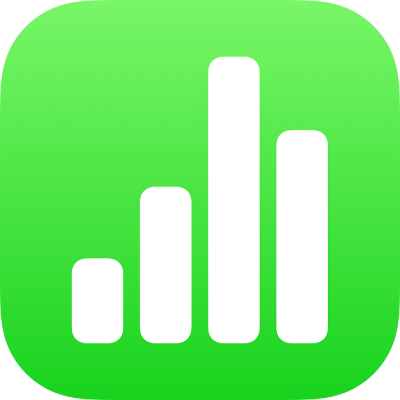
Zmienianie wysokości wierszy i szerokości kolumn w Numbers na iPhonie
Możesz zmieniać szerokość zaznaczonych lub wszystkich kolumn oraz wysokość zaznaczonych lub wszystkich wierszy w tabeli.
Uwaga: Wysokości i szerokości pojedynczych komórek nie można zmieniać.
Zmienianie wysokości wierszy i szerokości kolumn
Otwórz aplikację Numbers
 na iPhonie.
na iPhonie.Otwórz arkusz kalkulacyjny, a następnie stuknij w tabelę.
Wykonaj jedną z następujących czynności:
Zmienianie wysokości jednego wiersza lub szerokości jednej kolumny: Stuknij w numer wiersza lub w literę kolumny, a następnie przeciągnij
 , aby zmienić wysokość wiersza lub szerokość kolumny.
, aby zmienić wysokość wiersza lub szerokość kolumny.Zmienianie wysokości wszystkich wierszy lub szerokości wszystkich kolumn: Stuknij w
 w lewym górnym rogu tabeli, a następnie przeciągnij niebieską kropkę wyświetlaną na dolnej (lub prawej) krawędzi tabeli, aby zmienić wysokość wierszy (lub szerokość kolumn). Aby jednocześnie zmienić oba wymiary, przeciągnij niebieską kropkę wyświetlaną w prawym dolnym rogu tabeli.
w lewym górnym rogu tabeli, a następnie przeciągnij niebieską kropkę wyświetlaną na dolnej (lub prawej) krawędzi tabeli, aby zmienić wysokość wierszy (lub szerokość kolumn). Aby jednocześnie zmienić oba wymiary, przeciągnij niebieską kropkę wyświetlaną w prawym dolnym rogu tabeli.
Uwaga: Jeśli po zmianie wysokości wiersza lub szerokości kolumny zawartość nie mieści się w komórce, stuknij w tabelę, stuknij w numer wiersza lub literę kolumny, stuknij w ![]() lub
lub ![]() w prawym dolnym rogu ekranu, a następnie stuknij w Dopasuj do zawartości.
w prawym dolnym rogu ekranu, a następnie stuknij w Dopasuj do zawartości.