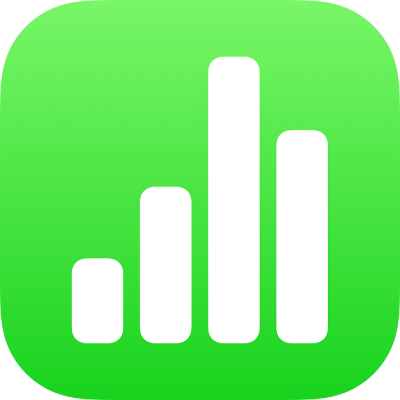
Kopiowanie i wklejanie tekstu w Numbers na iPhonie
Aby szybko ponownie użyć danego tekstu, skopiuj go i wklej w innym miejscu. Możesz także kopiować i wklejać sam styl tekstu. Umożliwia to łatwe dopasowywanie wybranego tekstu do innego w tym samym arkuszu kalkulacyjnym.
Kopiowanie i wklejanie tekstu
Otwórz aplikację Numbers
 na iPhonie.
na iPhonie.Otwórz arkusz kalkulacyjny, zaznacz tekst, a następnie stuknij w Kopiuj.
Uwaga: Jeśli chcesz usunąć tekst z jego oryginalnego miejsca, zamiast tego stuknij w Wytnij.
Stuknij w miejsce, w którym chcesz wkleić tekst, a następnie stuknij we Wklej.
Kopiowanie i wklejanie stylu tekstu
Możesz kopiować sam styl zaznaczonego tekstu i stosować go w innym tekście.
Otwórz aplikację Numbers
 na iPhonie.
na iPhonie.Otwórz arkusz kalkulacyjny, a następnie wykonaj dowolną z poniższych czynności:
Zaznacz tekst ze stylem, który chcesz skopiować. Kopiowany jest styl pierwszego znaku w zaznaczonym tekście. Zwróć uwagę podczas zaznaczania — jeśli pierwszym znakiem w zaznaczeniu jest biały odstęp, tekst w którym wkleisz styl zostanie zastąpiony białym odstępem.
Umieść punkt wstawiania w tekście, którego styl chcesz skopiować. Skopiowane zostanie wszystko, co byłoby widać po rozpoczęciu pisania w miejscu punktu wstawiania. Obejmuje to styl akapitu, styl znaków oraz zastąpienia stylu zastosowane w tym tekście.
Stuknij w Styl, a następnie w Kopiuj styl.
Wyświetlenie przycisku Styl może wymagać stuknięcia w
 .
.Zaznacz inny tekst, w którym chcesz zastosować dany styl (lub umieść punkt wstawiania w tym tekście), stuknij w Styl, a następnie stuknij we Wklej styl.
Jeśli punkt wstawiania umieszczony jest w akapicie lub zaznaczone są całe akapity, pola tekstowe lub kształty zawierające tekst, istniejące style akapitu lub style znaków zastępowane są wklejanymi.
Jeśli jeden lub więcej akapitów zaznaczonych jest częściowo (na przykład zaznaczony jest jeden lub kilka wyrazów akapitu) lub zaznaczony jest cały akapit i część innego, w tekście docelowym stosowane są tylko style znaków, a nie style akapitu.