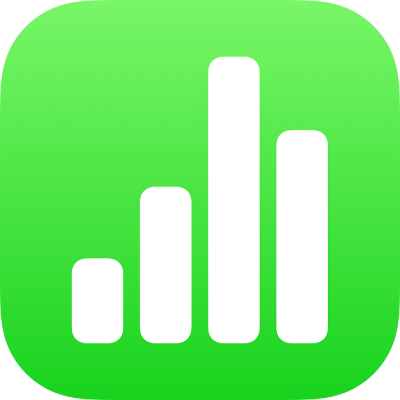
Wypełnianie kształtów i pól tekstowych kolorem lub obrazkiem w Numbers na iPhonie
Możesz wypełniać kształty i pola tekstowe jednolitym kolorem, gradientem (czyli dwoma albo wieloma przenikającymi się kolorami) lub obrazkiem.
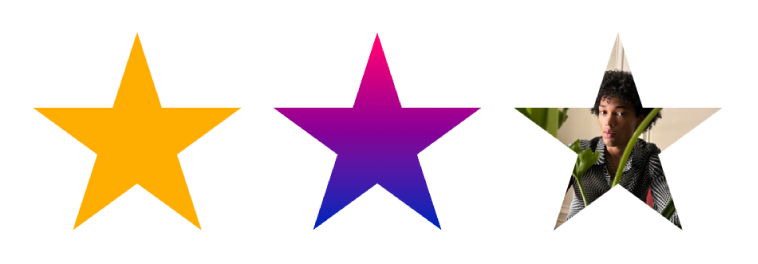
Wypełnianie kolorem lub gradientem
Opcje wypełniania kolorem zawierają zestaw gotowych kolorów pasujących do bieżącego szablonu. Możesz także tworzyć własne wypełnienia kolorem, używając pełnego koła kolorów oraz innych narzędzi.
Otwórz aplikację Numbers
 na iPhonie.
na iPhonie.Otwórz arkusz kalkulacyjny, a następnie stuknij w kształt lub pole tekstowe, aby je zaznaczyć. Możesz także zaznaczyć wiele obiektów.
Stuknij w
 , stuknij w Styl, a następnie stuknij w Wypełn.
, stuknij w Styl, a następnie stuknij w Wypełn.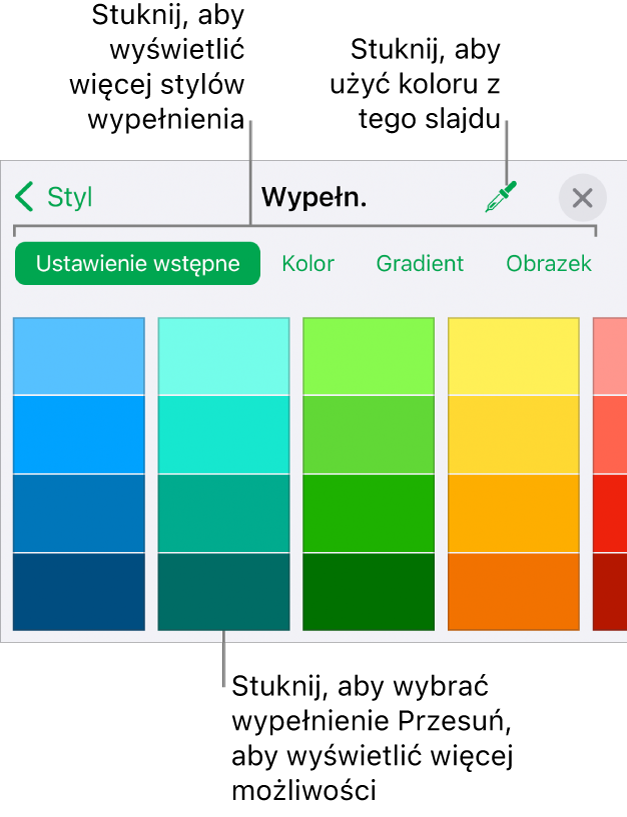
Wybierz jedną z następujących opcji:
Gotowy kolor lub gradient: Stuknij w Ustawienia, przesuń w lewo lub w prawo, aby zobaczyć wszystkie możliwości wyboru, a następnie stuknij w żądany kolor.
Dowolny kolor: Stuknij w Kolor, przesuń w górę lub w dół, aby zobaczyć wszystkie możliwości wyboru, a następnie stuknij w żądany kolor. Aby zobaczyć podgląd kolorów w obiekcie, dotknij i przytrzymaj dowolny kolor, a następnie przeciągnij palcem po siatce kolorów. Każdy podgląd zawiera etykietę koloru, pomagającą powtórnie wybrać ten sam kolor. Oderwij palec od ekranu, aby wybrać kolor.
Wypełnianie gradientem dwukolorowym: Stuknij w Gradient. Stuknij w Kolor początkowy lub Kolor końcowy, a następnie stuknij w żądany kolor. Aby przełączyć kierunek gradientu, stuknij w Odwróć kolory. Aby zmienić kąt gradientu, przeciągnij suwak Kąt.
Kolor z innego miejsca w arkuszu kalkulacyjnym: Stuknij w
 , a następnie stuknij w dowolny kolor poza zaznaczonym obiektem. Aby zobaczyć podgląd kolorów w obiekcie, dotknij i przytrzymaj dowolny kolor w arkuszu kalkulacyjnym, a następnie przeciągnij palcem po innych kolorach w tym arkuszu. Oderwij palec od ekranu, aby wybrać kolor.
, a następnie stuknij w dowolny kolor poza zaznaczonym obiektem. Aby zobaczyć podgląd kolorów w obiekcie, dotknij i przytrzymaj dowolny kolor w arkuszu kalkulacyjnym, a następnie przeciągnij palcem po innych kolorach w tym arkuszu. Oderwij palec od ekranu, aby wybrać kolor.
Stuknij w
 , aby zamknąć narzędzia.
, aby zamknąć narzędzia.
Wypełnianie obrazkiem
Otwórz aplikację Numbers
 na iPhonie.
na iPhonie.Otwórz arkusz kalkulacyjny, a następnie stuknij w kształt lub pole tekstowe, aby je zaznaczyć. Możesz także zaznaczyć wiele obiektów.
Stuknij w
 , stuknij w Styl, a następnie stuknij w Wypełn.
, stuknij w Styl, a następnie stuknij w Wypełn.Stuknij w Obrazek, stuknij w Zmień obrazek, a następnie wykonaj jedną z poniższych czynności:
Stuknij w zdjęcie.
Stuknij w Zrób zdjęcie.
Stuknij we Wstaw z, aby wybrać obrazek z iCloud Drive.
Jeśli obrazek nie wygląda właściwie lub chcesz zmienić sposób wypełnienia obiektu obrazkiem, stuknij w jedną z opcji:
Wielkość oryginalna: Umieszcza obrazek wewnątrz obiektu, nie zmieniając oryginalnych wymiarów obrazka. Aby zmienić wymiary obrazka, przeciągnij suwak Skala.
Rozciągnięcie: Zmienia wielkość obrazka, dopasowując ją do wymiarów obiektu. Może to spowodować zmianę proporcji obrazka.
Mozaika: Powtarza obrazek w obiekcie. Aby zmienić wymiary obrazka, przeciągnij suwak Skala.
Wypełnij, skalując: Powiększa lub pomniejsza obrazek, aby nie zostawić pustej przestrzeni wewnątrz obiektu.
Dopasuj, skalując: Zmienia wielkość obrazka, dopasowując ją do wymiarów obiektu, utrzymując jednocześnie proporcje obrazka.
Aby utworzyć obrazek z tintą, włącz Nałożenie koloru i stuknij w Wypełn., aby wybrać kolor tinty.
Aby zwiększyć lub zmniejszyć przezroczystość tinty, przeciągnij suwak Krycie.
Stuknij w
 , aby zamknąć narzędzia.
, aby zamknąć narzędzia.
Usuwanie wypełnienia
Otwórz aplikację Numbers
 na iPhonie.
na iPhonie.Otwórz arkusz kalkulacyjny, a następnie stuknij w kształt lub pole tekstowe, aby je zaznaczyć. Możesz także zaznaczyć wiele obiektów.
Stuknij w
 , stuknij w Styl, a następnie stuknij w Wypełn.
, stuknij w Styl, a następnie stuknij w Wypełn.Stuknij w Ustawienia, przesuń w lewo, aby przejść do koloru białego i czarnego, a następnie stuknij w Brak.
Stuknij w
 , aby zamknąć narzędzia.
, aby zamknąć narzędzia.