
Urus seting perkongsian Foto pada peranti Apple
Dengan Album Dikongsi dalam Foto, anda boleh memilih foto dan video yang anda mahu kongsikan dan orang yang anda mahu berkongsi. Anda juga boleh menukar seting perkongsian anda pada bila-bila masa. Jika anda berhenti berkongsi foto atau album dengan seseorang, akses mereka pada album dikongsi serta kandungannya akan dikeluarkan.
Jika anda ialah pelanggan album dikongsi, anda boleh memadamkan sebarang foto yang anda kongsikan. Anda juga boleh memilih Nyahlanggan untuk menyahlanggan daripada album dikongsi.

Untuk mengawal orang yang anda kongsikan kandungan daripada Mac, lihat Urus seting Dikongsi dengan Anda pada peranti Apple.
Ketahui cara: Untuk melihat tugas di bawah, pilih butang tambah ![]() bersebelahan tajuknya.
bersebelahan tajuknya.
Urus seting perkongsian untuk Album Dikongsi dalam Foto pada iPhone atau iPad
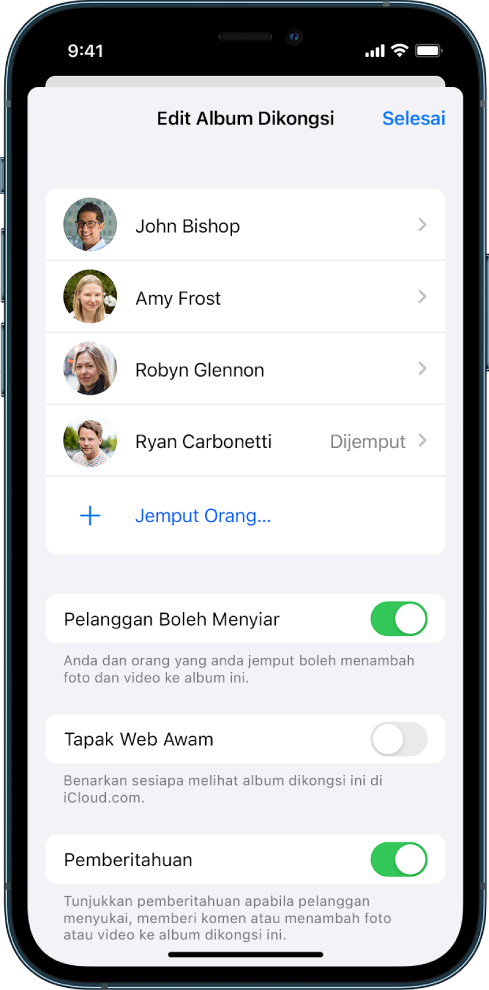
Pilih album dikongsi pada iPhone atau iPad anda, kemudian ketik Jemput Orang.
Lakukan mana-mana daripada yang berikut:
Untuk menjemput pelanggan baharu: Ketik Jemput Orang, kemudian masukkan nama pelanggan yang anda mahu tambah.
Pelanggan boleh menambah foto dan video kepada album. Nyahaktifkan butang Pelanggan Boleh Menyiar supaya hanya anda boleh menambah foto dan video.
Untuk mengeluarkan pelanggan: Ketik nama pelanggan, kemudian ketik Keluarkan Pelanggan.
Untuk mengeluarkan diri anda daripada Album Dikongsi: Lakukan salah satu daripada berikut:
Ketik elipsis di penjuru kanan atas, kemudian ketik Nyahlangggan.
Ketik ikon akaun iCloud di penjuru kanan atas, kemudian ketik Nyahlangggan.
Untuk menyahaktifkan pemberitahuan: Luncur untuk menyahaktifkan Pemberitahuan.
Untuk mengetahui lebih lanjut, lihat:
Kongsi foto dan video pada iPhone dalam Panduan Pengguna iPhone
Kongsi foto dan video pada iPad dalam Panduan Pengguna iPad
Urus seting Pustaka Foto Dikongsi iCloud pada iPhone atau iPad
Pustaka Foto Dikongsi iCloud membolehkan anda berkongsi foto dan video dengan lancar dengan sehingga lima orang lain. Apabila anda menyumbangkan foto dan video ke Pustaka Foto Dikongsi iCloud, ia dikeluarkan daripada Pustaka Peribadi dan ke dalam Pustaka Dikongsi. Dengan Pustaka Dikongsi, anda boleh memilih perkara untuk dikongsi atau berkongsi kandungan terus daripada kamera secara automatik. Semua peserta mempunyai keizinan yang sama untuk menambah, mengedit dan memadamkan kandungan dalam Pustaka Dikongsi, sementara orang yang menyediakan Pustaka Dikongsi, pencipta pustaka, menyediakan storan iCloud untuk semua kandungan.
Peserta boleh memilih untuk meninggalkan Pustaka Dikongsi pada bila-bila masa.
Jika anda ialah pencipta pustaka, anda boleh mengeluarkan peserta daripada Pustaka Dikongsi atau memadamkan pustaka dikongsi anda pada bila-bila masa. Apabila anda mengeluarkan peserta daripada Pustaka Dikongsi anda, mereka menerima pemberitahuan dan boleh menyalin semua item dalam Pustaka Dikongsi ke Pustaka Peribadi mereka. Peserta tidak boleh mengeluarkan peserta lain.
Nota: Pustaka Dikongsi dalam Foto memerlukan iOS 16 atau iPadOS 16.1 atau lebih baharu. Untuk mencari versi perisian yang dipasang pada peranti anda, pergi ke Seting > Umum, kemudian ketik Perihal.
Pergi ke Seting
 > Foto > Pustaka Dikongsi, kemudian lakukan mana-mana yang berikut:
> Foto > Pustaka Dikongsi, kemudian lakukan mana-mana yang berikut:Untuk mengeluarkan peserta daripada Pustaka Dikongsi: Ketik Padam Peserta.
Untuk meninggalkan Pustaka Dikongsi: Ketik Tinggalkan Pustaka Dikongsi.
Apabila anda meninggalkan Pustaka Dikongsi, anda boleh menyalin segalanya dari Pustaka Dikongsi ke dalam pustaka anda sendiri, atau hanya kandungan yang anda sumbangkan.
Untuk memadam Pustaka Dikongsi (anda mestilah pengelola): Ketik Padam Pustaka Dikongsi.
Semua peserta dimaklumkan bahawa Pustaka Dikongsi telah dipadamkan.
Untuk mengetahui lebih lanjut, lihat:
Sediakan atau sertai Pustaka Foto Dikongsi iCloud dalam Foto dalam Panduan Pengguna iPhone
Sediakan atau sertai Pustaka Foto Dikongsi iCloud dalam Foto dalam Panduan Pengguna iPad
Urus seting perkongsian untuk Album Dikongsi dalam Foto pada Mac
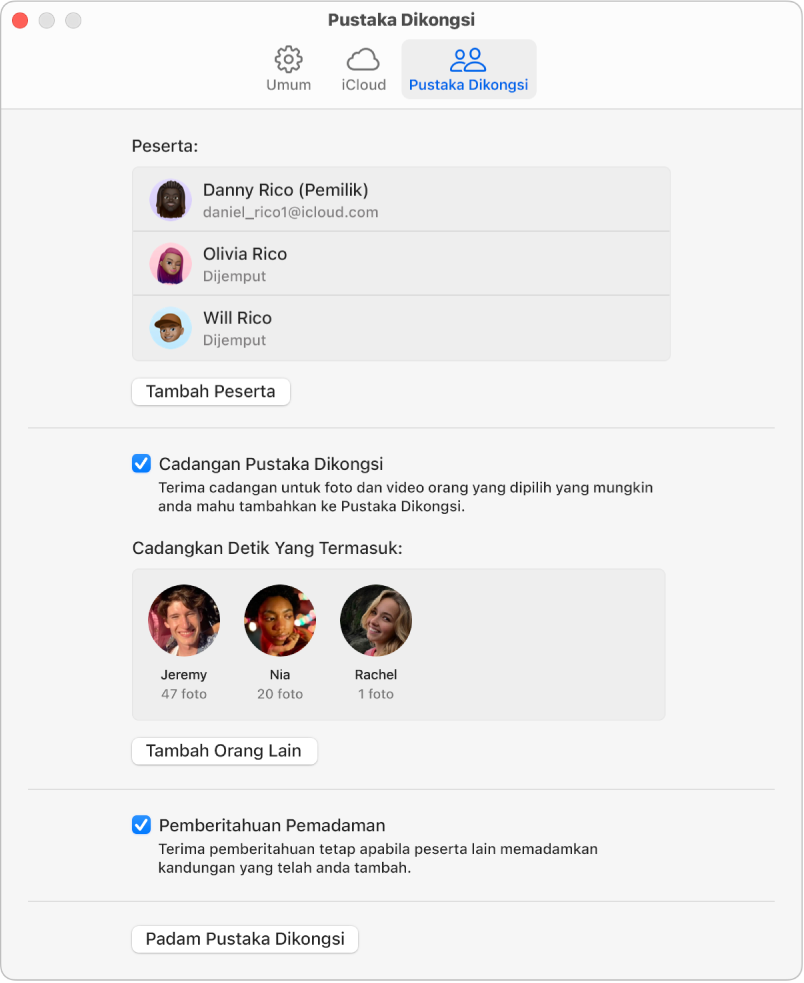
Buka app Foto
 pada Mac anda, kemudian klik album dikongsi di bawah Album Dikongsi dalam bar sisi.
pada Mac anda, kemudian klik album dikongsi di bawah Album Dikongsi dalam bar sisi.Klik
 dalam bar alat.
dalam bar alat.Dalam medan Jemput Orang, lakukan satu daripada berikut:
Jemput pelanggan baharu: Masukkan alamat e-mel.
Jika orang yang anda jemput tidak menggunakan iCloud, anda boleh memilih kotak semak Tapak Web Awam untuk mencipta URL bagi album dikongsi anda. Sesiapa dengan URL ini boleh melihat dan memuat turun kandungan album dikongsi.
Keluarkan pelanggan: Pilih alamat e-mel pelanggan, kemudian tekan Delete.
Jemput semula pelanggan: Klik anak panah bawah di sebelah nama pelanggan dan pilih Hantar Semula Jemputan.
Untuk mengetahui lebih lanjut, lihat:
Apakah album dikongsi dalam Foto pada Mac? dalam Panduan Pengguna Foto
Tambah dan keluarkan orang dalam album dikongsi dalam Panduan Pengguna Foto
Keluarkan peserta daripada Pustaka Foto Dikongsi iCloud pada Mac
Nota: Pustaka Dikongsi dalam Foto pada Mac memerlukan macOS 13 atau lebih baharu. Untuk mencari versi perisian yang dipasang pada peranti anda, daripada menu Apple ![]() di penjuru kiri atas skrin anda, pilih Perihal Mac Ini.
di penjuru kiri atas skrin anda, pilih Perihal Mac Ini.
Jika peserta telah menjadi sebahagian daripada Pustaka Dikongsi kurang daripada 7 hari, mereka boleh mengambil item yang hanya mereka sumbangkan.
Dalam app Foto
 pada Mac anda, pilih Foto > Seting, kemudian klik Pustaka Dikongsi.
pada Mac anda, pilih Foto > Seting, kemudian klik Pustaka Dikongsi.Klik
 bersebelahan orang yang anda mahu keluarkan, kemudian pilih Keluarkan.
bersebelahan orang yang anda mahu keluarkan, kemudian pilih Keluarkan.Klik Keluarkan daripada Pustaka Dikongsi.
Untuk mengetahui lebih lanjut, lihat:
Apakah Pustaka Foto iCloud Dikongsi dalam Foto pada Mac? dalam Panduan Pengguna Foto
Tinggalkan atau padam Pustaka Foto Dikongsi iCloud dalam Foto pada Mac
Peserta boleh memilih untuk meninggalkan Pustaka Dikongsi pada bila-bila masa. Jika anda ialah pengelola Pustaka Dikongsi, anda boleh memadamkannya. Apabila anda memadamkan Pustaka Dikongsi, semua peserta menerima pemberitahuan dan boleh memilih untuk menyimpan semua item dalam Pustaka Dikongsi dalam Pustaka Peribadi mereka.
Jika anda meninggalkan Pustaka Dikongsi kurang daripada 7 hari selepas menyertai, anda hanya boleh menyimpan item yang anda sumbangkan.
Nota: Pustaka Dikongsi dalam Foto pada Mac memerlukan macOS 13 atau lebih baharu. Untuk mencari versi perisian yang dipasang pada peranti anda, daripada menu Apple ![]() di penjuru kiri atas skrin anda, pilih Perihal Mac Ini.
di penjuru kiri atas skrin anda, pilih Perihal Mac Ini.
Dalam app Foto
 pada Mac anda, pilih Foto > Seting, kemudian klik Pustaka Dikongsi.
pada Mac anda, pilih Foto > Seting, kemudian klik Pustaka Dikongsi.Klik Tinggalkan Pustaka Dikongsi (jika anda ialah peserta) atau Padamkan Pustaka Dikongsi (jika anda ialah pengelola).
Pilih salah satu daripada pilihan berikut:
Simpan semuanya: Tambah semua foto dalam Pustaka Dikongsi ke Pustaka Peribadi anda.
Hanya simpan item yang saya sumbangkan: Hanya tambah foto yang anda sumbangkan ke Pustaka Dikongsi kembali ke Pustaka Peribadi anda.
Klik Padam Pustaka Dikongsi, kemudian klik Padam Pustaka Dikongsi lagi untuk mengesahkan pemadaman.
Untuk mengetahui lebih lanjut, lihat:
Apakah Pustaka Foto iCloud Dikongsi dalam Foto pada Mac? dalam Panduan Pengguna Foto
Tinggalkan atau padamkan Pustaka Dikongsi dalam Panduan Pengguna Foto