
Tambah dan keluarkan folder dalam Nota pada Mac
Anda boleh mencipta folder dan subfolder untuk menyusun nota anda. Anda juga boleh isih nota anda dalam folder tersebut.
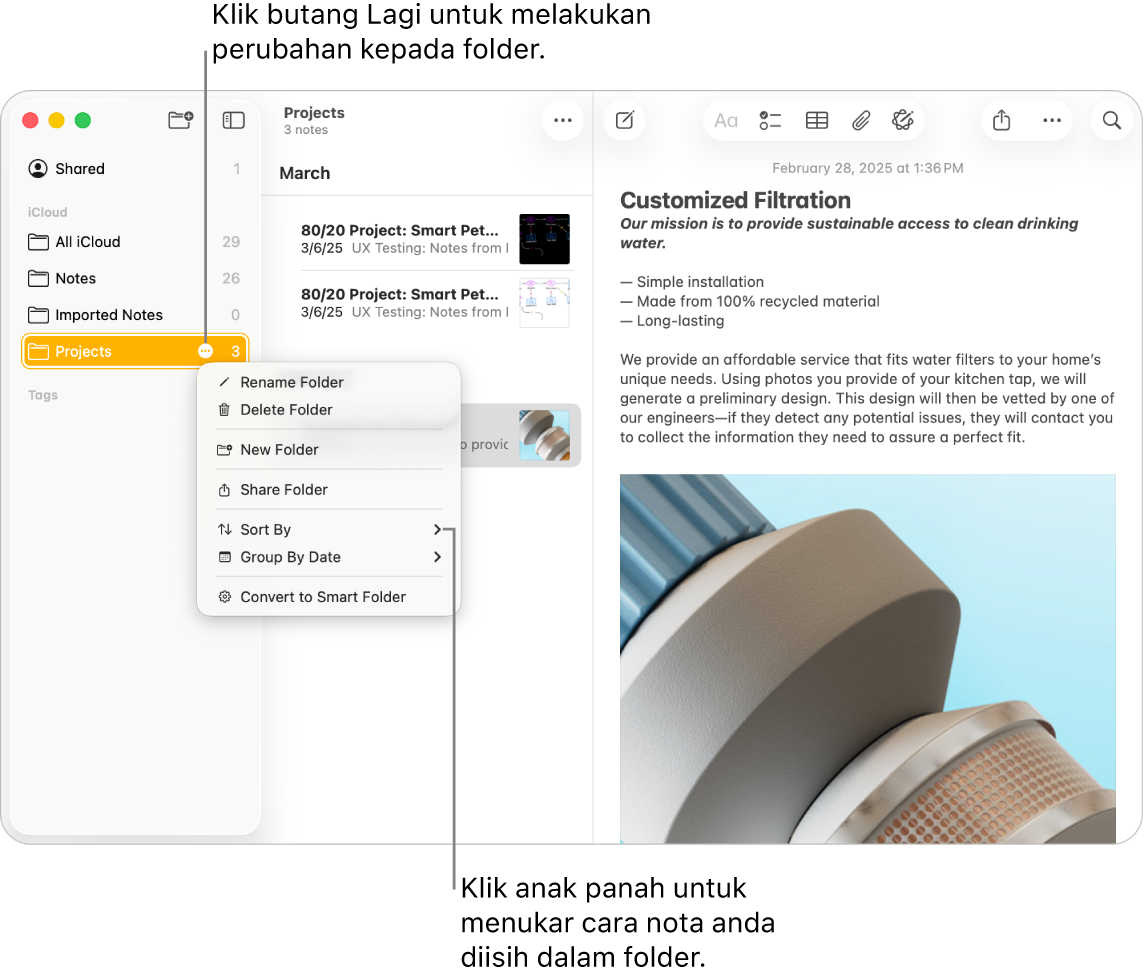
Tunjukkan akaun dan folder anda
Pergi ke app Nota
 pada Mac anda.
pada Mac anda.Lakukan mana-mana daripada berikut:
Jika anda tidak melihat bar sisi: Pilih Paparan > Tunjukkan Folder.
Jika anda tidak melihat sebarang folder: Dalam bar sisi, tempatkan penuding di atas nama akaun sehingga butang Tunjukkan
 kelihatan, kemudian klik butang.
kelihatan, kemudian klik butang.
Anda juga boleh mensaiz semula bar sisi—Seret pemisah barnya ke kiri atau kanan. Jika anda menyeretnya terus ke kiri, ia menyembunyikan bar sisi.
Cipta folder baharu
Pergi ke app Nota
 pada Mac anda.
pada Mac anda.Pilih folder dalam bar sisi dalam akaun di tempat yang anda mahu mencipta folder baharu.
Klik Fail > Folder Baharu.
Masukkan nama untuk folder.
Untuk menjadikan ini Folder Pintar, pilih Jadikan Folder Pintar.
Folder Pintar menyusun nota anda secara automatik mengikut tag atau penapis. Lihat Gunakan Folder Pintar.
Klik OK.
Untuk mengalihkan nota ke dalam folder baharu, pilih nota dan seret nota ke folder.
Tekan Option-seret untuk menyalinnya.
Anda tidak boleh menambahkan subfolder ke sama ada folder “Semua [akaun]” atau folder Nota. Anda juga tidak boleh mengalihkan nota ke folder “Semua [akaun]”. Lihat Perihal akaun dan folder. Jika anda memindahkan nota daripada akaun internet lain ke akaun iCloud dinaik taraf, anda boleh mengakses semua ciri yang sama dalam nota tersebut.
Namakan semula atau alihkan folder
Pergi ke app Nota
 pada Mac anda.
pada Mac anda.Lakukan mana-mana daripada berikut:
Nama semula folder: Control-klik folder itu, kemudian pilih Namakan Semula Folder.
Anda juga boleh menggerakkan penuding ke atas folder dalam bar sisi, klik
 , kemudian pilih Namakan Semula Folder.
, kemudian pilih Namakan Semula Folder.Tempatkan satu folder ke dalam folder lain (jadikan subfolder): Seret folder itu ke atas folder yang lain.
Alihkan subfolder ke luar dari dalam folder: Seret subfolder ke lokasi yang anda mahu.
Nota: Berhati-hati apabila mengalihkan subfolder ke dalam atau ke luar daripada folder dikongsi. Melakukannya mungkin mempengaruhi orang yang boleh membaca dan mengedit nota dalam folder. Lihat Kongsi nota dan folder.
Padam folder
Pergi ke app Nota
 pada Mac anda.
pada Mac anda.Pilih folder dalam bar sisi.
Gerakkan penuding ke atas folder dalam bar sisi, klik
 , kemudian pilih Padam Folder.
, kemudian pilih Padam Folder.Nota dalam folder yang anda padamkan dialihkan ke folder Terbaru Dipadam, di situ ia kekal untuk 30 hari. Anda boleh lihat dan pulih semula nota yang anda padam pada 30 hari terakhir. Selepas itu, nota dikeluarkan secara kekal dari semua peranti anda yang disediakan dengan akaun tersebut.
Anda tidak boleh memadam folder “Semua [akaun],” Nota, atau Terbaru Dipadam, tetapi anda boleh memadam nota dalam akaun tersebut. Jika anda memadam semua nota dalam folder Terbaru Dipadam, ia hilang sehingga anda memadam lebih banyak nota. Lihat Padam nota.
Jika anda telah menambah orang ke folder dan anda memadamkannya, folder dipadamkan daripada semua peranti anda dan peranti peserta. Lihat Kongsi nota dan folder.