
Kunci nota anda pada Mac
Jika anda menggunakan nota iCloud atau nota yang disimpan pada Mac anda, anda boleh kunci nota yang anda mahu kekalkan peribadi, supaya hanya orang yang tahu kata laluan boleh melihatnya. Anda boleh menggunakan kata laluan log masuk untuk Mac anda bagi mengunci dan membuka kunci nota atau mencipta kata laluan tersuai. Jika Mac atau Magic Keyboard anda mempunyai Touch ID, anda juga boleh memilih untuk menggunakan pilihan tersebut bagi membuka kunci nota anda.
AMARAN: Jika anda terlupa kata laluan tersuai anda dan tidak boleh membuka kunci nota anda dengan Touch ID pada Mac atau Magic Keyboard, anda tidak boleh melihat nota dikunci anda. Apple tidak boleh membantu anda mendapatkan semula akses kepada nota dikunci tersebut, namun anda boleh mencipta kata laluan baharu yang membolehkan anda melindungi sebarang nota yang anda mahu kunci dengan kata laluan. Lihat Tukar kata laluan anda untuk nota dikunci.
Apabila anda membuka kunci nota yang dikunci, ikon kunci di sebelah nota dan dalam bar alat kelihatan dibuka kunci ![]() . Apabila anda menutup semua nota dikunci, ikon kunci kelihatan ditutup
. Apabila anda menutup semua nota dikunci, ikon kunci kelihatan ditutup ![]() .
.
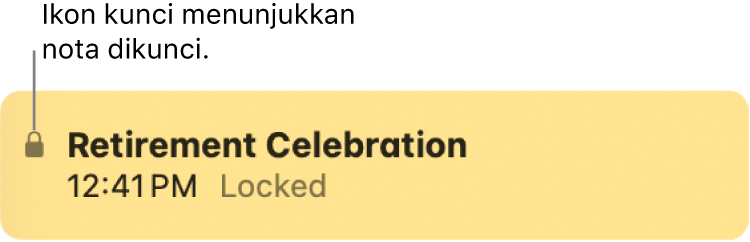
Setkan kata laluan untuk mengunci nota
Bergantung kepada tempat nota anda disimpan, anda boleh memilih untuk mengunci nota anda dengan kata laluan log masuk untuk Mac anda atau mencipta kata laluan tersuai untuk digunakan hanya bagi nota dikunci.
Nota: Anda juga boleh mencipta kata laluan apabila anda mengunci nota untuk kali pertama.
Pergi ke app Nota
 pada Mac anda.
pada Mac anda.Pilih Nota > Seting.
Klik Gunakan Kata Laluan Log Masuk di bahagian bawah menu timbul bersebelahan nota Dikunci.
Jika anda mempunyai berbilang akaun, pilih akaun yang anda mahu dahulu.
Lakukan satu daripada berikut:
Gunakan kata laluan log masuk untuk Mac anda bagi nota dikunci: Klik Gunakan Kata Laluan Log Masuk. (Jika nota anda dalam akaun iCloud, anda mesti mendayakan pengesahan dua faktor dan mengaktifkan Rantai Kunci iCloud dalam Seting Sistem untuk menggunakan kata laluan log masuk anda untuk nota dikunci. Jika anda mempunyai peranti tambahan, peranti mesti menggunakan iOS 16 atau lebih baharu atau macOS 13 atau lebih baharu untuk melihat nota yang dikunci menggunakan kata laluan log masuk anda.)
Cipta kata laluan tersuai untuk nota dikunci: Klik Gunakan Kata Laluan Tersuai, kemudian masukkan kata laluan dalam medan Kata Laluan. Masukkan kata laluan lagi dalam medan Sahkan, masukkan pembayang, kemudian klik Setkan Kata Laluan.
Nota: Ia sangat dicadangkan untuk anda mencipta pembayang.
Jika Mac atau Magic Keyboard anda mempunyai Touch ID, pilih Gunakan Touch ID untuk menggunakan cap jari anda bagi membuka kunci nota anda.
Kunci nota
Selepas anda menyediakan kata laluan, anda boleh mengunci nota anda.
Pergi ke app Nota
 pada Mac anda.
pada Mac anda.Pilih nota yang anda mahu kunci.
Klik
 bersebelahan medan carian di bahagian kanan atas, pilih Kunci Nota, kemudian masukkan kata laluan. (Anda juga boleh menggunakan Touch ID pada Mac atau Magic Keyboard anda, jika anda mengaktifkan pilihan tersebut dalam seting Nota.)
bersebelahan medan carian di bahagian kanan atas, pilih Kunci Nota, kemudian masukkan kata laluan. (Anda juga boleh menggunakan Touch ID pada Mac atau Magic Keyboard anda, jika anda mengaktifkan pilihan tersebut dalam seting Nota.)Jika anda belum mencipta kata laluan, anda digesa untuk berbuat demikian.
Jika anda telah memasukkan kata laluan semasa sesi Nota kali ini, anda tidak perlu memasukkan kata laluan.
Buka kunci nota
Jika anda mahu melihat kandungan nota dikunci buat sementara, anda boleh membuka kuncinya.
Pergi ke app Nota
 pada Mac anda.
pada Mac anda.Pilih nota dikunci.
Apabila digesa, masukkan kata laluan. (Anda juga boleh menggunakan Touch ID pada Mac atau Magic Keyboard anda, jika anda mengaktifkan pilihan tersebut dalam seting Nota.)
Selepas anda memasukkan kata laluan anda, semua nota dikunci dalam akaun tersebut telah dibuka kunci, jadi anda boleh melihatnya dengan mudah tanpa memasukkan kata laluan, selagi anda bekerja dalam Nota.
Tutup nota dikunci
Jika anda mahu menyembunyikan kandungan nota dikunci dengan cepat, anda boleh menutup nota dikunci anda.
Pergi ke app Nota
 pada Mac anda.
pada Mac anda.Pilih nota dikunci.
Klik
 bersebelahan medan carian di bahagian kanan atas untuk menutup semua nota dikunci.
bersebelahan medan carian di bahagian kanan atas untuk menutup semua nota dikunci.
Jika anda tidak menutup nota dikunci, ia ditutup secara automatik selepas suatu tempoh tidak aktif atau apabila anda keluar daripada Nota.
Keluarkan kunci
Jika anda tidak mahu menyembunyikan kandungan nota dikunci lagi, anda boleh mengeluarkan kunci.
Pergi ke app Nota
 pada Mac anda.
pada Mac anda.Pilih nota yang anda mahu mengeluarkan kunci.
Klik
 bersebelahan medan carian di bahagian kanan atas, pilih Keluarkan Kunci, kemudian masukkan kata laluan. (Anda juga boleh menggunakan Touch ID pada Mac atau Magic Keyboard anda, jika anda mengaktifkan pilihan tersebut dalam seting Nota.)
bersebelahan medan carian di bahagian kanan atas, pilih Keluarkan Kunci, kemudian masukkan kata laluan. (Anda juga boleh menggunakan Touch ID pada Mac atau Magic Keyboard anda, jika anda mengaktifkan pilihan tersebut dalam seting Nota.)Jika anda telah memasukkan kata laluan semasa sesi Nota kali ini, anda tidak perlu memasukkan kata laluan.
Jika anda tidak boleh mengunci nota
Anda tidak boleh mengunci mana-mana yang berikut:
Nota yang anda kongsi dengan orang lain.
Nota yang mempunyai video, fail audio, PDF, atau dokumen dilampirkan. Hanya jadual, imej, lukisan, dokumen diimbas, peta, atau lampiran web boleh disertakan dalam nota dikunci.
Nota yang mengandungi tag.
Nota yang disimpan dalam akaun iCloud yang belum dinaik taraf. Lihat Perihal menggunakan Nota iCloud.