
Dapatkan kapsyen langsung audio dituturkan pada Mac
Kapsyen Langsung memberikan anda transkripsi masa nyata audio dituturkan—membenarkan anda mengikuti audio dalam sebarang app, seperti FaceTime atau Podcast serta perbualan langsung di sekeliling anda. Audio diproses pada peranti.
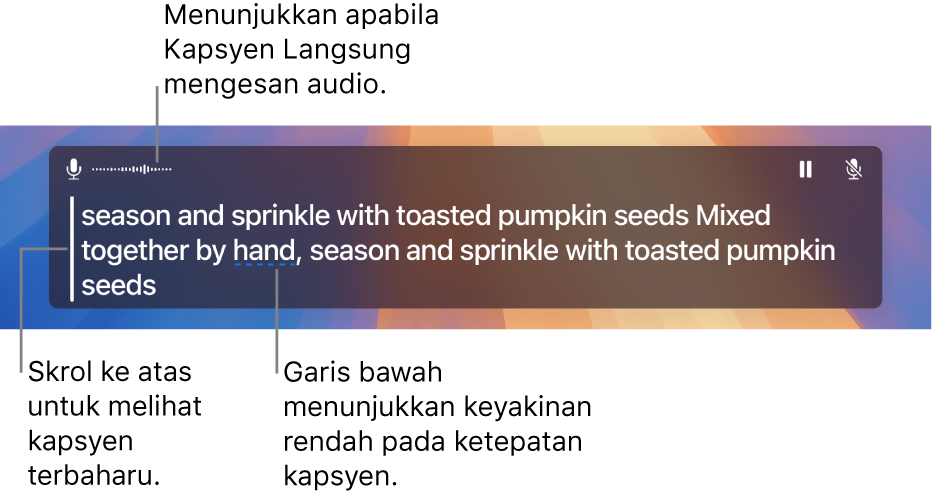
Nota: Ketepatan Kapsyen Langsung mungkin berbeza dan tidak seharusnya diharapkan dalam situasi berisiko tinggi atau kecemasan. Kapsyen Langsung hanya tersedia pada komputer Mac dengan Apple silicon dan apabila bahasa sistem macOS ialah Inggeris (A.S.) atau Inggeris (Kanada).
Aktifkan atau nyahaktifkan Kapsyen Langsung
Pada Mac anda, pilih menu Apple

 dalam bar sisi, kemudian klik Kapsyen Langsung. (Anda mungkin perlu skrol ke bawah.)
dalam bar sisi, kemudian klik Kapsyen Langsung. (Anda mungkin perlu skrol ke bawah.)Aktifkan atau nyahaktifkan Kapsyen Langsung.
Tetingkap Kapsyen Langsung kelihatan pada skrin tetapi disembunyikan secara automatik jika tiada audio dikesan. Jika anda mahu tetingkap Kapsyen Langsung sentiasa kelihatan pada skrin, klik
 dalam bar menu, kemudian pilih Kekalkan Atas Skrin.
dalam bar menu, kemudian pilih Kekalkan Atas Skrin.Nota: Kali pertama anda mengaktifkan Kapsyen Langsung, data bahasa dimuat turun ke Mac anda. Anda mesti disambungkan ke internet.
Secara lalai, Kapsyen Langsung mentranskripsi audio daripada semua app. Jika anda mahu menggunakan Kapsyen Langsung sahaja dalam FaceTime, lihat Aktifkan Kapsyen Langsung dalam FaceTime.
Gunakan Kapsyen Langsung
Apabila anda mengaktifkan Kapsyen Langsung pada Mac anda, audio ditranskripsikan dalam masa nyata dalam tetingkap Kapsyen Langsung.
Anda boleh menjedakan kapsyen pada bila-bila masa, tanpa menyahaktifkan Kapsyen Langsung. Lakukan satu daripada yang berikut:
Klik
 dalam tetingkap Kapsyen Langsung. Klik
dalam tetingkap Kapsyen Langsung. Klik  untuk memulakan semula kapsyen.
untuk memulakan semula kapsyen.Klik
 dalam bar menu, kemudian pilih Hentikan Kapsyen Langsung. Pilih Mulakan Kapsyen Langsung untuk meneruskan kapsyen.
dalam bar menu, kemudian pilih Hentikan Kapsyen Langsung. Pilih Mulakan Kapsyen Langsung untuk meneruskan kapsyen.
Jika anda menggunakan VoiceOver dan paparan braille, apabila Kapsyen Langsung diaktifkan, anda boleh mengakses tetingkap Kapsyen Langsung daripada menu Dialog Sistem dalam Pemilih Aplikasi. Lihat Gunakan Kapsyen Langsung dengan paparan braille.
Jadikan perkara yang anda taip dituturkan dengan lantang
Semasa dalam perbualan—secara bersemuka atau semasa panggilan—Mac anda boleh menuturkan perkara yang anda taipkan.
Dalam tetingkap Kapsyen Langsung pada Mac anda, klik medan Taip untuk Bercakap, masukkan perkara yang anda mahu sebutkan, kemudian tekan kekunci Return.
Untuk menunjukkan yang teks anda sedang dibaca dengan lantang, mesej ditunjukkan di penjuru kiri atas tetingkap Kapsyen Langsung.
Nota: Jika anda tidak melihat medan teks Taip untuk Bercakap, klik
 dalam bar menu, kemudian pilih Taip untuk Bercakap.
dalam bar menu, kemudian pilih Taip untuk Bercakap.
Jika anda tidak dapat bercakap atau kehilangan pertuturan anda secara beransur-ansur, anda juga boleh menggunakan Pertuturan Langsung untuk menjadikan perkara yang anda taip dituturkan dengan lantang dengan salah satu daripada berdozen suara sistem atau Suara Peribadi yang anda cipta.
Tukar audio yang ditambah kapsyen
Apabila anda menggunakan Kapsyen Langsung, anda boleh bertukar antara menjana kapsyen untuk audio daripada Mac anda dan bunyi yang dikesan oleh mikrofon komputer (seperti dalam perbualan bersemuka).
Lakukan salah satu daripada berikut:
Klik
 di penjuru kanan atas tetingkap Kapsyen Langsung untuk bertukar antara output audio komputer Mac anda dan input audio mikrofonnya.
di penjuru kanan atas tetingkap Kapsyen Langsung untuk bertukar antara output audio komputer Mac anda dan input audio mikrofonnya.Klik
 dalam bar menu, kemudian pilih Audio Komputer atau Mikrofon.
dalam bar menu, kemudian pilih Audio Komputer atau Mikrofon.
Sesuaikan penampilan kapsyen
Pada Mac anda, pilih menu Apple

 dalam bar sisi, kemudian klik Kapsyen Langsung. (Anda mungkin perlu skrol ke bawah.)
dalam bar sisi, kemudian klik Kapsyen Langsung. (Anda mungkin perlu skrol ke bawah.)Tukar mana-mana daripada berikut:
Keluarga fon: Tukar fon yang digunakan dalam kapsyen.
Saiz fon: Besarkan atau kecilkan saiz teks yang digunakan dalam kapsyen.
Warna fon: Tukar warna teks yang digunakan dalam kapsyen
Warna latar belakang: Tukar warna latar belakang tetingkap Kapsyen Langsung.
Anda boleh mensaiz semula tetingkap Kapsyen Langsung dengan menyeret sebarang pinggir dan menukar kedudukannya pada skrin. Untuk memulihkan tetingkap ke saiz dan kedudukan lalainya, klik ![]() dalam bar menu, kemudian pilih Pulihkan Kedudukan Lalai.
dalam bar menu, kemudian pilih Pulihkan Kedudukan Lalai.
Anda juga boleh mengesetkan pilihan untuk sentiasa menunjukkan tetingkap Kapsyen Langsung, walaupun apabila tiada audio dikesan. Klik ![]() dalam bar menu, kemudian pilih Kekal Pada Skrin.
dalam bar menu, kemudian pilih Kekal Pada Skrin.
Anda boleh menggunakan Pintasan Kebolehcapaian untuk mengaktifkan atau menyahaktifkan Kapsyen Langsung dengan cepat.
Anda juga boleh menggunakan pintasan papan kekunci untuk kebanyakan tindakan Kapsyen Langsung, seperti mengaktifkan atau menyahaktifkannya dan menukar sumber audio. Untuk melihat dan menyesuaikan pintasan yang tersedia, pilih menu Apple 
![]() dalam bar sisi (anda mungkin perlu skrol ke bawah), klik Pintasan Papan Kekunci, kemudian klik Kebolehcapaian. Lihat Gunakan pintasan papan kekunci macOS.
dalam bar sisi (anda mungkin perlu skrol ke bawah), klik Pintasan Papan Kekunci, kemudian klik Kebolehcapaian. Lihat Gunakan pintasan papan kekunci macOS.