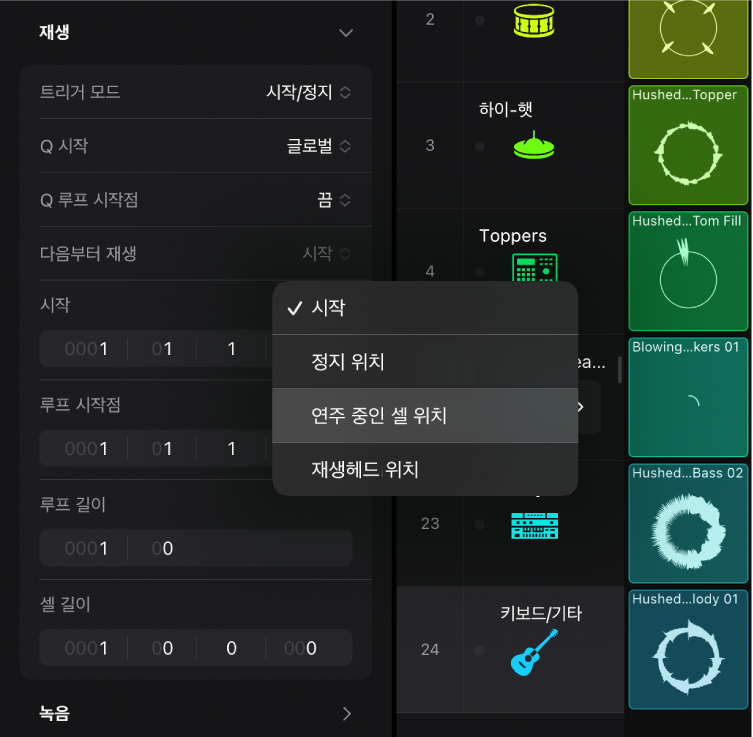iPad용 Logic Pro 사용 설명서
-
- 편곡 소개
-
- 리전 소개
- 리전 선택하기
- 리전 오려두기, 복사 및 붙여넣기
- 리전 이동하기
- 리전 사이의 갭 제거하기
- 리전 재생 지연하기
- 리전 다듬기
- 리전 루프하기
- 리전 반복하기
- 리전 음소거하기
- 리전 분할 및 결합하기
- 리전 스트레치하기
- 노트 피치별로 MIDI 리전 분리하기
- 리전 바운스 후 대치하기
- 오디오 리전의 게인 변경하기
- iPad용 Logic Pro의 트랙 영역에서 오디오 리전 노멀라이즈하기
- 트랙 영역에서 리전 생성하기
- MIDI 리전을 Session Player 리전 또는 패턴 리전으로 변환하기
- iPad용 Logic Pro에서 MIDI 리전을 Session Player 리전으로 대치하기
- 리전 이름 변경하기
- 리전 색상 변경하기
- 리전 삭제하기
- 오디오 리전에 페이드 생성하기
- Stem Splitter로 보컬 및 악기 스템 추출하기
- 페이더를 사용하여 믹싱 기능에 접근하기
- 저작권
iPad용 Logic Pro에서 Live Loops 셀 시작 및 정지하기
셀을 개별적으로 시작 및 정지하거나, 씬(그리드의 열) 안에 있는 모든 셀을 동시에 시작 및 정지할 수 있습니다. 언제나 트랙 당 하나의 셀만 재생할 수 있습니다. 서로 다른 씬에 있는 하나 이상의 셀을 대기열에 추가하여 함께 재생되도록 트리거할 수 있습니다. 셀이 재생되는 동안, 셀 중앙에 있는 원형 표시기가 현재 재생 위치를 나타냅니다. 셀 루핑이 꺼진 경우에는 사각형 표시기가 현재 재생 위치를 나타냅니다.
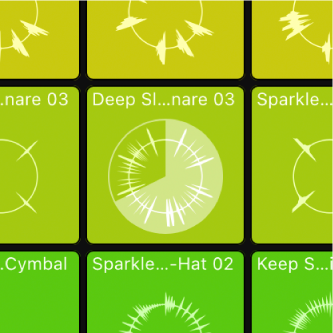
셀이 시작하거나 정지되는 포인트는 퀀타이즈 시작 값에 의해 결정됩니다. 퀀타이즈 시작을 이용하면 셀을 음악적으로 의미 있는 위치(비트 또는 마디)에서 시작하여 다른 셀 및 프로젝트 재생헤드 위치와 동기화를 유지할 수 있습니다. 그리드, 씬 또는 개별 셀에 대한 퀀타이즈 시작 값을 변경할 수 있습니다. 트리거된 셀은 다음 퀀타이즈 시작점에서 시작할 수 있도록 대기열에 추가되었다는 것을 나타내기 위해 깜박입니다.
셀을 원하는 퀀타이즈 시작점에서 시작하기에 너무 늦게 트리거할 경우, 다음 퀀타이즈 시작점에서 재생이 시작됩니다. 프로젝트 템포와의 동기화는 유지되지만, 특히 짧은 퀀타이즈 시작 값을 따를 경우, 시작된 셀은 원하지 않은 음악적 결과를 초래할 수 있습니다. 스마트 픽업을 이용하면 약간 늦게 트리거된 경우에도 셀을 정확한 위치에서 즉시 시작할 수 있습니다. 하지만, 이 경우 재생이 시작될 때 셀을 정확한 위치에서 재생하기 위해 셀의 시작 부분을 건너뛰는 현상이 발생할 수 있습니다. 이런 상황을 피하고 셀 인스펙터에서 설정된 시작 위치에서 셀 재생을 시작하려면, 스마트 픽업을 끄고 다가오는 퀀타이즈 시작점이 충분히 남은 시점에 셀을 트리거하십시오.
Live Loops 그리드에 있는 셀은 프로젝트 템포에 맞추어 재생됩니다. 셀에 추가된 Apple Loop는 템포 정보를 포함하는 다른 모든 오디오 파일과 동일하게 프로젝트 템포에 맞추어 자동으로 재생됩니다. 템포 정보가 없는 오디오 파일을 셀에 추가하면 Logic Pro에서 오디오 파일의 템포를 분석한 후 프로젝트 템포에 맞추어 파일을 조정합니다. 셀 편집기에서 리전 및 오토메이션을 수동으로 편집할 수 있습니다.
기본적으로, 트랙 영역에 리전을 포함하는 트랙에서 셀이 재생될 경우, 해당 트랙의 리전은 무음 처리됩니다. 분리자 열의 버튼을 이용하여 해당 현상을 변경할 수 있습니다. iPad용 Logic Pro에서 Live Loops 그리드와 트랙 영역이 상호 작용하는 방법의 내용을 참조하십시오.
셀 시작하기
Logic Pro의 Live Loops 메뉴 막대에서 셀 트리거 버튼![]() 을 탭하여 셀 트리거 모드를 켠 후, 다음 중 하나를 수행하십시오.
을 탭하여 셀 트리거 모드를 켠 후, 다음 중 하나를 수행하십시오.
단일 셀 시작하기: 셀을 탭합니다.
씬에 있는 모든 셀 시작하기: 씬 트리거
 를 탭합니다.
를 탭합니다.선택한 모든 셀 시작하기: iPad에 연결된 키보드에서 Return을 누릅니다.
모든 대기 중인 셀 시작하기: 대기 중인 셀을 아무거나 탭합니다.
셀 정지하기
Logic Pro에서 다음 중 하나를 수행하십시오.
단일 셀 재생 정지하기:
재생 중인 셀을 탭합니다.
재생 중인 셀과 동일한 트랙의 비어 있는 셀을 탭합니다.
다음 퀀타이즈 시작점에서 모든 셀의 재생 정지하기:
분리자 열 하단의 그리드 정지 버튼
 을 탭합니다.
을 탭합니다.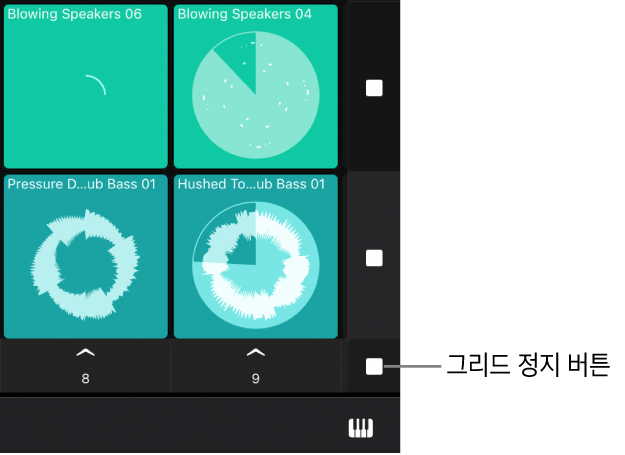
셀이 재생 중일 때 그리드 정지 버튼을 탭하면, 셀은 다음 퀀타이즈 시작 포인트에서 정지하지만 프로젝트는 계속해서 재생됩니다.
비어 있는 씬 아래의 씬 트리거
 를 탭합니다.
를 탭합니다.
모든 셀의 재생을 즉시 정지하기: 컨트롤 막대에서 정지 버튼을 탭합니다.
선택한 모든 셀의 재생 정지하기: iPad에 연결된 키보드에서 Return을 누릅니다.
셀 및 씬 대기열에 추가하기
셀 및 씬을 대기열에 추가하여 프로젝트 재생이 시작될 때 재생을 시작하거나 서로 다른 씬에 있는 셀을 동시에 시작할 수 있습니다. 재생 중인 셀은 프로젝트 재생을 정지하면 자동으로 대기열에 추가됩니다. 셀이 대기열에 추가되면, 프로젝트 재생헤드를 이동하여 대기 중인 셀을 프로젝트의 다른 위치에서 트리거할 수 있습니다.
Logic Pro의 Live Loops 메뉴 막대에서 셀 대기열 버튼
 을 탭한 후, 다음 중 하나를 수행하십시오.
을 탭한 후, 다음 중 하나를 수행하십시오.대기열에 셀 추가하기: 대기열에 추가할 셀을 탭합니다.
씬 대기열에 추가하기: 대기열에 추가하고 싶은 씬의 씬 트리거
 를 탭합니다.
를 탭합니다.
대기 중인 셀이 깜박이기 시작합니다.
대기 중인 셀 트리거하기
다음 중 하나를 수행하십시오.
셀 대기열 모드에서 Live Loops 그리드의 오른쪽 하단 모서리에 있는 재개 버튼
 을 탭하십시오.
을 탭하십시오.셀 트리거 모드에서 대기 중인 셀을 탭하십시오.
재생 버튼을 탭하여 프로젝트 재생을 시작하십시오.
퀀타이즈 시작 값 설정하기
Live Loops 그리드 전체에 대한 퀀타이즈 시작 값을 설정하거나, 씬 또는 개별 셀에 대한 값을 설정하고 셀이 재생되는 도중에 변경할 수 있습니다. 씬을 트리거하면, 씬에 있는 모든 셀이 해당 씬의 퀀타이즈 시작 값을 사용합니다. 개별 셀을 시작하거나 정지하면, 각각의 셀은 고유한 퀀타이즈 시작 값을 사용합니다.
Live Loops 그리드에 대한 퀀타이즈 시작 값 설정하기: 그리드 오른쪽 상단 모서리 근처의 퀀타이즈 시작 팝업 메뉴를 탭한 다음, 메뉴에서 새로운 값을 선택하십시오.
씬에 대한 퀀타이즈 시작 값 설정하기:
Live Loops 메뉴 막대에서 셀 편집 버튼
 을 탭한 다음, 하나 이상의 씬을 선택하십시오.
을 탭한 다음, 하나 이상의 씬을 선택하십시오.인스펙터 버튼
 을 탭하여 씬 인스펙터를 여십시오.
을 탭하여 씬 인스펙터를 여십시오.Q 시작 값을 탭한 다음, 메뉴에서 새로운 값을 선택하십시오.
셀에 대한 퀀타이즈 시작 값 설정하기:
Live Loops 메뉴 막대의 셀 편집 버튼
 을 탭한 다음, 하나 이상의 셀을 선택하십시오.
을 탭한 다음, 하나 이상의 셀을 선택하십시오.인스펙터 버튼
 을 탭하여 셀 인스펙터를 연 다음, 재생 펼침 화살표를 탭하십시오.
을 탭하여 셀 인스펙터를 연 다음, 재생 펼침 화살표를 탭하십시오.Q 시작 값을 탭한 다음, 메뉴에서 새로운 값을 선택하십시오.
마디 및 비트 값과 더불어, 다음 퀀타이즈 시작 값도 선택할 수 있습니다.
글로벌: 셀 또는 씬이 그리드의 퀀타이즈 시작 값을 따릅니다. 이것은 셀 및 씬에 대한 기본 설정으로, 대부분의 경우 가장 좋은 선택이 될 것입니다.
셀 끝점: 동일한 행의 다른 셀이 재생되고 있을 경우, 트리거된 셀은 재생 중인 셀이 루프의 끝에 도달했을 때 시작됩니다.
끔: 퀀타이즈 시작 값과 상관없이, 셀을 탭하면 시작하거나 정지합니다. 이 옵션을 사용하면 셀이 프로젝트 템포와 맞지 않게 재생될 수 있습니다.
스마트 픽업 켜기
스마트 픽업이 켜져 있고 퀀타이즈 시작점을 약간 지난 셀 또는 씬을 트리거하면, 셀이 다음 퀀타이즈 시작점이 아닌 정확한 위치에서 즉시 시작됩니다. 이 경우 재생이 시작될 때 셀을 정확한 위치에서 재생하기 위해 셀의 시작 부분을 건너뛰는 현상이 발생할 수 있습니다.
그리드 오른쪽 상단 모서리 근처의 퀀타이즈 시작 팝업 메뉴를 탭한 다음, 메뉴에서 스마트 픽업을 선택하십시오.
셀의 트리거 모드 설정하기
트리거 모드는 탭할 때 셀이 시작하고 정지하는 방식을 결정합니다. 두 동작 모두 퀀타이즈 시작 값에 영향을 받습니다. 세 가지의 트리거 모드 중에서 선택할 수 있습니다.
시작/정지: 셀 트리거 모드에서 셀을 탭하면 재생을 시작하거나 정지합니다.
일시적: 셀을 터치하면 다음 퀀타이즈 시작점에서 재생이 시작되고, 손을 떼면 재생이 정지됩니다.
리트리거: 재생 중인 셀을 다시 탭하면, 다음 퀀타이즈 시작점의 처음부터 재생을 시작합니다. 리트리거로 설정된 셀은 동일한 행의 다른 셀 또는 비어 있는 셀을 탭할 경우, 분리자 열에서 진행 과정 표시기를 탭할 경우, 또는 그리드 전체를 정지할 경우에만 정지될 수 있습니다.
셀 편집 버튼
 을 탭한 다음, 셀을 탭하여 선택하십시오.
을 탭한 다음, 셀을 탭하여 선택하십시오.셀 인스펙터를 열려면 보기 컨트롤 막대에서 인스펙터 버튼
 을 탭하십시오.
을 탭하십시오.셀 인스펙터에서 재생 펼침 화살표를 탭하여 재생 설정을 표시하십시오.
트리거 모드 팝업 메뉴를 탭한 다음, 트리거 모드를 선택하십시오.
셀의 시작 동작 변경하기
‘다음부터 재생’ 설정은 셀의 시작 동작을 결정합니다. 기본적으로 셀은 시작 위치에서부터 재생됩니다. 하지만, 음악의 콘텐츠와 타이밍에 따라 다른 시작 동작 설정을 선택하여 셀 간의 흥미로운 전환 이펙트를 만들 수 있습니다. 다음 네 가지 설정 중에서 선택할 수 있습니다.
시작: 설정된 시작 위치에 의해 결정된 위치에서 셀이 시작됩니다.
정지 위치: 재생/일시 정지와 유사하게 마지막으로 정지된 포인트에서 셀의 재생이 시작됩니다.
연주 중인 셀 위치: 동일한 행의 다른 셀이 재생 중일 경우, 해당 셀이 정지한 위치에서 셀 재생이 시작됩니다. 그 외의 경우, 시작 위치에서 셀이 시작됩니다.
재생헤드 위치: 프로젝트의 처음부터 재생되었을 경우 있었을 위치에서 셀이 시작됩니다. 그 외의 경우, 시작 위치에서 셀이 시작됩니다.
Logic Pro에서 Live Loops 메뉴 막대의 셀 편집 버튼
 을 탭한 다음, 하나 이상의 셀을 선택하십시오.
을 탭한 다음, 하나 이상의 셀을 선택하십시오.셀 인스펙터를 열려면 보기 컨트롤 막대에서 인스펙터 버튼
 을 탭하십시오.
을 탭하십시오.셀 인스펙터에서 재생 펼침 화살표를 탭하십시오.
다음부터 재생 팝업 메뉴를 탭한 다음, 설정을 선택하십시오.