
iPadのPagesで情報を入力してカスタマイズした書類を作成する
1つの書類の差し込みフィールドに情報を入力するには、いくつかの方法があります。iPadまたはMacでは、目的の差し込みフィールドの上に連絡先カードをドラッグできます。iPhone、iPad、およびMacでは、連絡先グループやNumbersスプレッドシートからの情報を差し込んで、複数のカスタマイズされた書類を作成し、差し込みを実行する前には個々の情報がどのように入力されるかをプレビューできます。
連絡先カードを使って差し込みフィールドに情報を入力する
iPadでPagesアプリ
 を開きます。
を開きます。Split Viewで、差し込みフィールドが含まれている書類を開いてから、連絡先アプリを開きます。
差し込みフィールドへの入力に使用したい情報が含まれている連絡先カードをタップして押さえたままにして、そのカードを書類のキャンバス上の目的のフィールドにドラッグします。
書類内の同じ種類(宛先または差出人)のすべてのフィールドに、その連絡先カードの情報が入力されます。
Split Viewについて詳しくは、iPadユーザガイドを参照してください。
差し込みフィールドの個々のレコードをプレビューする
iPadでPagesアプリ
 を開きます。
を開きます。差し込みフィールドが含まれている書類を開き、画面上部の
 をタップし、「差し込み印刷」をタップしてから、「差し込む」をタップします。
をタップし、「差し込み印刷」をタップしてから、「差し込む」をタップします。差し込みフィールドのリストで「レコードをプレビュー」をタップします。
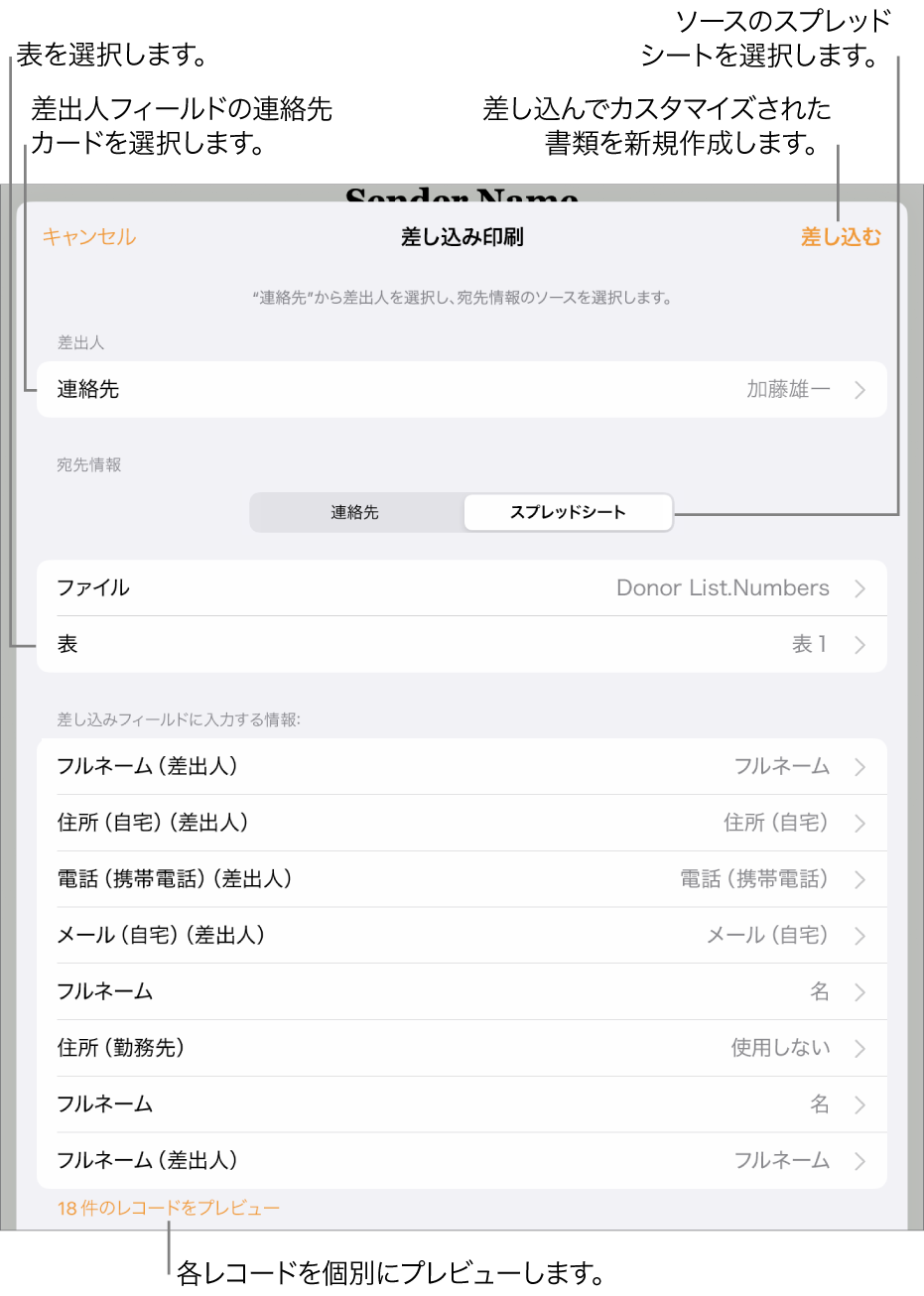
矢印をタップしてレコード間を移動し、確認を終えたら「閉じる」をタップします。
注記: プレビューウインドウでは情報を変更することはできません。修正が必要な場合は、連絡先アプリまたはソースのスプレッドシートで関連する情報をアップデートしてください。
情報を差し込んでカスタマイズした書類を作成する
iPadでPagesアプリ
 を開きます。
を開きます。差し込みフィールドが含まれている書類を開き、画面上部の
 をタップし、「差し込み印刷」をタップしてから、「差し込む」をタップします。
をタップし、「差し込み印刷」をタップしてから、「差し込む」をタップします。「差し込み印刷」ウインドウの右上にある「差し込む」をタップします。
新しい書類を今開くかあとで開くかを選択するオプションが表示されます。あとで表示すると選択した場合は、書類マネージャでその書類を検索することができます。