
iPadのPagesでヘッダとフッタを追加する/削除する
ヘッダとフッタにテキストや画像、ページ番号を追加してから、書類内でそれらを表示させたい場所を設定できます。
ヘッダとフッタを追加する
 をタップし、「書類オプション」をタップしてから、「書類設定」をタップします。
をタップし、「書類オプション」をタップしてから、「書類設定」をタップします。「ヘッダ」または「フッタ」(または両方)をオンにします。
文書作成書類でこれらのコントロールが表示されない場合は、画面上部にある「書類」タブをタップする必要があります。
コントロール下部の「詳細設定」をタップします。
「詳細設定」表示で、ヘッダまたはフッタの3つのフィールドのいずれかをタップします(これらのフィールドは組み合わせて使用できます)。
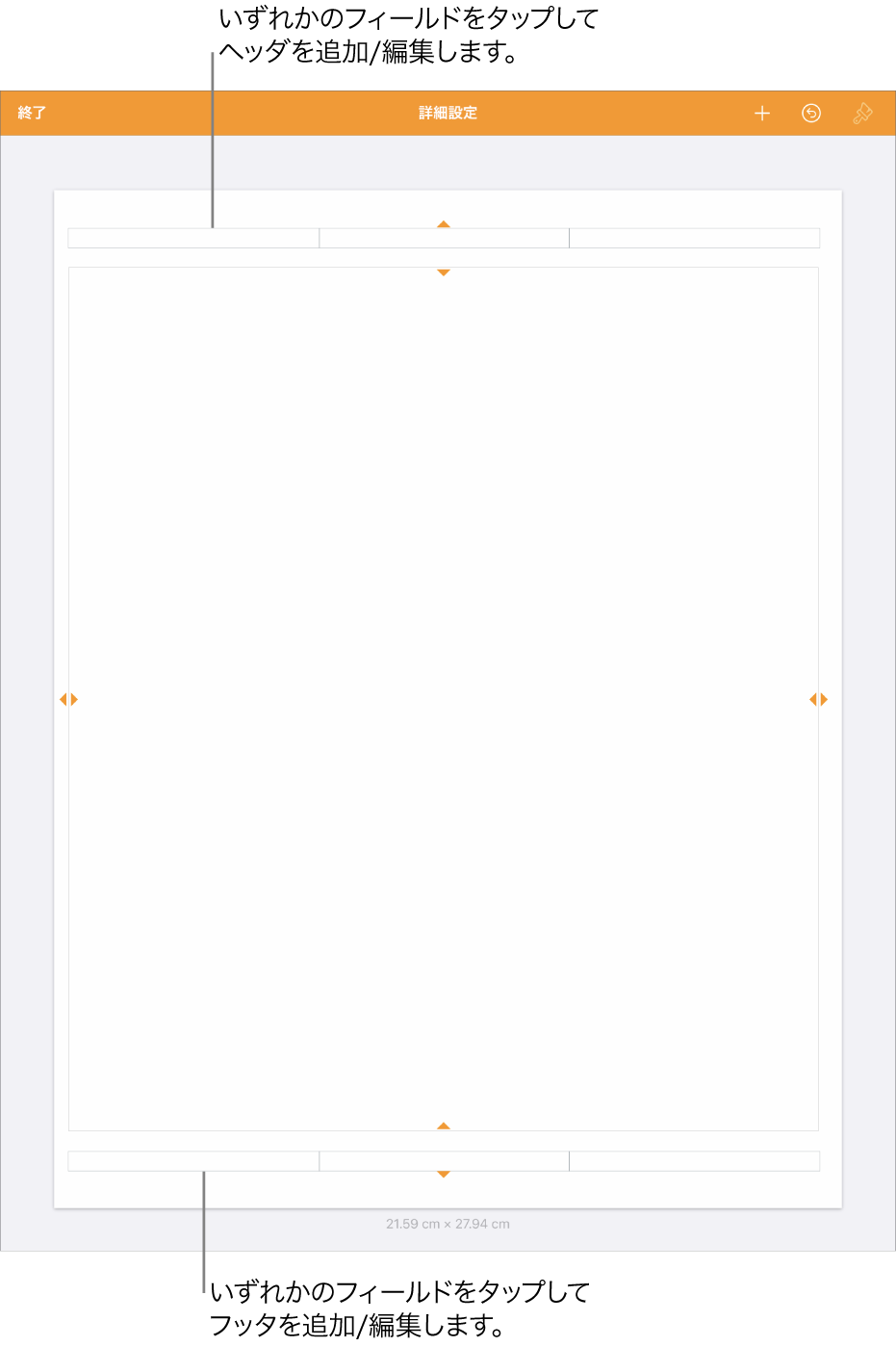
必要に応じて以下の操作を実行します:
テキストを追加する: ヘッダまたはフッタのテキストを入力するか、編集するテキストを選択します。
ページ番号を追加する: もう一度フィールドをタップし、「ページ番号」をタップしてから、番号フォーマットをタップします。
画像を追加する: 「ペースト」をタップします。「ペースト」は、先にクリップボードに画像をコピーしておかないと表示されません。
方程式を追加する: キーボードの上のショートカットバーの
 をタップしてから、「方程式」をタップして方程式を入力します。終了したら、「挿入」をタップして、テキストフィールドに追加します。
をタップしてから、「方程式」をタップして方程式を入力します。終了したら、「挿入」をタップして、テキストフィールドに追加します。テキストを削除する: テキストを選択してから、「削除」をタップするか、
 をタップします。
をタップします。テキストの外観を変更する: テキストを選択してから、
 をタップするか、ショートカットバーのコントロールを使用してフォント、フォントサイズ、色、および間隔を変更します。
をタップするか、ショートカットバーのコントロールを使用してフォント、フォントサイズ、色、および間隔を変更します。
ページの上端および下端からの間隔を設定するには、ヘッダ上部およびフッタ下部の矢印をドラッグして、間隔を調整します。
希望する間隔を設定するために、書類の矢印もドラッグする必要がある場合があります。矢印を選択しにくい場合は、2本の指で広げて表示を拡大します。
左上隅の「終了」をタップして、書類に戻ります。
文書作成書類でヘッダとフッタを表示する/非表示にする
書類全体で同じヘッダとフッタを使用することも、一部のページで異なるヘッダやフッタを作成することもできます。
書類の任意のページをタップします。または、書類に複数のセクション(例えば、ブック内のさまざまな章)があり、各セクションで異なるヘッダまたはフッタを使用する場合は、このヘッダまたはフッタを追加するセクションのページのサムネールをタップします。
ページのサムネールを表示するには、画面上部の
 をタップし、「ページのサムネール」をオンにしてから、書類をタップしてオプションを閉じます。
をタップし、「ページのサムネール」をオンにしてから、書類をタップしてオプションを閉じます。 をタップし、「書類オプション」をタップしてから、「書類設定」をタップします。
をタップし、「書類オプション」をタップしてから、「書類設定」をタップします。書類全体のヘッダのオン/オフを切り替えるには、「書類」タブをタップし、「ヘッダ」または「フッタ」をオンまたはオフにします。
注記: ヘッダまたはフッタを特定のページのみに表示したい場合は、書類のヘッダまたはフッタをオンにしてから、次の手順で調整します。
書類でヘッダとフッタを表示する位置を設定するには、「セクション」タブをタップしてから、以下のいずれかを選択します:
最初のページに表示しない: ヘッダまたはフッタが最初のページに表示されません。書類に複数のセクションがある場合は、このセクションの最初のページのみに適用されます。
左右で異なる: 見開きページを使用している書類でこの設定をオンにすると、左右のページのヘッダとフッタを異なるものにできます。見開きページを設定するを参照してください。
前のセクションと一致させる: セクションが切り替わっても同じヘッダとフッタを使用します。このセクションで異なるヘッダやフッタを使用する場合は、この設定をオフにします。それから後続のセクションを確認して、それらの設定を調整します。
書類で見開きページを使用していて、左右のページに異なる情報を入力したい場合は、「セクション」タブをタップしてから、「左右で異なる」をオンにします。
ページレイアウト書類でヘッダとフッタを表示する/非表示にする
書類全体で同じヘッダとフッタを使用することも、一部のページで異なるヘッダやフッタを作成することもできます。
 をタップし、「書類オプション」をタップしてから、「書類設定」をタップします。
をタップし、「書類オプション」をタップしてから、「書類設定」をタップします。書類全体のヘッダやフッタのオン/オフを切り替えるには、「ヘッダ」または「フッタ」をオンまたはオフにします。
注記: ヘッダまたはフッタを特定のページのみに表示したい場合は、書類のヘッダまたはフッタをオンにしてから、次の手順で調整します。
特定のページでヘッダやフッタを非表示にするには、ページの隅をタップして何も選択されていない状態にし、
 をタップしてから、オプションを選択します:
をタップしてから、オプションを選択します:ヘッダとフッタを表示: この設定のオン/オフを切り替えると、このページでヘッダおよびフッタが表示または非表示になります。
前のページと一致させる: ページが切り替わっても同じヘッダとフッタを使用します。このページで異なるヘッダやフッタを使用する場合は、この設定をオフにします。
書類で見開きページを使用していて、左右のページに異なる情報を入力したい場合は、「書類」タブをタップしてから、「左右で異なる」をオンにします。
書類のヘッダまたはフッタをすべて非表示にする
 をタップし、「書類オプション」をタップしてから、「書類設定」をタップします。
をタップし、「書類オプション」をタップしてから、「書類設定」をタップします。「ヘッダ」および「フッタ」をオフにします。
文書作成書類でこれらのコントロールが表示されない場合は、画面上部にある「書類」タブをタップする必要があります。
ヘッダまたはフッタに画像を追加する
 をタップし、「書類オプション」をタップしてから、「書類設定」をタップします。
をタップし、「書類オプション」をタップしてから、「書類設定」をタップします。コントロール下部の「詳細設定」をタップします。
文書作成書類で「詳細設定」が表示されない場合は、画面上部にある「書類」タブをタップする必要があります。
「詳細設定」表示で、ヘッダまたはフッタフィールド内をタップしてから、
 をタップします。
をタップします。「写真またはビデオ」をタップします。iCloudなどのサービスから画像を挿入するには、「挿入元」をタップします。
画像に移動して、タップします。
画像の選択ハンドルをドラッグして画像のサイズを変更します。
「終了」をタップして書類に戻ります。
ヘッダまたはフッタフィールドに画像をコピー&ペーストすることもできます。
ヒント: 書類にすでにヘッダまたはフッタがある場合は、いずれかをタップすると、「詳細設定」表示が素早く開きます。