
iPadのPagesでページ番号を追加する
ページ番号を書類に追加できます。ページ番号は、ページが追加または削除されると自動的に調整されます。一部のページでページ番号を非表示にしたり、特定のページからページ番号を開始したりする場合は、ページ番号をカスタマイズできます。
ページ番号を追加する
 をタップし、「書類オプション」をタップしてから、「書類設定」をタップします。
をタップし、「書類オプション」をタップしてから、「書類設定」をタップします。「ヘッダ」または「フッタ」がオンになっていることを確認し、コントロール下部の「詳細設定」をタップします。
注記: 文書作成書類で「詳細設定」が表示されない場合は、「書類」タブをタップする必要があります。
「書類設定」で、2本の指を使って拡大/縮小してから、ページ番号を表示したいヘッダまたはフッタのフィールドをタップします。
「ページ番号」をタップしてから、番号付けのスタイルをタップします。
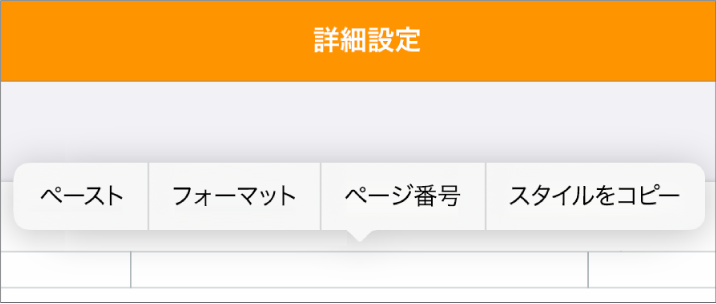
番号のフォント、フォントサイズ、色、または配置を変更するには、ページ番号を選択し、
 をタップしてから、必要な調整を行います。
をタップしてから、必要な調整を行います。終了したら、画面左上隅の「終了」をタップします。
文書作成書類で開始ページ番号を変更する
文書作成書類にページ番号を追加した場合は、セクションに異なる開始番号を設定できます。
編集したいセクションのページをタップし、
 をタップし、「書類オプション」をタップしてから、「書類設定」をタップします。
をタップし、「書類オプション」をタップしてから、「書類設定」をタップします。「セクション」タブをタップしてから、「ページ番号」をタップします。
「ページ番号」が表示されない場合は、「書類」タブをタップして「ヘッダ」または「フッタ」をオンにしてから、やり直してください。
「開始番号」をタップしてから、
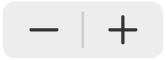 をタップして開始番号を設定します。
をタップして開始番号を設定します。
各セクションはデフォルトで「前のページの続き」に設定されているので、編集したページの後ろに続くページは自動的に変更されます。異なる番号の付け方を使いたい場合は、各セクションの設定を個別に変更します。
ページレイアウト書類で開始ページ番号を変更する
ページレイアウト書類にページ番号を追加した場合は、ページに異なる開始番号を設定できます。
編集したいページの隅をタップして何も選択されていない状態にし、
 をタップします。
をタップします。テキストやオブジェクトを誤って選択することなく簡単にタップできるようにするには、2本の指でページを拡大/縮小するか、ページのサムネール表示でページのサムネールをタップします。
「ページ」で「ページ番号」をタップします。
「ページ番号」が表示されない場合は、そのページでヘッダとフッタがオンになっていることを確認してください。
「開始番号」をタップしてから、
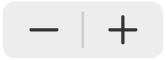 をタップして開始番号を設定します。
をタップして開始番号を設定します。
各ページはデフォルトで「前のページの続き」に設定されているので、編集したページの後ろに続くページは自動的に変更されます。異なる番号の付け方を使いたい場合は、各ページの設定を個別に変更します。