Motionユーザガイド
- ようこそ
-
- ジェネレータ使用の概要
- ジェネレータを追加する
-
- イメージジェネレータの概要
- 「網目」ジェネレータ
- 「セルラー」ジェネレータ
- 「チェッカーボード」ジェネレータ
- 「雲」ジェネレータ
- 「単色」ジェネレータ
- 「同心円状ポルカドット」ジェネレータ
- 「同心円シェイプ」ジェネレータ
- 「グラデーション」ジェネレータ
- 「グリッド」ジェネレータ
- 「日本的パターン」ジェネレータ
- 「レンズフレア」ジェネレータ
- 「マンガ線」ジェネレータ
- 「ベール」ジェネレータ
- 「ノイズ」ジェネレータ
- 「単色光線」ジェネレータ
- 「Op Art 1」ジェネレータ
- 「Op Art 2」ジェネレータ
- 「Op Art 3」ジェネレータ
- 「重なった円」ジェネレータ
- 「放射状バー」ジェネレータ
- 「ソフトグラデーション」ジェネレータ
- 「スパイラル」ジェネレータ
- 「らせん描画」ジェネレータ
- 「らせん描画」オンスクリーンコントロールを使う
- 「スター」ジェネレータ
- 「ストライプ」ジェネレータ
- 「Sunburst」ジェネレータ
- 「Truchetタイル」ジェネレータ
- 「2色光線」ジェネレータ
- 変更したジェネレータを保存する
-
- フィルタの概要
- フィルタをブラウズする/プレビューする
- フィルタを適用する/取り除く
-
- フィルタ・タイプの概要
-
- 「カラー」フィルタの概要
- 「ブライトネス」フィルタ
- 「チャンネルミキサー」フィルタ
- 「カラーバランス」フィルタ
- 例: 2つのレイヤーのカラーバランスを設定する
- 「カラーカーブ」フィルタ
- 「カラーカーブ」フィルタを使う
- 「減色」フィルタ
- 「カラーホイール」フィルタ
- 「カラーホイール」フィルタを使う
- 「カラー化」フィルタ
- 「コントラスト」フィルタ
- 「カスタムLUT」フィルタ
- 「カスタムLUT」フィルタを使う
- 「ガンマ」フィルタ
- 「グラデーション着色」フィルタ
- 「HDRツール」フィルタ
- 「ヒュー/サチュレーション」フィルタ
- 「ヒュー/サチュレーションカーブ」フィルタ
- 「ヒュー/サチュレーションカーブ」フィルタを使う
- 「レベル」フィルタ
- 「ネガティブ」フィルタ
- 「OpenEXRトーンマッピング」フィルタ
- 「セピア」フィルタ
- 「しきい値」フィルタ
- 「色合い」フィルタ
-
- 「ディストーション」フィルタの概要
- 「ブラックホール」フィルタ
- 「バルジ」フィルタ
- 「バンプマップ」フィルタ
- 「ディスクワープ」フィルタ
- 「ドロップレット」フィルタ
- 「地震」フィルタ
- 「魚眼」フィルタ
- 「上下/左右反転」フィルタ
- 「びっくりハウス」フィルタ
- 「ガラスブロック」フィルタ
- ガラスディストーション
- 「複眼」フィルタ
- 「鏡像」フィルタ
- 「ページめくり」フィルタ
- 「ポーク」フィルタ
- 「極座標」フィルタ
- 「屈折」フィルタ
- 「リング状レンズ」フィルタ
- 「波紋」フィルタ
- 「スクレイプ」フィルタ
- 「球」フィルタ
- 「スターバースト」フィルタ
- 「ストライプ」フィルタ
- 「ターゲット」フィルタ
- 「タイニープラネット」フィルタ
- 「渦巻き」フィルタ
- 「水中」フィルタ
- 「波」フィルタ
-
- 「スタイライズ」フィルタの概要
- 「ノイズを追加」フィルタ
- 「不良フィルム」フィルタ
- 「画質の悪いテレビ」フィルタ
- 「円形スクリーン」フィルタ
- 「円」フィルタ
- 「カラーエンボス」フィルタ
- 「コミック」フィルタ
- 「結晶化」フィルタ
- 「エッジ」フィルタ
- 「押し出し」フィルタ
- 「塗りつぶし」フィルタ
- 「ハーフトーン」フィルタ
- 「線刻スクリーン」フィルタ
- 「ハイパス」フィルタ
- 「凹凸」フィルタ
- 「線画」フィルタ
- 「ラインスクリーン」フィルタ
- 「縮小/拡大」フィルタ
- 「ノイズディゾルブ」フィルタ
- 「ピクセル化」フィルタ
- 「ポスタライズ」フィルタ
- 「レリーフ」フィルタ
- 「スリットスキャン」フィルタ
- 「スリットトンネル」フィルタ
- 「テクスチャスクリーン」フィルタ
- 「ビネット」フィルタ
- 「ウェービースクリーン」フィルタ
- Final Cut Pro向けにフィルタパラメータを公開する
- アルファチャンネルでフィルタを使う
- フィルタのパフォーマンス
- カスタムフィルタを保存する
-
- 環境設定とショートカットの概要
-
- キーボードショートカットの概要
- ファンクションキーを使う
- 一般的なキーボードショートカット
- 「オーディオ」リストのキーボードショートカット
-
- ツールのキーボードショートカット
- 変形ツールのキーボードショートカット
- 「選択/変形」ツールのキーボードショートカット
- 「クロップ」ツールのキーボードショートカット
- 「ポイントを編集」ツールのキーボードショートカット
- 「シェイプを編集」ツールのキーボードショートカット
- パンとズームツールのキーボードショートカット
- シェイプツールのキーボードショートカット
- 「ベジェ」ツールのキーボードショートカット
- 「Bスプライン」ツールのキーボードショートカット
- ペイントストロークツールのキーボードショートカット
- テキストツールのキーボードショートカット
- シェイプ・マスク・ツールのキーボードショートカット
- 「ベジェマスク」ツールのキーボードショートカット
- 「Bスプラインマスク」ツールのキーボードショートカット
- トランスポートコントロールのキーボードショートカット
- 表示オプションのキーボードショートカット
- HUDのキーボードショートカット
- 「インスペクタ」のキーボードショートカット
- 「キーフレームエディタ」のキーボードショートカット
- レイヤーのキーボードショートカット
- 「ライブラリ」のキーボードショートカット
- 「メディア」リストのキーボードショートカット
- 「タイムライン」のキーボードショートカット
- キーフレーム設定のキーボードショートカット
- シェイプとマスクのキーボードショートカット
- 3Dのキーボードショートカット
- その他のキーボードショートカット
- Touch Barショートカット
- 素材を別のコンピュータに移動する
- GPUを操作する
- 用語集
- 著作権

Motionの360°プロジェクトのグラフィックスの概要
通常のプロジェクトと同様に、360°プロジェクトでも2Dまたは3Dのエレメントを追加して複雑なシーンを作成できます。
レイヤーに関する規則は通常のプロジェクトと同じですが、360°プロジェクトでレイヤーを使用する際は注意点がいくつかあります:
360°プロジェクトの3Dグループには、すべてのタイプのオブジェクト(2Dまたは3Dテキスト、リプリケータ、フラットイメージ、ライトなど)を追加できます。追加したオブジェクトはシーンに適切に統合され、360°ビデオをパンしても所定の位置から動くことはありません。
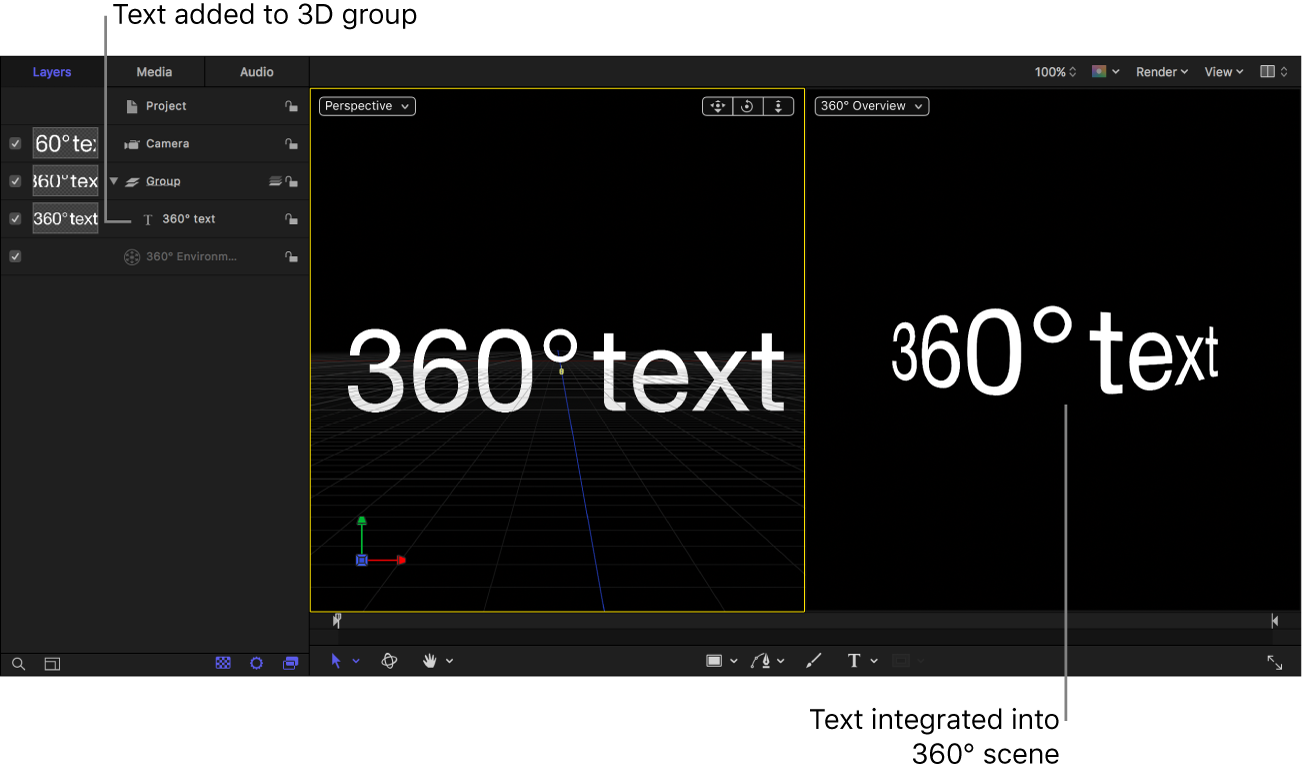
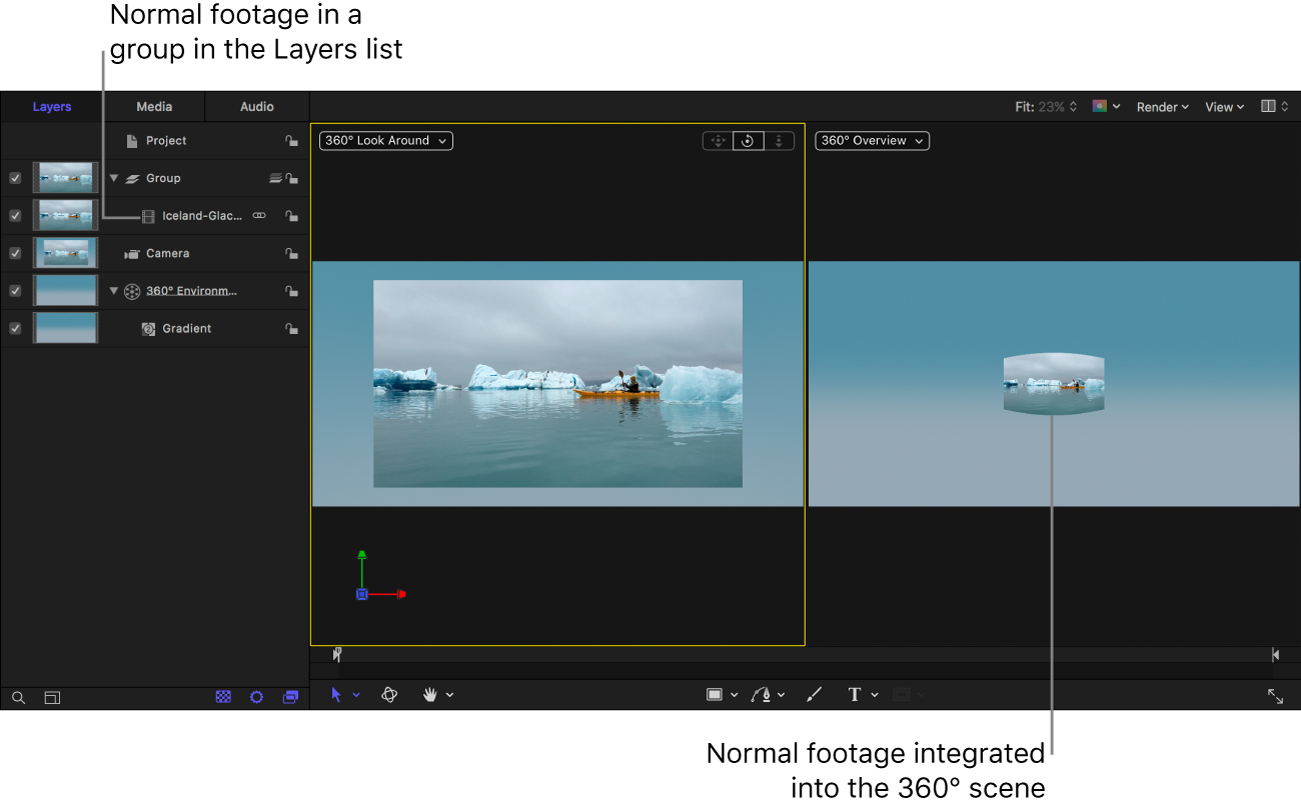
360°環境にオブジェクト(シェイプやテキストなど)を追加することはできません。ただし、イメージベースのメディアおよびフィルタを360°環境に追加することは可能です。
ビューポートが360°オーバービューに設定されているときは、キャンバスツールバーのツール(テキストツールやシェイプツールなど)は使用できません。
ロゴや標準ビデオクリップなどのエクイレクタングラーでないイメージは、通常の3Dグループに配置する必要があります。通常の3Dグループではそれらのイメージをフラットなエレメントとして360°空間内に配置できます。それらのイメージを360°環境に追加すると、イメージが360°の球面全体に合わせて引き伸ばされるため、歪んで見えます。
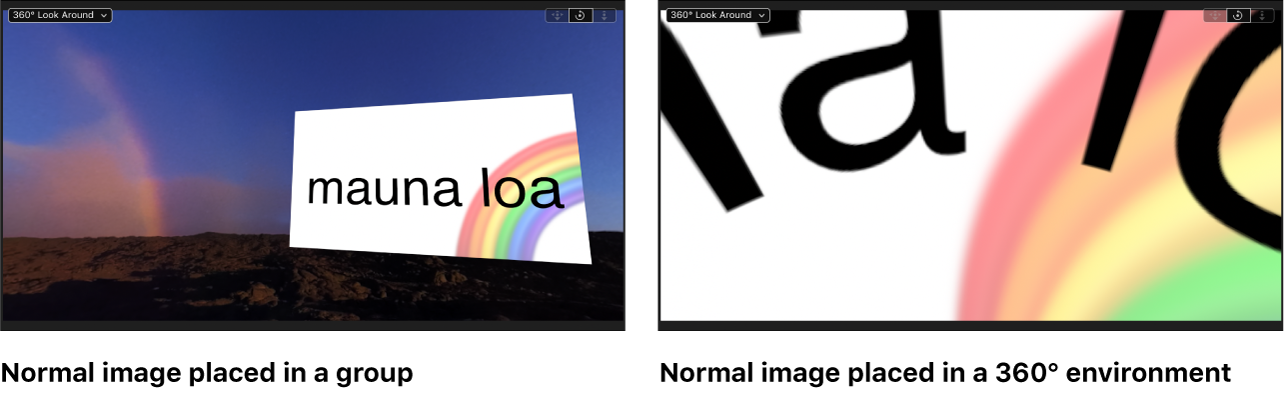
歪みなしで360°環境に直接配置できるように、通常のイメージをエクイレクタングラーイメージに変換できます。エクイレクタングラーイメージを作成するを参照してください。
360°環境では「そのまま」ブレンドモードは使用できません。「そのまま」(グループのデフォルトのブレンドモード)を使用すると、グループ内の各レイヤーを、「レイヤー」リストでそのグループの背後に表示されているすべてのレイヤーおよびグループ(ほかのグループのレイヤーを含む)とブレンドできます。360°プロジェクトでは、同じ360°環境に含まれるレイヤーのみがブレンドされます。
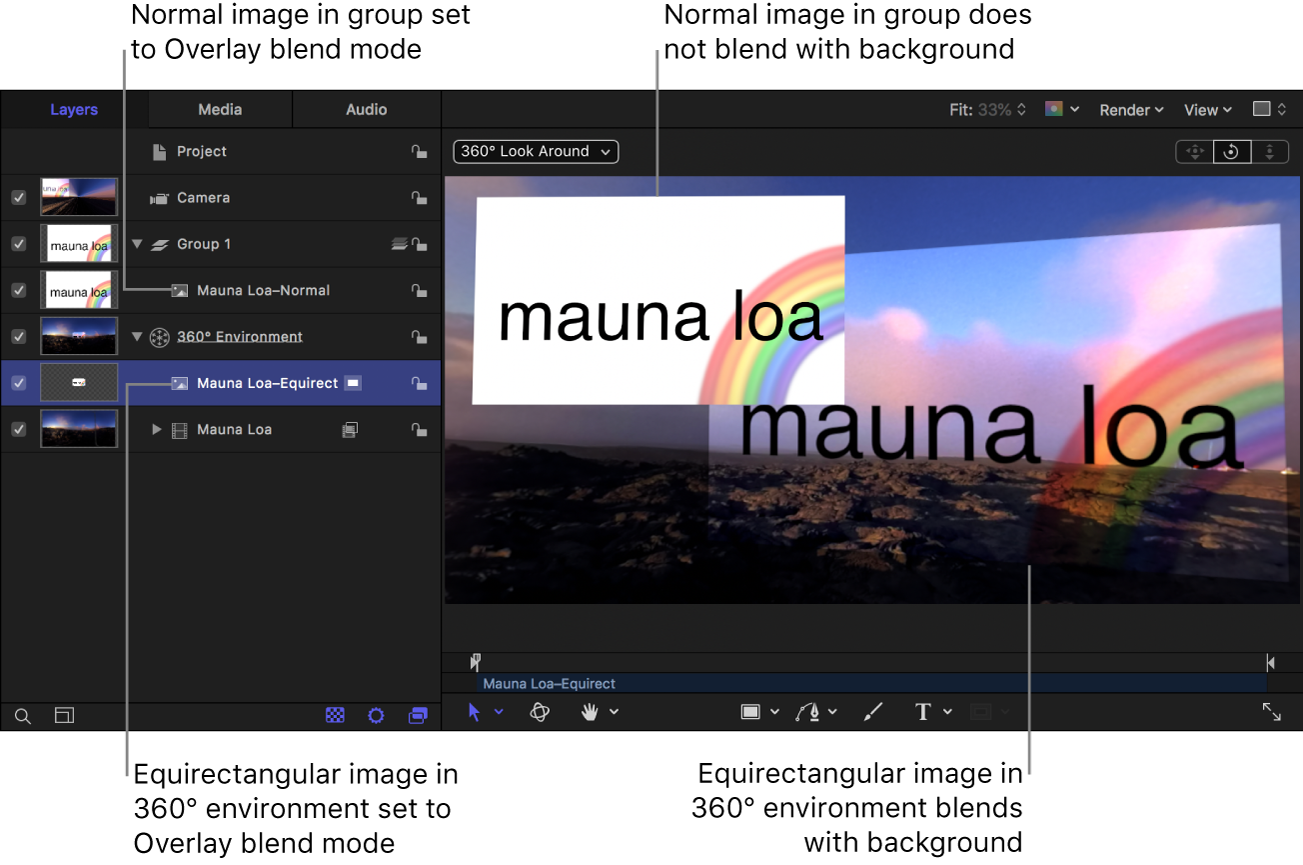
特定の状況では、360°ルックアラウンドビューポートのイメージがプロジェクトの最終出力を表さない場合があります。疑わしいときは、キャンバスの「カメラ」ポップアップメニューから「360°オーバービュー」を選択してプロジェクトを表示してください。
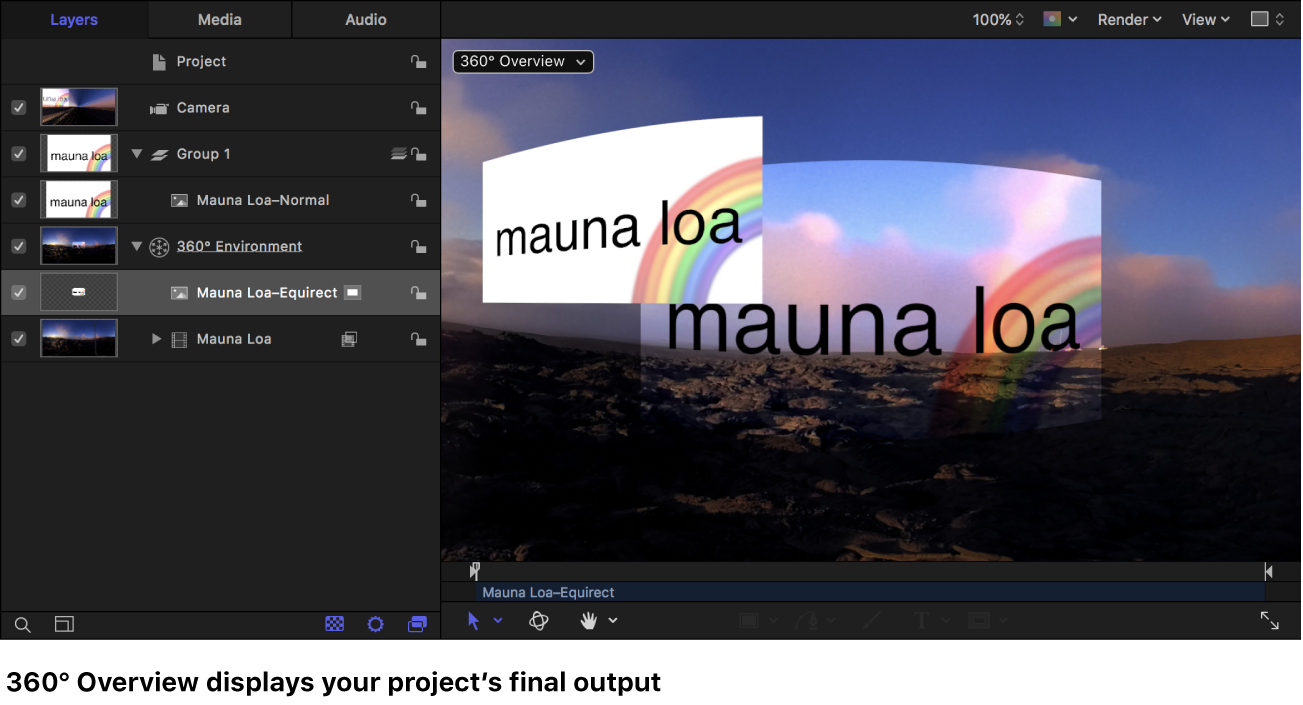
360°環境の360°素材にマスクを直接追加することはできません。代わりに、クローンレイヤーを使って360°素材にマスクをかけることができます。(クローンレイヤーの追加は、360°イメージにマスクをかける場合にのみ推奨されます。その他のオブジェクトのクローンを作成すると、予期しない結果になることがあります。)
球の「内側」で作業することになるため、プロジェクト内で上、背後、下に何があるかを常に意識する必要があります。360°プロジェクトでは常に3Dで作業するため、通常のプロジェクトに比べてZ空間の役割が非常に大きくなります。球の中心を視聴者の頭とメインカメラの位置の両方で考えるとよいでしょう。
シーン内にエレメントを正しく配置するには、必要に応じて、普段はあまり使用しないカメラ表示とキャンバスレイアウト(上下のカメラ表示や3つ以上のビューポートなど)を使用します。
360°プロジェクトに追加されたオブジェクトは、VRヘッドセットの動きに追随できません。360°プロジェクトに追加したオブジェクトはシーンに統合され、360°ビデオをパンしても球の内側表面の所定の位置から動くことはありません。ただし、通常のプロジェクトと同様に、キーフレームやビヘイビアを使ってオブジェクトをアニメートすることはできます。
360°環境にはすべてのジェネレータを追加できますが、その多くは正しく投影されず、継ぎ目や不要な歪みが生じます。また、ジェネレータが非常に低い解像度で表示されることもあります。この問題を避けるには、360°互換ジェネレータを使用してください。
3Dテキストを使用する場合、3Dテキストの「ライティング」パラメータを現在の表示に合わせて調整すると、カメラでパンしたりシーンを変えたりしても光が射す方向が変わらないことに注意してください。
3Dでの作業について詳しくは、Motionの3D合成の概要を参照してください。複数のビューポートと各種のカメラ表示を操作する方法について詳しくは、Motionのカメラと表示を参照してください。