Motionユーザガイド
- ようこそ
-
- ジェネレータ使用の概要
- ジェネレータを追加する
-
- イメージジェネレータの概要
- 「網目」ジェネレータ
- 「セルラー」ジェネレータ
- 「チェッカーボード」ジェネレータ
- 「雲」ジェネレータ
- 「単色」ジェネレータ
- 「同心円状ポルカドット」ジェネレータ
- 「同心円シェイプ」ジェネレータ
- 「グラデーション」ジェネレータ
- 「グリッド」ジェネレータ
- 「日本的パターン」ジェネレータ
- 「レンズフレア」ジェネレータ
- 「マンガ線」ジェネレータ
- 「ベール」ジェネレータ
- 「ノイズ」ジェネレータ
- 「単色光線」ジェネレータ
- 「Op Art 1」ジェネレータ
- 「Op Art 2」ジェネレータ
- 「Op Art 3」ジェネレータ
- 「重なった円」ジェネレータ
- 「放射状バー」ジェネレータ
- 「ソフトグラデーション」ジェネレータ
- 「スパイラル」ジェネレータ
- 「らせん描画」ジェネレータ
- 「らせん描画」オンスクリーンコントロールを使う
- 「スター」ジェネレータ
- 「ストライプ」ジェネレータ
- 「Sunburst」ジェネレータ
- 「Truchetタイル」ジェネレータ
- 「2色光線」ジェネレータ
- 変更したジェネレータを保存する
-
- フィルタの概要
- フィルタをブラウズする/プレビューする
- フィルタを適用する/取り除く
-
- フィルタ・タイプの概要
-
- 「カラー」フィルタの概要
- 「ブライトネス」フィルタ
- 「チャンネルミキサー」フィルタ
- 「カラーバランス」フィルタ
- 例: 2つのレイヤーのカラーバランスを設定する
- 「カラーカーブ」フィルタ
- 「カラーカーブ」フィルタを使う
- 「減色」フィルタ
- 「カラーホイール」フィルタ
- 「カラーホイール」フィルタを使う
- 「カラー化」フィルタ
- 「コントラスト」フィルタ
- 「カスタムLUT」フィルタ
- 「カスタムLUT」フィルタを使う
- 「ガンマ」フィルタ
- 「グラデーション着色」フィルタ
- 「HDRツール」フィルタ
- 「ヒュー/サチュレーション」フィルタ
- 「ヒュー/サチュレーションカーブ」フィルタ
- 「ヒュー/サチュレーションカーブ」フィルタを使う
- 「レベル」フィルタ
- 「ネガティブ」フィルタ
- 「OpenEXRトーンマッピング」フィルタ
- 「セピア」フィルタ
- 「しきい値」フィルタ
- 「色合い」フィルタ
-
- 「ディストーション」フィルタの概要
- 「ブラックホール」フィルタ
- 「バルジ」フィルタ
- 「バンプマップ」フィルタ
- 「ディスクワープ」フィルタ
- 「ドロップレット」フィルタ
- 「地震」フィルタ
- 「魚眼」フィルタ
- 「上下/左右反転」フィルタ
- 「びっくりハウス」フィルタ
- 「ガラスブロック」フィルタ
- ガラスディストーション
- 「複眼」フィルタ
- 「鏡像」フィルタ
- 「ページめくり」フィルタ
- 「ポーク」フィルタ
- 「極座標」フィルタ
- 「屈折」フィルタ
- 「リング状レンズ」フィルタ
- 「波紋」フィルタ
- 「スクレイプ」フィルタ
- 「球」フィルタ
- 「スターバースト」フィルタ
- 「ストライプ」フィルタ
- 「ターゲット」フィルタ
- 「タイニープラネット」フィルタ
- 「渦巻き」フィルタ
- 「水中」フィルタ
- 「波」フィルタ
-
- 「スタイライズ」フィルタの概要
- 「ノイズを追加」フィルタ
- 「不良フィルム」フィルタ
- 「画質の悪いテレビ」フィルタ
- 「円形スクリーン」フィルタ
- 「円」フィルタ
- 「カラーエンボス」フィルタ
- 「コミック」フィルタ
- 「結晶化」フィルタ
- 「エッジ」フィルタ
- 「押し出し」フィルタ
- 「塗りつぶし」フィルタ
- 「ハーフトーン」フィルタ
- 「線刻スクリーン」フィルタ
- 「ハイパス」フィルタ
- 「凹凸」フィルタ
- 「線画」フィルタ
- 「ラインスクリーン」フィルタ
- 「縮小/拡大」フィルタ
- 「ノイズディゾルブ」フィルタ
- 「ピクセル化」フィルタ
- 「ポスタライズ」フィルタ
- 「レリーフ」フィルタ
- 「スリットスキャン」フィルタ
- 「スリットトンネル」フィルタ
- 「テクスチャスクリーン」フィルタ
- 「ビネット」フィルタ
- 「ウェービースクリーン」フィルタ
- Final Cut Pro向けにフィルタパラメータを公開する
- アルファチャンネルでフィルタを使う
- フィルタのパフォーマンス
- カスタムフィルタを保存する
-
- 環境設定とショートカットの概要
-
- キーボードショートカットの概要
- ファンクションキーを使う
- 一般的なキーボードショートカット
- 「オーディオ」リストのキーボードショートカット
-
- ツールのキーボードショートカット
- 変形ツールのキーボードショートカット
- 「選択/変形」ツールのキーボードショートカット
- 「クロップ」ツールのキーボードショートカット
- 「ポイントを編集」ツールのキーボードショートカット
- 「シェイプを編集」ツールのキーボードショートカット
- パンとズームツールのキーボードショートカット
- シェイプツールのキーボードショートカット
- 「ベジェ」ツールのキーボードショートカット
- 「Bスプライン」ツールのキーボードショートカット
- ペイントストロークツールのキーボードショートカット
- テキストツールのキーボードショートカット
- シェイプ・マスク・ツールのキーボードショートカット
- 「ベジェマスク」ツールのキーボードショートカット
- 「Bスプラインマスク」ツールのキーボードショートカット
- トランスポートコントロールのキーボードショートカット
- 表示オプションのキーボードショートカット
- HUDのキーボードショートカット
- 「インスペクタ」のキーボードショートカット
- 「キーフレームエディタ」のキーボードショートカット
- レイヤーのキーボードショートカット
- 「ライブラリ」のキーボードショートカット
- 「メディア」リストのキーボードショートカット
- 「タイムライン」のキーボードショートカット
- キーフレーム設定のキーボードショートカット
- シェイプとマスクのキーボードショートカット
- 3Dのキーボードショートカット
- その他のキーボードショートカット
- Touch Barショートカット
- 素材を別のコンピュータに移動する
- GPUを操作する
- 用語集
- 著作権

Motionで単純なシェイプを描く
「矩形」ツールや「円」ツールを使って、キャンバスに単純なシェイプを作成します。「ライン」ツールを使って、キャンバスに直線を描きます。
矩形シェイプを描く
Motionのキャンバスツールバーで、「矩形」ツールをクリックします(またはRキーを押します)。
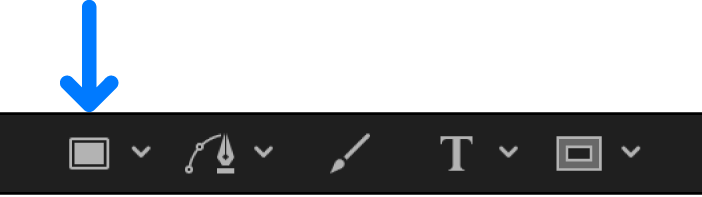
「矩形ツール」HUDが表示されます。(HUDが表示されない場合は、F7キーを押します。)シェイプを描画する前に矩形の色、アウトライン、丸みを調整するには、HUDのコントロールを使います。
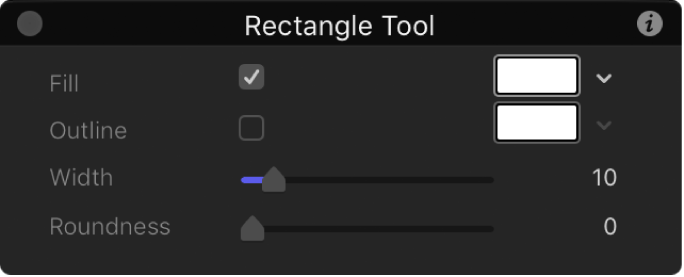
注記:矩形の色、アウトライン、丸みは矩形を描画した後でも編集できます。
矩形が目的のサイズになるまでキャンバス内をドラッグし、マウスボタンを放します。
正方形を描画するには、Shiftキーを押したままドラッグします。中心を基点に長方形を描画するには、Optionキーを押したままドラッグします。
シェイプを作成したら、Escキーを押してシェイプ描画モードを終了し、「選択/変形」ツールを有効にします。
「シェイプ」HUDが表示されます。(HUDが表示されない場合は、F7キーを押します。)
矩形シェイプのサイズ、丸み、ぼかし、または回転を調整する
Motionで、以下のいずれかの操作を行います:
キャンバス内で矩形シェイプをダブルクリックします。
キャンバス、「レイヤー」リスト、または「タイムライン」で矩形シェイプを選択し、キャンバスツールバーの変形ツールクリックしたまま、「矩形を編集」を選択します。
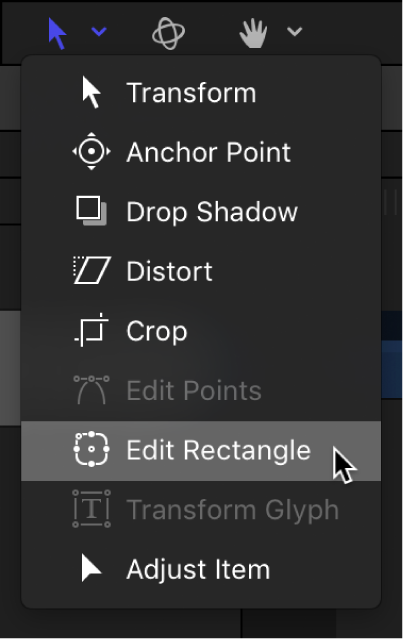
単純なシェイプの変形ハンドルがキャンバスに表示されます。
キャンバスで必要に応じて以下の操作を行います:
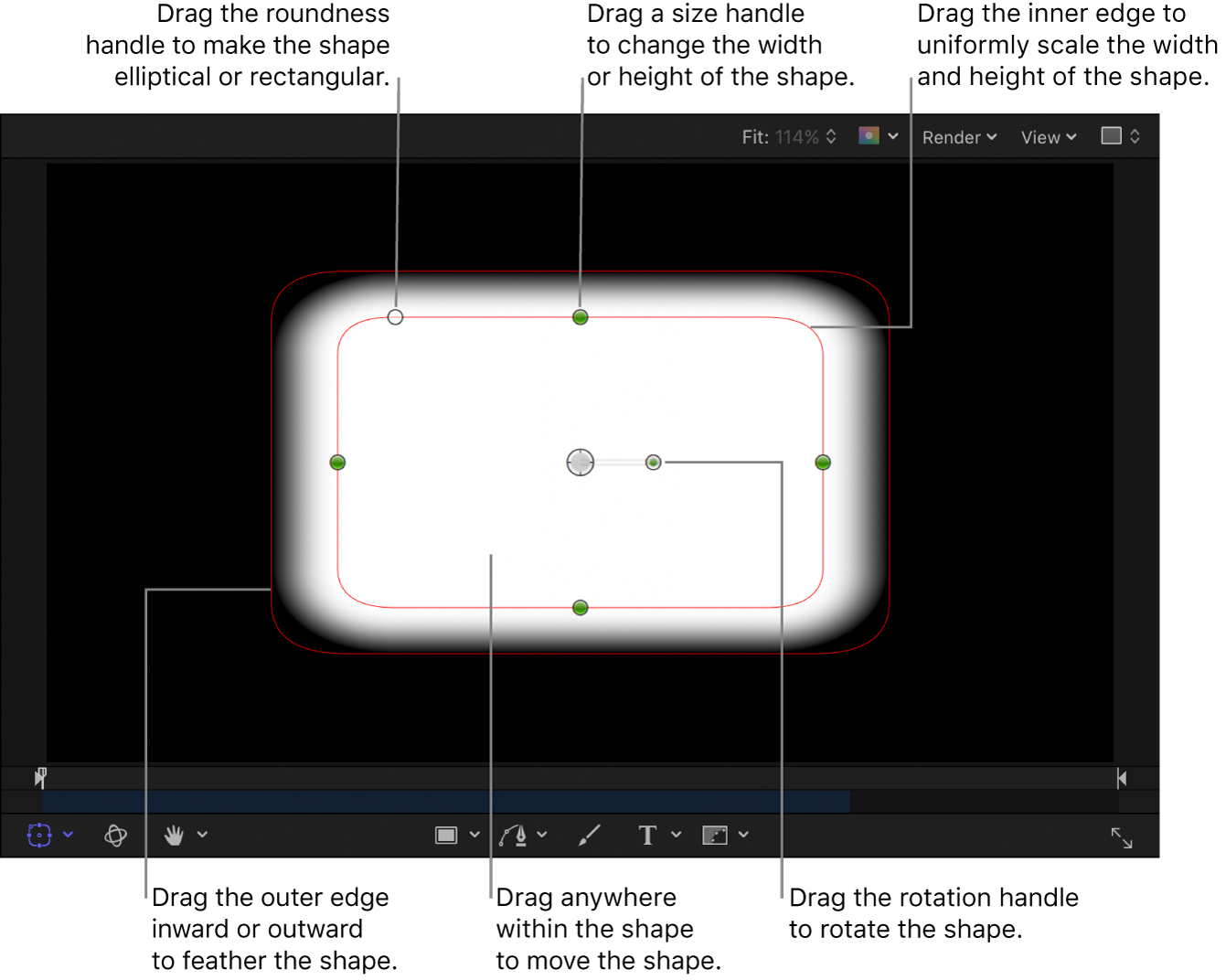
角の丸みを調整する: シェイプの左上隅にある丸みハンドルをドラッグして、矩形の角を滑らかにします。
サイズを調整する: シェイプの側面にあるサイズハンドルをドラッグして、矩形の高さや幅を調整します。縦横比を変えずにシェイプを拡大/縮小するには、シェイプの内側のエッジをドラッグします。
内側のエッジと外側のエッジはデフォルトで重なっています。内側(調整)のエッジをドラッグする前に、外側(ぼかし)のエッジをドラッグする必要があります。
注記:Shiftキーを押したままサイズハンドルをドラッグすることでも、縦横比を変えずにシェイプを拡大/縮小できます。
柔らかさを調整する: シェイプの外側のエッジを矩形の外に向かってドラッグすると外側にぼかしが入り、円の中心に向かってドラッグすると内側にぼかしが入ります。
回転を調整する: 回転ハンドルをドラッグして、シェイプを回転させます。
位置を調整する: シェイプの内部をドラッグして、シェイプを移動します。
円シェイプまたは楕円シェイプを描く
Motionのキャンバスツールバーで、シェイプツールのポップアップメニューをクリックして押さえたまま、「円」を選択します(またはCキーを押します)。
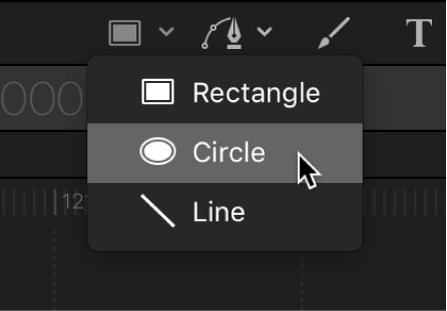
「円ツール」HUDが表示されます。(HUDが表示されない場合は、F7キーを押します。)円を描画する前に円の色およびアウトラインを調整するには、HUDのコントロールを使います。
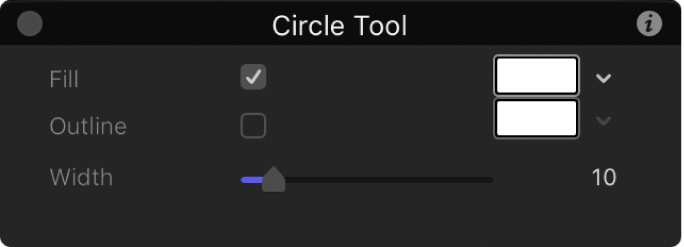
注記:円の色およびアウトラインは円を描画した後でも編集できます。
楕円が目的のサイズになるまでキャンバス内をドラッグし、マウスボタンを放します。
完全に対称な円を描画するには、Shiftキーを押したままドラッグします。中心を基点に楕円を描画するには、Optionキーを押しながらドラッグします。
シェイプを作成したら、Escキーを押して「選択/変形」ツールを有効にします。
「シェイプ」HUDが表示されます。(HUDが表示されない場合は、F7キーを押します。)
円シェイプのサイズ、湾曲、またはぼかしを調整する
Motionで、以下のいずれかの操作を行います:
キャンバス内で楕円シェイプをダブルクリックします。
「レイヤー」リスト、キャンバス、または「タイムライン」で楕円シェイプを選択し、キャンバスツールバーで変形ツールのポップアップメニューをクリックしたまま、「楕円を編集」を選択します。
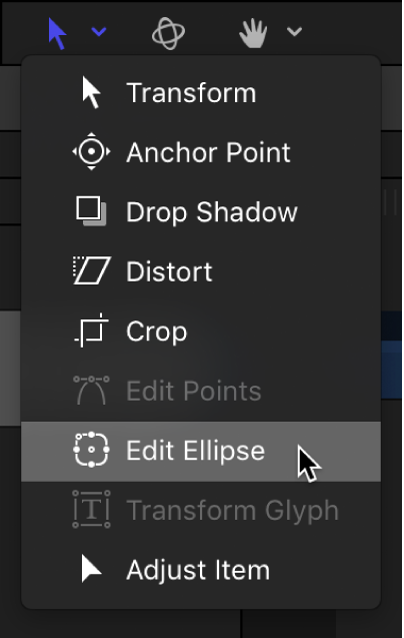
単純なシェイプの変形ハンドルがキャンバスに表示されます。
キャンバスで必要に応じて以下の操作を行います:
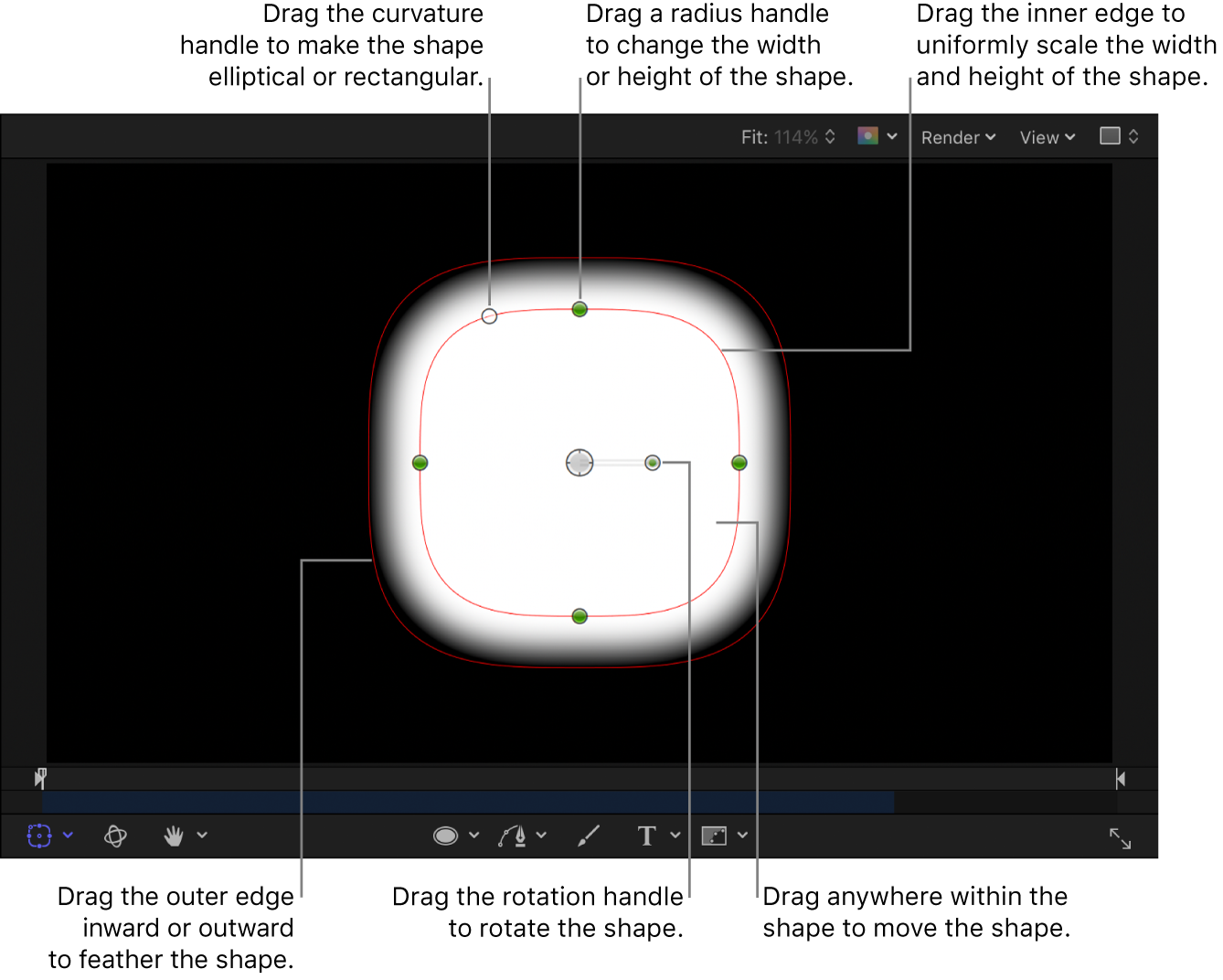
湾曲の度合いを調整する: シェイプの左上隅にある湾曲ハンドルをドラッグして、鋭い湾曲を追加します。
サイズを調整する: シェイプのエッジにある半径ハンドルをドラッグして、楕円または円の高さや幅を調整します。縦横比を変えずにシェイプを拡大/縮小するには、シェイプの内側のエッジをドラッグします。
内側のエッジと外側のエッジはデフォルトで重なっています。内側(調整)のエッジをドラッグする前に、外側(ぼかし)のエッジをドラッグする必要があります。
注記:Shiftキーを押したまま半径ハンドルをドラッグすることでも、縦横比を変えずにシェイプを拡大/縮小できます。
柔らかさを調整する: シェイプの外側のエッジをシェイプの外に向かってドラッグすると外側にぼかしが入り、シェイプの中心に向かってドラッグすると内側にぼかしが入ります。
回転を調整する: 回転ハンドルをドラッグして、シェイプを回転させます。
位置を調整する: シェイプの内部をドラッグして、シェイプを移動します。
ラインを描く
Motionのキャンバスツールバーで、シェイプツールのポップアップメニューをクリックして押さえたまま、「線」を選択します。
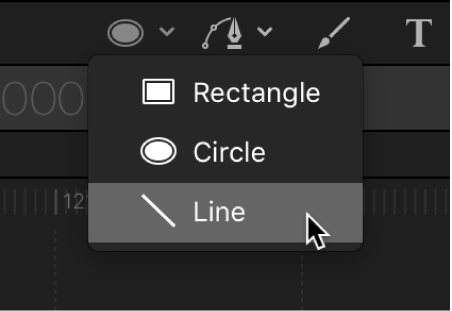
「ラインツール」HUDが表示されます。(HUDが表示されない場合は、F7キーを押します。)ラインを描画する前にラインの色と幅を変更するには、HUDのコントロールを調整します。
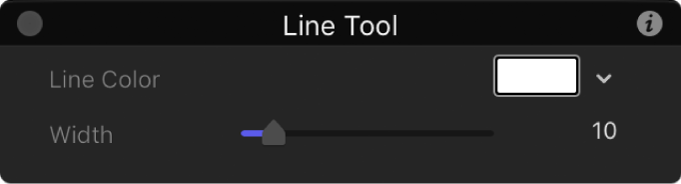
注記:ラインの色と幅はラインを描画した後でも編集できます。
ラインが目的の長さになるまでキャンバス内をドラッグしてから、マウスボタンを放します。
Shiftキーを押したままドラッグすると、ラインが45度ずつ傾きます。
シェイプを作成したら、Escキーを押して「選択/変形」ツールを有効にします。
「シェイプ」HUDが表示されます。(HUDが表示されない場合は、F7キーを押します。)
ラインの始点または終点のスタイルを変更する
ラインの端点の形状(終点の先端)を矢印、ベベルなどにカスタマイズできます。
Motionのキャンバス、「レイヤー」リスト、または「タイムライン」で、ラインシェイプを選択します。
「シェイプ」インスペクタの「スタイル」パネルで、「始点の先端」または「終点の先端」ポップアップメニューをクリックし、「なし」、「正方形」、「円形」、「ベベル」、または「矢印」を選択します。
「矢印」を選択した場合は、長さと幅のスライダが追加で表示され、矢印の先端をさらにカスタマイズできます。