Motionユーザガイド
- ようこそ
-
- ジェネレータ使用の概要
- ジェネレータを追加する
-
- イメージジェネレータの概要
- 「網目」ジェネレータ
- 「セルラー」ジェネレータ
- 「チェッカーボード」ジェネレータ
- 「雲」ジェネレータ
- 「単色」ジェネレータ
- 「同心円状ポルカドット」ジェネレータ
- 「同心円シェイプ」ジェネレータ
- 「グラデーション」ジェネレータ
- 「グリッド」ジェネレータ
- 「日本的パターン」ジェネレータ
- 「レンズフレア」ジェネレータ
- 「マンガ線」ジェネレータ
- 「ベール」ジェネレータ
- 「ノイズ」ジェネレータ
- 「単色光線」ジェネレータ
- 「Op Art 1」ジェネレータ
- 「Op Art 2」ジェネレータ
- 「Op Art 3」ジェネレータ
- 「重なった円」ジェネレータ
- 「放射状バー」ジェネレータ
- 「ソフトグラデーション」ジェネレータ
- 「スパイラル」ジェネレータ
- 「らせん描画」ジェネレータ
- 「らせん描画」オンスクリーンコントロールを使う
- 「スター」ジェネレータ
- 「ストライプ」ジェネレータ
- 「Sunburst」ジェネレータ
- 「Truchetタイル」ジェネレータ
- 「2色光線」ジェネレータ
- 変更したジェネレータを保存する
-
- フィルタの概要
- フィルタをブラウズする/プレビューする
- フィルタを適用する/取り除く
-
- フィルタ・タイプの概要
-
- 「カラー」フィルタの概要
- 「ブライトネス」フィルタ
- 「チャンネルミキサー」フィルタ
- 「カラーバランス」フィルタ
- 例: 2つのレイヤーのカラーバランスを設定する
- 「カラーカーブ」フィルタ
- 「カラーカーブ」フィルタを使う
- 「減色」フィルタ
- 「カラーホイール」フィルタ
- 「カラーホイール」フィルタを使う
- 「カラー化」フィルタ
- 「コントラスト」フィルタ
- 「カスタムLUT」フィルタ
- 「カスタムLUT」フィルタを使う
- 「ガンマ」フィルタ
- 「グラデーション着色」フィルタ
- 「HDRツール」フィルタ
- 「ヒュー/サチュレーション」フィルタ
- 「ヒュー/サチュレーションカーブ」フィルタ
- 「ヒュー/サチュレーションカーブ」フィルタを使う
- 「レベル」フィルタ
- 「ネガティブ」フィルタ
- 「OpenEXRトーンマッピング」フィルタ
- 「セピア」フィルタ
- 「しきい値」フィルタ
- 「色合い」フィルタ
-
- 「ディストーション」フィルタの概要
- 「ブラックホール」フィルタ
- 「バルジ」フィルタ
- 「バンプマップ」フィルタ
- 「ディスクワープ」フィルタ
- 「ドロップレット」フィルタ
- 「地震」フィルタ
- 「魚眼」フィルタ
- 「上下/左右反転」フィルタ
- 「びっくりハウス」フィルタ
- 「ガラスブロック」フィルタ
- ガラスディストーション
- 「複眼」フィルタ
- 「鏡像」フィルタ
- 「ページめくり」フィルタ
- 「ポーク」フィルタ
- 「極座標」フィルタ
- 「屈折」フィルタ
- 「リング状レンズ」フィルタ
- 「波紋」フィルタ
- 「スクレイプ」フィルタ
- 「球」フィルタ
- 「スターバースト」フィルタ
- 「ストライプ」フィルタ
- 「ターゲット」フィルタ
- 「タイニープラネット」フィルタ
- 「渦巻き」フィルタ
- 「水中」フィルタ
- 「波」フィルタ
-
- 「スタイライズ」フィルタの概要
- 「ノイズを追加」フィルタ
- 「不良フィルム」フィルタ
- 「画質の悪いテレビ」フィルタ
- 「円形スクリーン」フィルタ
- 「円」フィルタ
- 「カラーエンボス」フィルタ
- 「コミック」フィルタ
- 「結晶化」フィルタ
- 「エッジ」フィルタ
- 「押し出し」フィルタ
- 「塗りつぶし」フィルタ
- 「ハーフトーン」フィルタ
- 「線刻スクリーン」フィルタ
- 「ハイパス」フィルタ
- 「凹凸」フィルタ
- 「線画」フィルタ
- 「ラインスクリーン」フィルタ
- 「縮小/拡大」フィルタ
- 「ノイズディゾルブ」フィルタ
- 「ピクセル化」フィルタ
- 「ポスタライズ」フィルタ
- 「レリーフ」フィルタ
- 「スリットスキャン」フィルタ
- 「スリットトンネル」フィルタ
- 「テクスチャスクリーン」フィルタ
- 「ビネット」フィルタ
- 「ウェービースクリーン」フィルタ
- Final Cut Pro向けにフィルタパラメータを公開する
- アルファチャンネルでフィルタを使う
- フィルタのパフォーマンス
- カスタムフィルタを保存する
-
- 環境設定とショートカットの概要
-
- キーボードショートカットの概要
- ファンクションキーを使う
- 一般的なキーボードショートカット
- 「オーディオ」リストのキーボードショートカット
-
- ツールのキーボードショートカット
- 変形ツールのキーボードショートカット
- 「選択/変形」ツールのキーボードショートカット
- 「クロップ」ツールのキーボードショートカット
- 「ポイントを編集」ツールのキーボードショートカット
- 「シェイプを編集」ツールのキーボードショートカット
- パンとズームツールのキーボードショートカット
- シェイプツールのキーボードショートカット
- 「ベジェ」ツールのキーボードショートカット
- 「Bスプライン」ツールのキーボードショートカット
- ペイントストロークツールのキーボードショートカット
- テキストツールのキーボードショートカット
- シェイプ・マスク・ツールのキーボードショートカット
- 「ベジェマスク」ツールのキーボードショートカット
- 「Bスプラインマスク」ツールのキーボードショートカット
- トランスポートコントロールのキーボードショートカット
- 表示オプションのキーボードショートカット
- HUDのキーボードショートカット
- 「インスペクタ」のキーボードショートカット
- 「キーフレームエディタ」のキーボードショートカット
- レイヤーのキーボードショートカット
- 「ライブラリ」のキーボードショートカット
- 「メディア」リストのキーボードショートカット
- 「タイムライン」のキーボードショートカット
- キーフレーム設定のキーボードショートカット
- シェイプとマスクのキーボードショートカット
- 3Dのキーボードショートカット
- その他のキーボードショートカット
- Touch Barショートカット
- 素材を別のコンピュータに移動する
- GPUを操作する
- 用語集
- 著作権

Motionの「投射」ビヘイビア
「投射」ビヘイビアは、オブジェクトを動かす最も単純な方法です。各コントロールでは、ビヘイビアの最初のフレームでオブジェクトに1回だけ作用する力の速度と方向を調整することができます。最初にこの力が加えられた後、「投射」ビヘイビアの継続時間にわたってオブジェクトは、同じ速度で一直線に動きます。
「投射」ビヘイビアを使った簡単な例として、画面の外にある一連のオブジェクトを動かして、画面上を横切らせる動作があります。「縮小/拡大」や「フェードイン/フェードアウト」などの、ほかのビヘイビアと一緒に使うと、1つのパラメータにもキーフレームを設定することなく、洗練された動く要素を作り出すことができます。
また、「投射」ビヘイビアは、シミュレーションでオブジェクトを動かす際にも役立ちます。たとえば、「引き寄せ」や「反発」ビヘイビアが適用されているほかのオブジェクトを通り越すように動かすことができます。「投射」ビヘイビアは、適用先のオブジェクトを動かすための力をビヘイビアの最初のフレームで1回加えるだけなので、適用先のオブジェクトと対話しているほかのビヘイビアの方が、その動きにより大きく影響します。
重要:「投射」ビヘイビアは、持続的な力を及ぼすものではありません。また、キーフレームを適用することもできないため、方向や速度を変更することもできません。方向や速度に、キーフレームによる変更を加えるには、「風」ビヘイビアを使います。より複雑なアニメーションパスを作成するには、「モーションパス」ビヘイビアを使います。
「ビヘイビア」インスペクタのコントロールを使って、このビヘイビアを調整します:
サブオブジェクトに適用: このビヘイビアを、グループ、パーティクルエミッタ、リプリケータ、テキストレイヤーなど、複数の子オブジェクトを含むオブジェクトに適用した場合に使用できるチェックボックスです。このチェックボックスを選択すると、親オブジェクト内のすべてのオブジェクトは、個別に作用を受けます。このチェックボックスの選択を解除すると、親オブジェクト内のすべてのオブジェクトが一様にビヘイビアの作用を受けます。
表現方法: ビヘイビアのエフェクトを「タイムライン」の継続時間中、どのように進行させるかを設定するポップアップメニューです。選択肢は2つあります:
一定の倍率で指定: オブジェクトの速度を、「速度」パラメータに指定された一定のピクセル数/秒の値に設定します。
注記:キャンバスに非正方形ピクセルのイメージが表示されている場合、垂直方向の速度はピクセル数/秒で表され、水平方向の速度は視覚的に同等の速度で表されます。
最終到達値で指定: オブジェクトが元の位置から「最終到達値」パラメータに指定された距離(ピクセル)だけ移動します。
速度/最終到達値: 「表現方法」ポップアップメニューでの設定に応じて、速度または距離のいずれかを設定するスライダです。「表現方法」が「一定の倍率で指定」に設定されている場合は、「速度」スライダで、オブジェクトがX、Y、Z空間で移動する速度を一定に設定します。「表現方法」が「最終到達値で指定」に設定されている場合、「最終到達値」スライダで、オブジェクトが継続時間内にX、Y、Z空間で移動する距離(ピクセル)を設定します。標準スライダの上限は100ピクセルです。100以上の値を指定するときは、値スライダを使用します。
2DのHUDでは、円形の領域内の矢印をドラッグして、「投射」ビヘイビアの方向と速度を指定できます。矢印の向きがXとY空間での移動の方向を定義し、矢印の長さが速度を定義します。スライダでHUDのコントロールの大きさを調整して、方向や速度のコントロールのエフェクトを調整します。
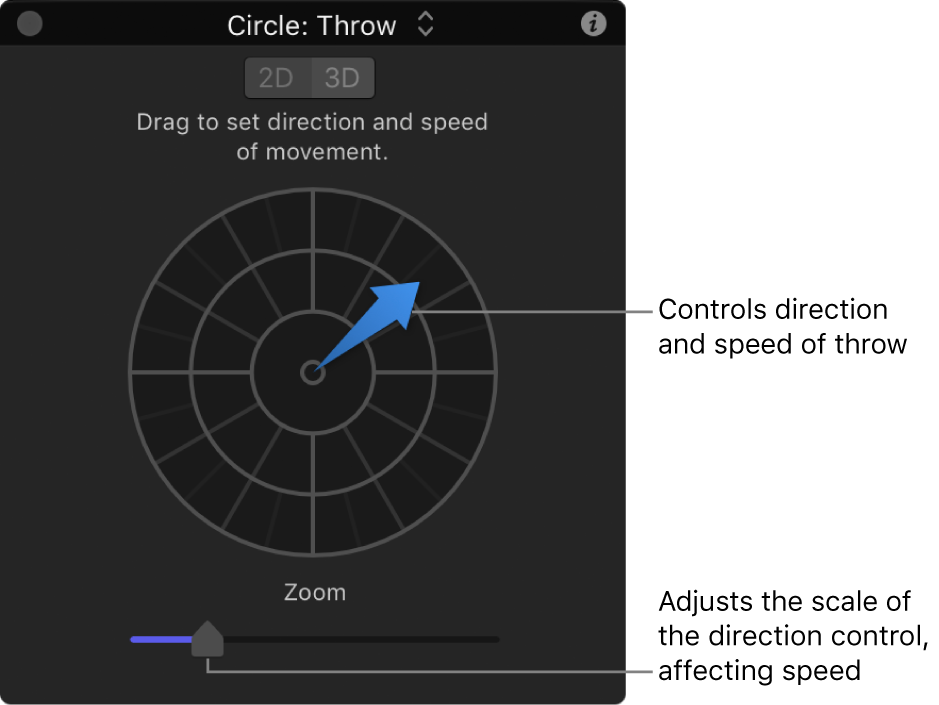
「3D」ボタンをクリックすると、追加の3D用コントロールが表示されます。中央の矢印は、オブジェクトが3D空間(X、Y、Z軸)に投射される際の方向を定義します。速度スライダを使うと、投射されるオブジェクトの速度を増減させることができます。
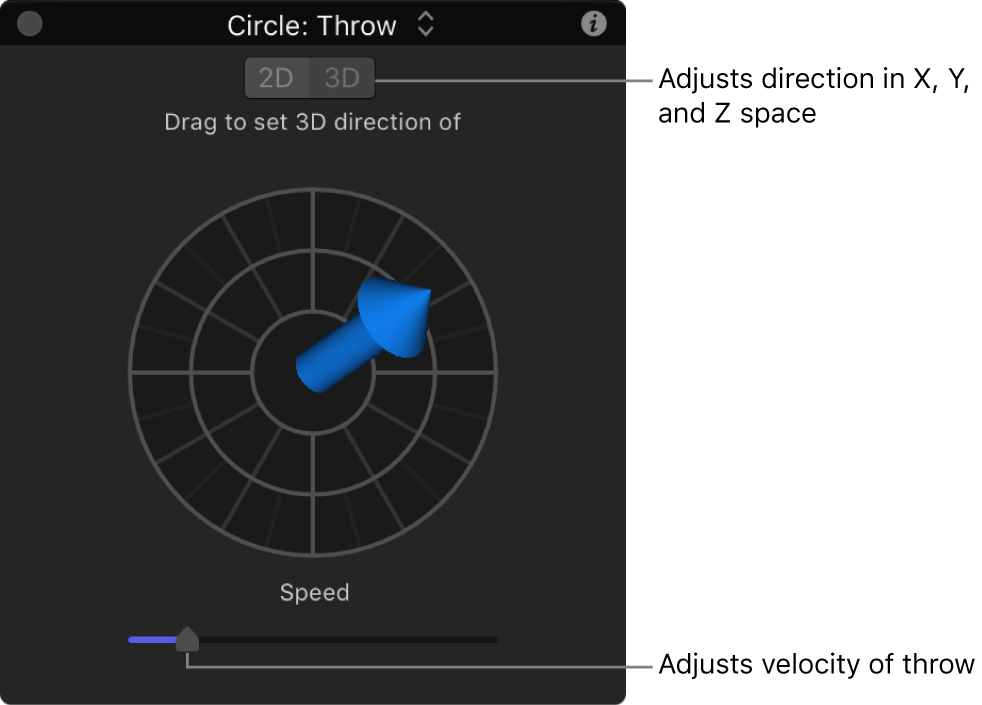
2Dおよび3DいずれのモードのHUDでも、Shiftキーを押したまま矢印をドラッグすると、矢印の向きが45度単位で切り替わります。2DのHUDでCommandキーを押すと、長さはそのままで矢印の向きだけが変わります。
注記:HUDで指定できる最高速度は、指定できる範囲の最高速度ではありません。「ビヘイビア」インスペクタにある「速度」/「最終到達値」パラメータには、より大きな値を入力することができます。