このコントロールを変更すると、このページが自動的に更新されます
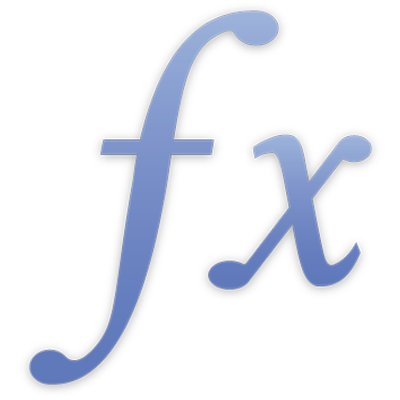
数式を追加および編集するには、数式エディタを使用します。数式エディタには、独自の数式を保持するテキストフィールドがあります。数式には、セル参照、演算子、関数、または定数を追加できます。
注記: Numbersでは、数式を操作する数式バーも使用できます。
表中の値の計算を実行するための単純または複合算術式を作成できます。数式は、6x3-2のような式など、簡単なものにすることもできますが、SUM、AVERAGE、MAXのような基本関数を使用したり、REGEX.EXTRACTやXLOOKUPのような複雑な関数を使用したりすることもできます。数式では、値と関数の組み合わせを使用することもできます。
結果を表示させたいセルをクリックまたはタップしてから等号(=)を入力すると、数式エディタが開きます。
数式で使用する1つ以上のセルをクリックまたはタップするか、値(例えば、0や5.20のような数値)を入力します。
関数を追加することもできます。数式に関数を追加するを参照してください。
算術演算子(+、-、*、/ など)を入力してから、数式で使用する別のセルを選択するか、値を入力します。
演算子を指定しない場合は、セル参照の間にデフォルトで「+」が自動的に挿入されます。
数式が完成するまで演算子およびセル参照を追加し、完了したらReturnキーを押すか、または数式エディタの ![]() をクリックします。
をクリックします。
![]() をクリックすると、変更を保存しないで数式エディタが終了します。
をクリックすると、変更を保存しないで数式エディタが終了します。
比較演算子を使用して、2つのセルの値が等しいかどうか、あるいは一方の値がもう一方の値よりも大きいまたは小さいかどうかを調べることができます。これを行うには、「A1 > A2」(セルA1の値がセルA2の値より大きいことを意味する)のようなステートメントをセルの内部に設定する必要があります。比較演算子の結果は「true」または「false」として表されます。
数式エディタで、数式中の最初の引数として使用するセルを選択するか、値を入力します。
キーボードの一番上の列で比較演算子(<、>、=、≠)を選択します。
比較演算子が表示されない場合は、一番上の列を左にドラッグします。
数式中の次の引数として使用するセルを選択するか、値を入力します。
数式エディタの ![]() をクリックまたはタップして数式をセルに入力します。
をクリックまたはタップして数式をセルに入力します。
数式内の行参照および列参照を絶対参照に設定すると、同じ数式をスプレッドシートの別の場所で使用してもセル参照が変更されません。
行または列の参照を保持していないときに数式を移動した場合(カット&ペーストした場合や新しい行と列を追加した場合)、参照は数式の新しい位置と相対的な位置に調整されます。
セルのアドレスを保持したい数式を含むセルをダブルクリックまたはダブルタップします。
保持したいセル範囲を表しているトークン上の開閉用三角ボタンをクリックまたはタップします。
選択された範囲の開始または終了アドレスの「行を保持」または「列を保持」を選択します。
表の中で行または列の数を変更したり、数式を別のセルに移動したりすると、保持された行または列への参照は調整されますが、元のセル参照の絶対位置は保持されます。
変更を保存するには、![]() をクリックまたはタップします。
をクリックまたはタップします。
別のセルを参照するように、既存の数式を編集できます。
編集したい数式があるセルをダブルクリックまたはダブルタップしてから、以下のいずれかを行います:
セル参照を追加する: 数式の引数領域の内部をクリックまたはタップしてから、追加したい新しいセルを選択します。
セル参照を削除する: 数式エディタで、不要なセル参照を選択してから、キーボードのDeleteキーを押します。
セル参照を変更する: 変更したい既存のセルアドレスを選択してから、新しいセルを選択します。
変更が終了したら、数式エディタの ![]() を選択します。
を選択します。
セルに関連付けられている数式を使用しなくなった場合は、削除できます。
数式を含むセルを選択してから、Deleteキーをタップまたは押します。
Numbers、Pages、またはKeynoteで特定のタスクを実行する具体的な手順については、該当するアプリケーションのユーザガイドを参照してください。