Mac用Final Cut Proユーザガイド
- ようこそ
- 新機能
-
- 用語集
- 著作権

Mac用Final Cut Proのブラウザ表示をカスタマイズする
Final Cut Proのブラウザで、フィルムストリップ表示とリスト表示を切り替えたり、それぞれの表示の外観とレイアウトをカスタマイズしたりできます。
リスト表示で列のカスタム配置を作成して保存するには、Mac用Final Cut Proで列セットを作成して共有するを参照してください。
フィルムストリップ表示とリスト表示を切り替える:
Final Cut Proのブラウザの右上隅にある「リスト表示」ボタン
 または「フィルムストリップ表示」ボタン
または「フィルムストリップ表示」ボタン  をクリックします。
をクリックします。
フィルムストリップ表示をカスタマイズする
Final Cut Proのブラウザの上にある「クリップのアピアランス」ボタン
 をクリックします。
をクリックします。以下のいずれかの操作を行います:
クリップのフィルムストリップで各サムネールが表す時間を調整する: 「継続時間」スライダをドラッグします。
「継続時間」スライダを調整すると、各クリップのフィルムストリップに表示される詳細の量が拡大/縮小します。各サムネールの継続時間が長くなると、各クリップのサムネールの表示時間が短くなり、ブラウザに表示されるクリップが多くなります。
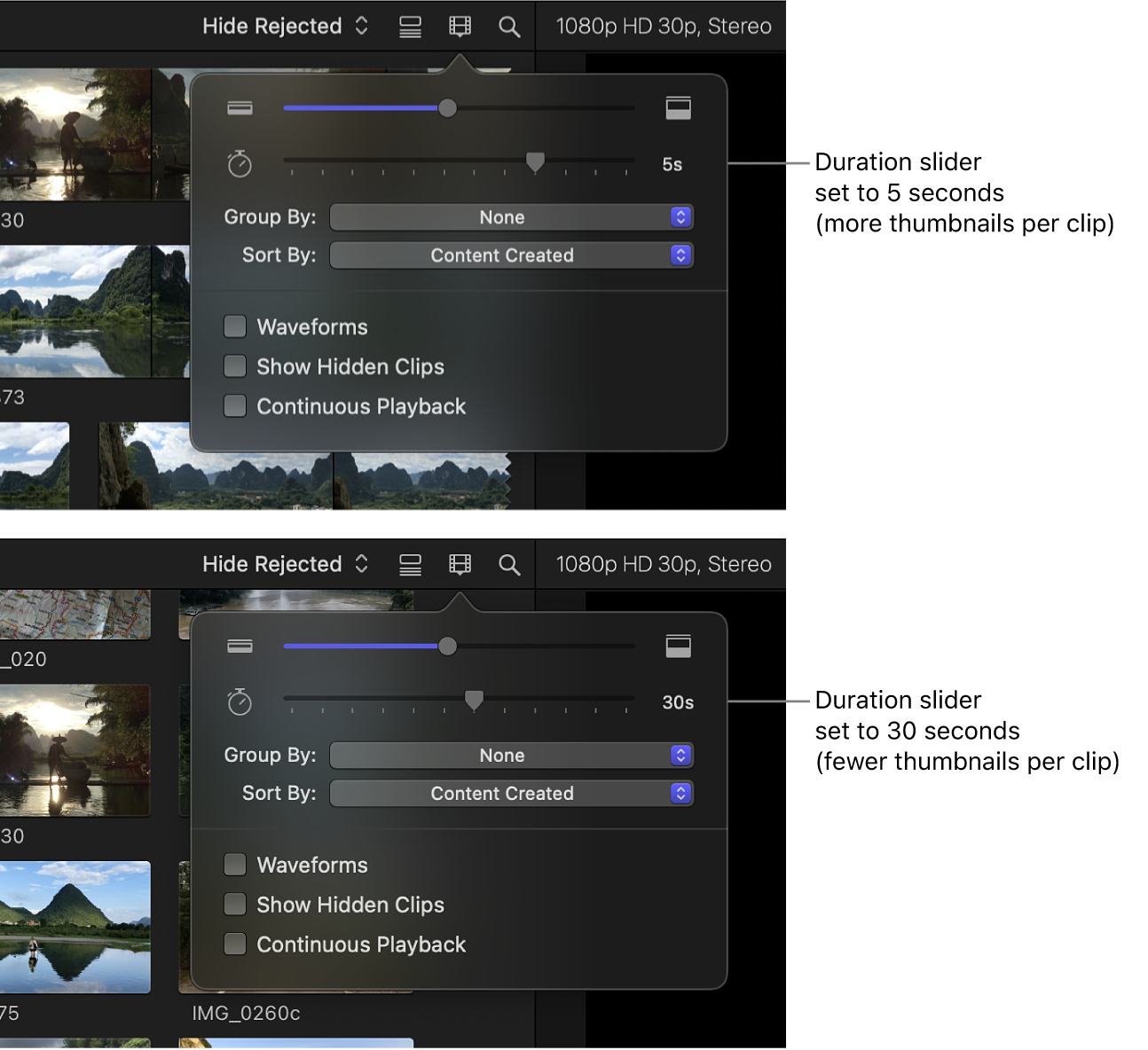
フィルムストリップの高さを調整する: 「クリップの高さ」スライダをドラッグします。
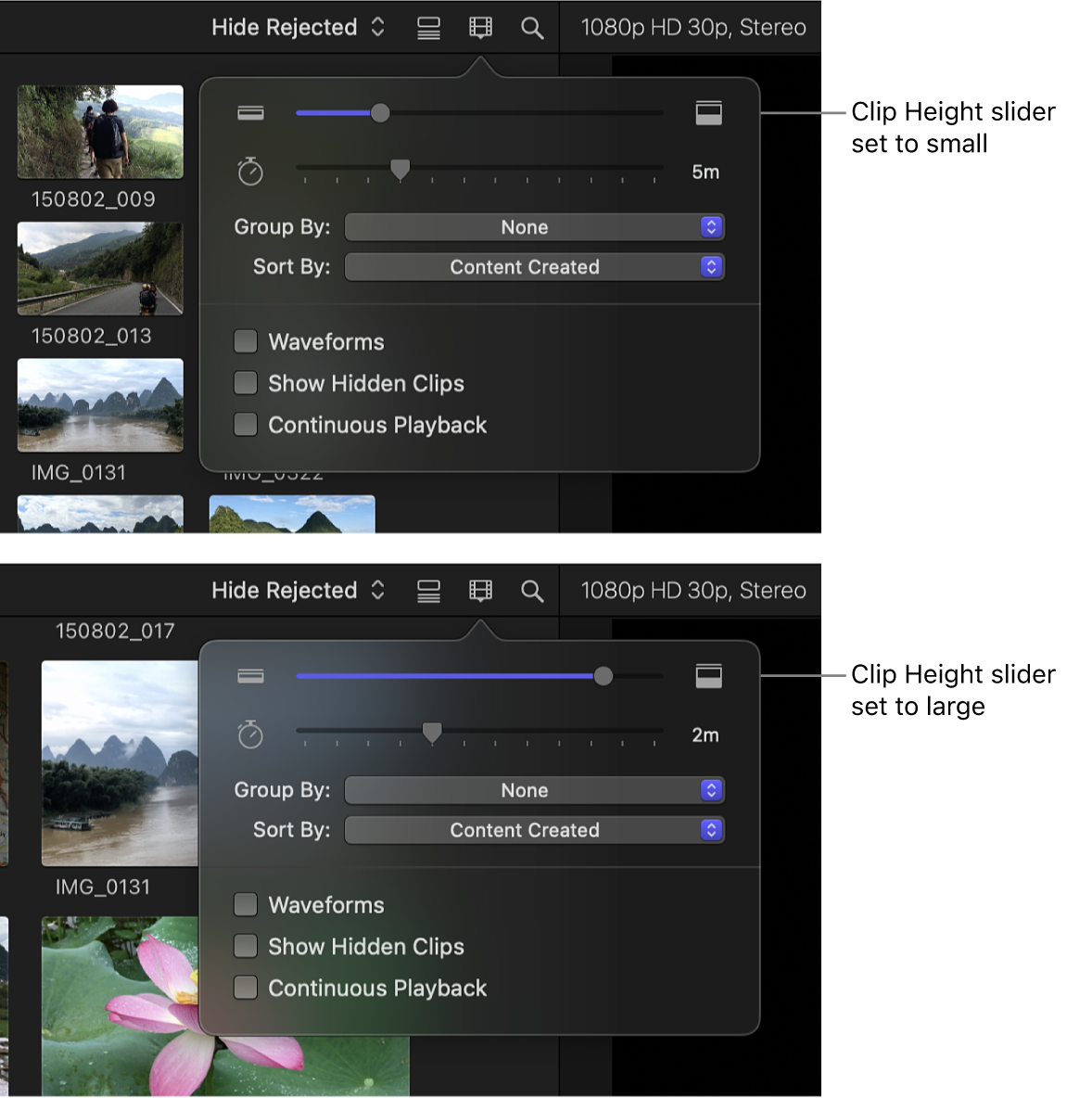
オーディオ波形のオン/オフを切り替える: 「波形」チェックボックスをクリックします。
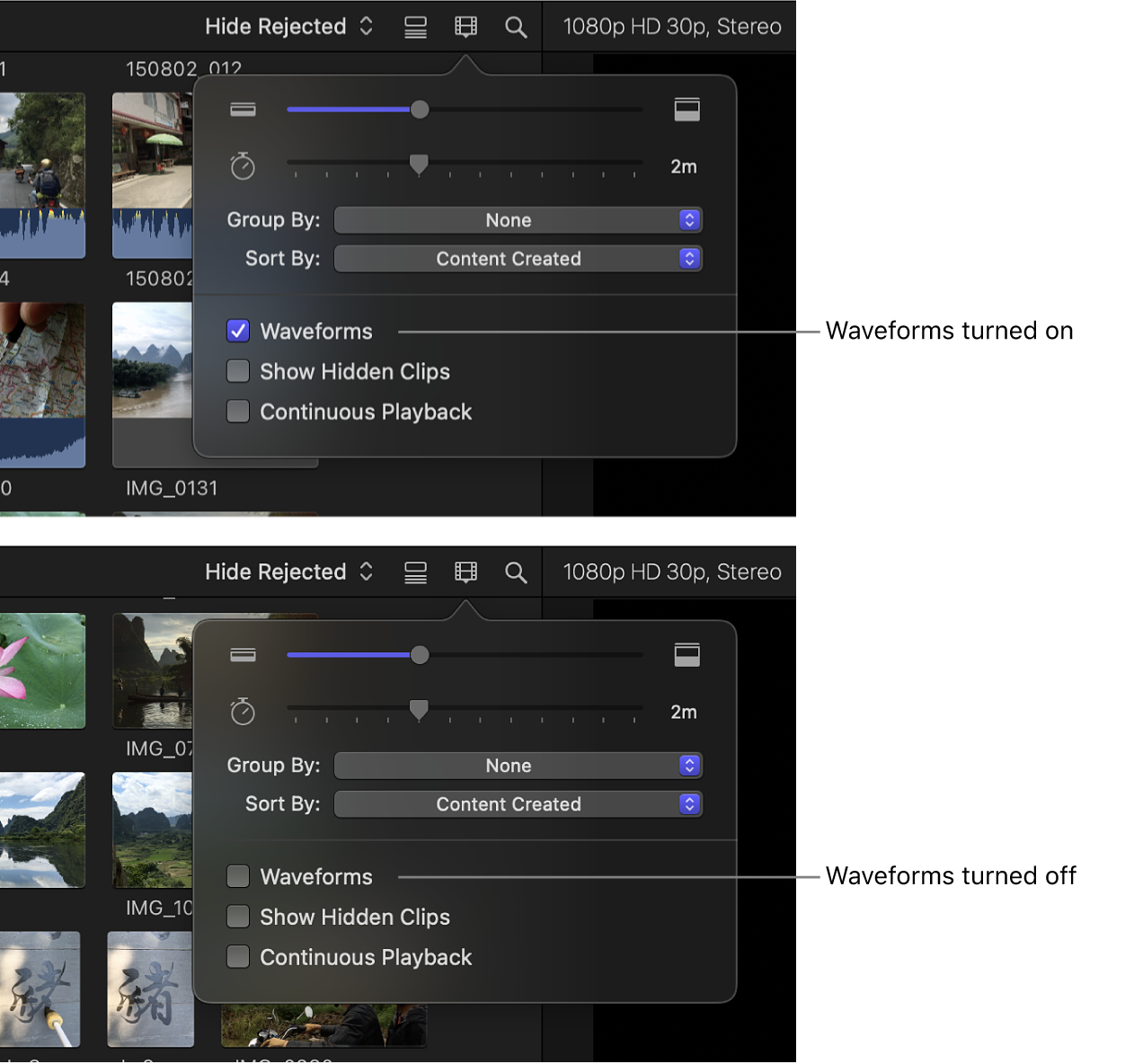
オーディオ波形がオンのときは、各クリップのフィルムストリップの下部に表示され、ブラウザのすべてのクリップの高さが高くなります。
ブラウザのクリップを中断なく再生する: 「連続再生」チェックボックスを選択します。このチェックボックスを選択すると、ブラウザのすべてのクリップが中断されることなく通しで再生されます(各クリップの末尾で再生が停止しません)。または「表示」>「ブラウザ」>「連続再生」と選択します。
リスト表示をカスタマイズする
Final Cut Proのブラウザのリスト表示で、以下のいずれかの操作を行います:
表示する情報の種類を選択する: Controlキーを押しながらブラウザの列見出しをクリックし、表示する情報の種類を選択します。
列を並べ替える: 列見出しをドラッグして列を別の位置に移動します。
クリップをカテゴリで並べ替える: 列見出しをクリックすると、クリップがそのカテゴリで並べ替えられます。
項目のキーワード、評価、またはマーカーテキストを表示する: クリップの名前の左側にある開閉用三角ボタンをクリックします。
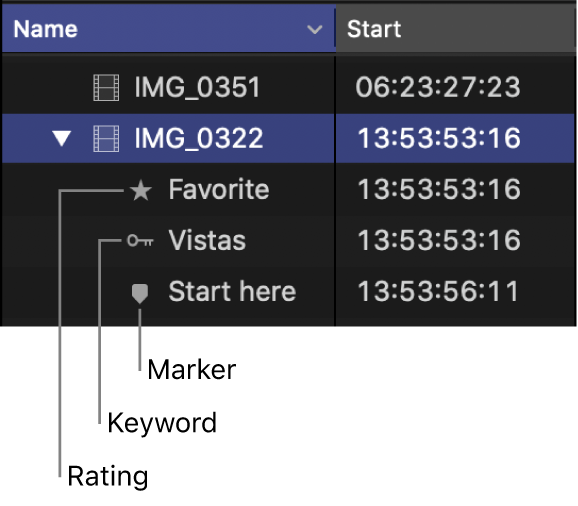
開閉用三角ボタンは、クリップの一部がプロジェクトで使用されていて、ブラウザが使用中のメディアを表示するように設定されている場合にも表示されます。(ブラウザ内でクリップの使用されている部分をオレンジの線で表示するには、「表示」>「ブラウザ」>「使用中のメディアの範囲を表示」と選択します。)