Mac用Final Cut Proユーザガイド
- ようこそ
- 新機能
-
- 用語集
- 著作権

Mac用Final Cut Proでシネマティックモードのクリップの焦点を調整する
iPhoneでビデオをシネマティックモードで撮影すると、カメラアプリによって、シーンの主被写体の可能性が高い項目が自動的にターゲットになります。バックグラウンドでは、ビデオクリップのほかの被写体候補の焦点もトラッキングされます。別の項目がフレーム内に入ってくると、カメラは自動的に焦点をその項目に切り替えます。例えば、1つの被写体に焦点を合わせているときにその被写体が中央から離れて(またはカメラがパンして)別の項目が視野に入ってきた場合、カメラは2つ目の項目に自動的に焦点を合わせることがあります。
「シネマティック」の調整を有効にすると、シネマティックモードのビデオクリップの被写体間で焦点を切り替えたり、被写体に焦点をロックしたり、カメラから一定の距離のポイントに焦点を固定したりできます。
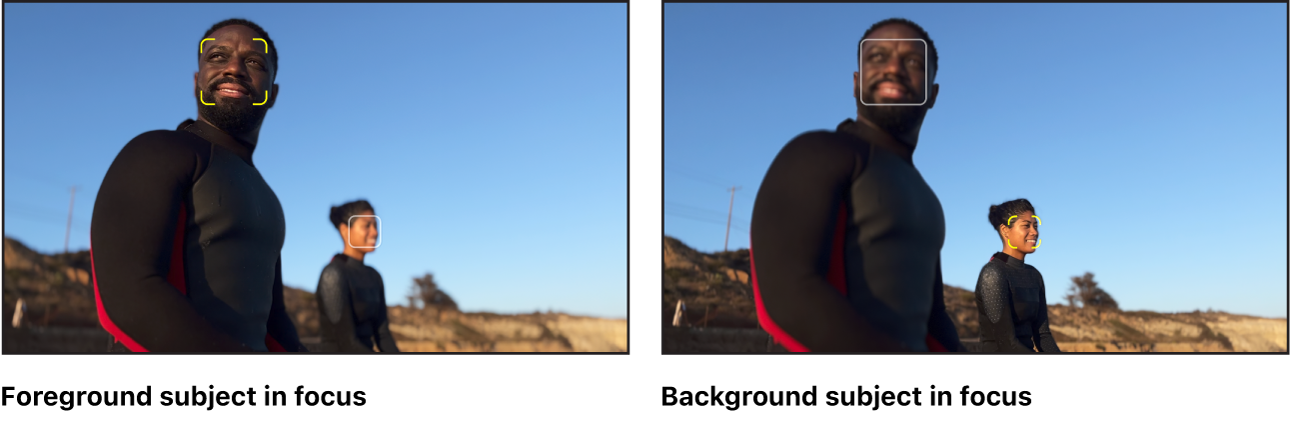
シネマティックモードのクリップで焦点を切り替える
Final Cut Proタイムラインで、焦点を合わせたい項目があるシネマティックモードのクリップのフレームに再生ヘッドを移動します(または既存の焦点ポイントを選択します)。
ビューアに、現在の主被写体の周囲に黄色の括弧が表示されます。白いフレームは、カメラによって追跡されている、主被写体候補を示します。
ビューアで、焦点を合わせたい項目の周囲にある焦点候補インジケータ(白いフレーム)を1回クリックします。
ヒント: 追加の焦点ポイント候補を表示するには、Optionキーを押したまま、ビューア内でポインタを動かします。
現在の焦点インジケータがクリックした項目に切り替わり、その項目に焦点が合います。タイムラインで、クリップのシネマティックエディタの再生ヘッド位置に手動焦点ポイントが表示されます。
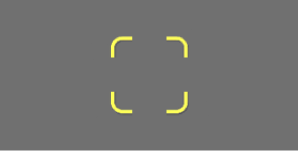
注記: 手動焦点ポイントを設定すると、自動焦点ポイントが削除される場合や位置が変更される場合があります。
シネマティックモードのクリップで被写体に焦点をロックする
Final Cut Proでシネマティックモードのクリップを編集しているときに、焦点を特定の項目にロックして別の項目に切り替わらないようにすることができます。
Final Cut Proタイムラインで、焦点を合わせたい項目があるシネマティックモードのクリップのフレームに再生ヘッドを移動します(または既存の焦点ポイントを選択します)。
ビューアに、現在の主被写体の周囲に黄色の括弧が表示されます。白いフレームは、カメラによって追跡されている、主被写体候補を示します。
ビューアで、現在の焦点インジケータ(黄色の括弧)をクリックするか、焦点候補インジケータ(白いフレーム)をダブルクリックします。
ヒント: 追加の焦点ポイント候補を表示するには、Optionキーを押したまま、ビューア内でポインタを動かします。
クリックしたコントロールがAFトラッキングロックに変更され、タイムライン内のクリップのシネマティックエディタに手動焦点ポイントが追加されます。クリップの終わりまたは次の焦点ポイント(「タイムライン」の白いドットまたは黄色のドット)まで、選択した被写体に焦点がロックされたままになります(可能な限り)。
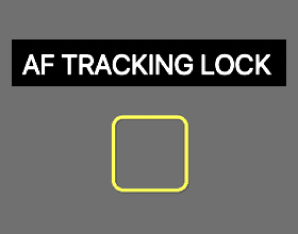
AFトラッキングロックをオフにするには、閉じている黄色のフレームの中央をクリックします。コントロールが現在の焦点インジケータに戻ります。
注記: 手動焦点ポイントを設定すると、自動焦点ポイントが削除される場合や位置が変更される場合があります。
カメラから一定の距離にあるポイントに焦点をロックする
AFロックを使って、シネマティックモードのクリップでカメラから一定の距離に焦点をロックできます。AFロックを使うと、被写体の動きにかかわらず、シーン内の特定のスポットに常に焦点を合わることができます。例えば、シーンの中景にあるポイント焦点をロックすると、遠景にあるぼやけた被写体が中景に移動したときに焦点が合い、さらに近景に移動すると再びぼやけるようにすることができます。
Final Cut Proタイムラインでシネマティックモードのクリップを選択し、再生ヘッドを移動してビューアにクリップを表示します。
ビューアで、以下のいずれかの操作を行います:
現在の再生ヘッド位置から次の手動焦点ポイント(またはクリップの終わり)まで固定焦点ポイントを設定する: 焦点をロックしたい距離にあるシーン内のスポットにポインタを合わせ、マウスボタンを押したままにしてから、放します。
「AFロック」コントロール(刻み目が付いた小さな黄色の正方形)がビューアに表示され、カメラからの距離を示します。タイムライン内のクリップのシネマティックエディタに手動焦点ポイントが追加され、その後ろの自動焦点ポイントが上書きされます。

次の手動焦点ポイント(またはクリップの終わり)まで、焦点がカメラから一定の距離に保持されます。
現在の再生ヘッド位置から次の手動焦点ポイントまたは自動焦点ポイント(あるいはクリップの終わり)まで固定焦点ポイントを設定する: 焦点をロックしたい距離にあるシーン内のスポットにポインタを合わせてから、1回クリックします。
短い刻み目が付いた小さな黄色の正方形がビューアに表示され、タイムライン内のクリップのシネマティックエディタに手動焦点ポイントが追加されます。
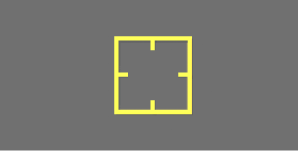
次の手動焦点ポイントまたは自動焦点ポイント(あるいはクリップの終わり)まで焦点が保持されます。
注記: AFロックでは、クリップのフィールドの深度の範囲から外れているシーン内のポイントに焦点をロックすると、そのポイントに焦点を合わせません。
手動焦点ポイントを削除する
シネマティックモードのクリップの手動焦点ポイント(黄色)は、撮影中に作成された場合でもFinal Cut Proで追加された場合でも削除できます。
Final Cut Proでシネマティックエディタを開きます(まだ表示されていない場合)。
タイムラインで手動焦点ポイント(黄色)をクリックしてから、「焦点ポイントを削除」をクリックします。
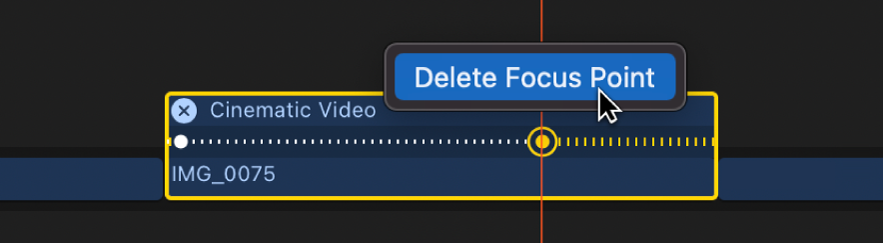
注記: 手動焦点ポイントを削除すると、自動焦点ポイントが復元される場合や位置が変更される場合があります。
焦点ポイント間で移動する
Final Cut Proタイムラインでシネマティックモードのクリップを選択し、再生ヘッドを移動してビューアにクリップを表示します。
シネマティックエディタを開きます(まだ表示されていない場合)。
以下のいずれかの操作を行います:
次の焦点スポットに移動する: Option+Shift+Command+右矢印キーを押します。
前の焦点ポイントに移動する: Option+Shift+Command+左矢印キーを押します。
焦点ポイントを選択する: タイムラインのシネマティックエディタで自動焦点ポイントまたは手動焦点ポイントをクリックします。