Mac用Final Cut Proユーザガイド
- ようこそ
- 新機能
-
- 用語集
- 著作権

Mac用Final Cut Proで複数のエフェクトマスクを組み合わせる
色補正などのクリップエフェクトの領域を定義するときには、1つのマスクだけで必要なマスクシェイプを作成するのは不可能と思われることがあるでしょう。たとえば、穴のあるシェイプをマスクする場合は、少なくとも2つのマスクが必要です。1つはオブジェクト全体をマスクするために「追加」に設定し、もう1つは穴を切り抜くために「減算」に設定します。
マスクのブレンドモードを使って、さまざまな方法によるマスクの相互作用を設定できます。たとえば、マスクシェイプを全部足して組み合わせたマスクを作成したり、他のマスクからマスクシェイプを減算したり、マスクを交差させたりすることが可能です。
注記: クリップに追加できるエフェクトの数に制限はありません。ただし、マスクブレンドモードは、複数のエフェクト全体ではなく、1つのエフェクト内で相互に作用します。
マスクを追加する/減算する/交差させる
「エフェクト」ブラウザからクリップにビデオエフェクトを追加します。
色補正エフェクトを含むほとんどの種類のビデオクリップのエフェクトを追加できます。ただし、「エフェクト」ブラウザの「キーイング」と「マスク」カテゴリにあるクリップエフェクトには、ここで説明する内蔵のエフェクトのマスクツールはありません。
「ビデオ」インスペクタをまだ開いていない場合は、以下のいずれかの操作を行います:
「ウインドウ」>「ワークスペースに表示」>「インスペクタ」と選択します(またはCommand+4キーを押します)。
ツールバーの右側にある「インスペクタ」ボタンをクリックします。
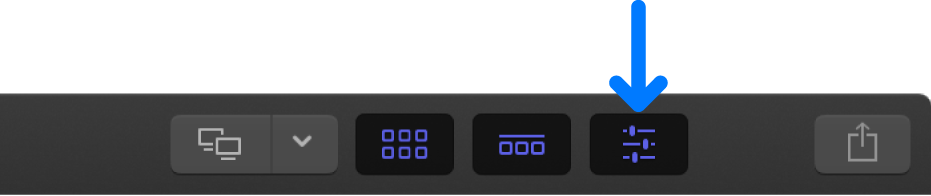
インスペクタの上部にある「ビデオ」ボタンをクリックします。
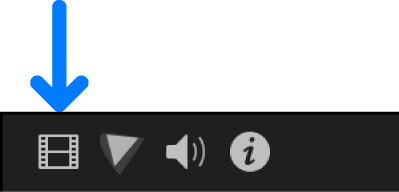
「ビデオ」インスペクタの「エフェクト」セクションで、エフェクトにカラーマスクまたはシェイプマスクを追加します。
エフェクトにその他のマスクを追加するには、「ビデオ」インスペクタで、エフェクト名にポインタを合わせ、エフェクト名の右側に表示される「エフェクトマスクを適用」ボタン
 をクリックします。
をクリックします。新しいマスクが「ビデオ」インスペクタのエフェクト名の下に表示され、右側にブレンドモードが表示されます。デフォルトでは、新しいシェイプマスクは「追加」モードに設定されてリストの一番上に表示され、新しいカラーマスクは「交差」モードに設定されてリストの一番下に表示されます。
注記: 特定のエフェクト内のマスクの順序を並べ替えることができます。下のマスクを並べ替えるを参照してください。
マスクがエフェクトに適用されているほかのマスクとどのように相互作用するかを変更するには、マスク名の横にあるポップアップメニューをクリックし、ブレンドモードを選択します:
加算: 選択したマスクシェイプの内側の領域にエフェクトを適用します。2つ以上のマスクを「追加」に設定すると、マスクが連結されます。
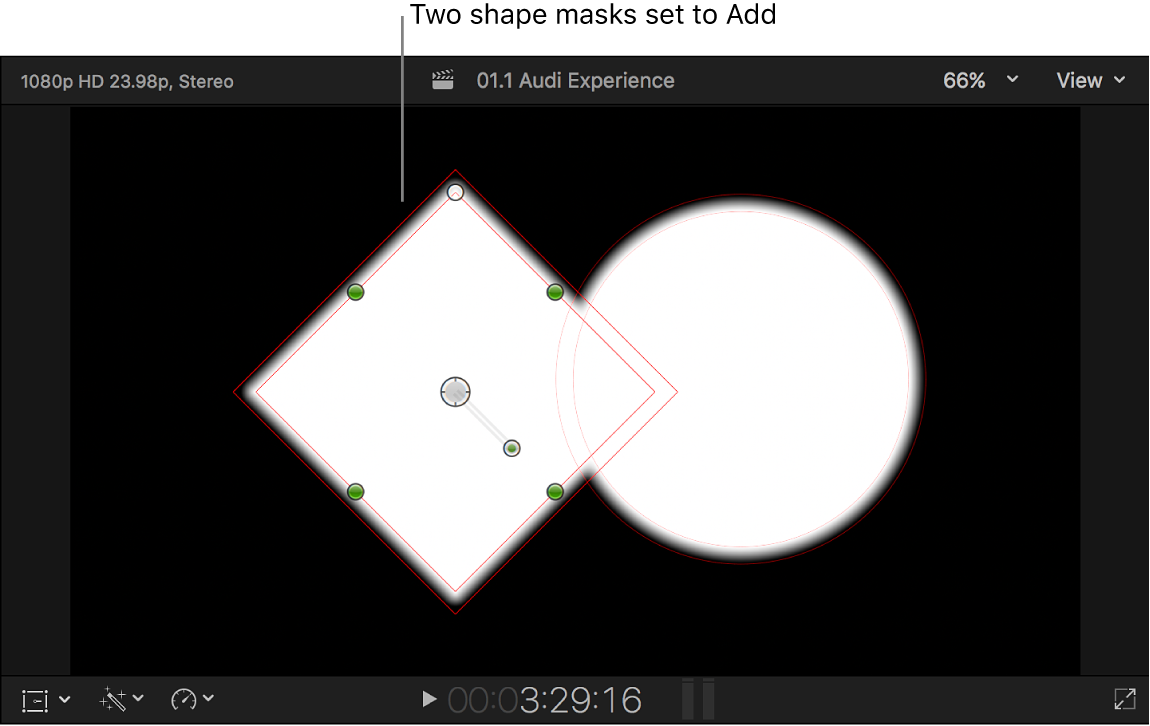
減算: マスクシェイプの内側の、ほかのマスクと重なる領域を含む領域からエフェクトを取り除きます。
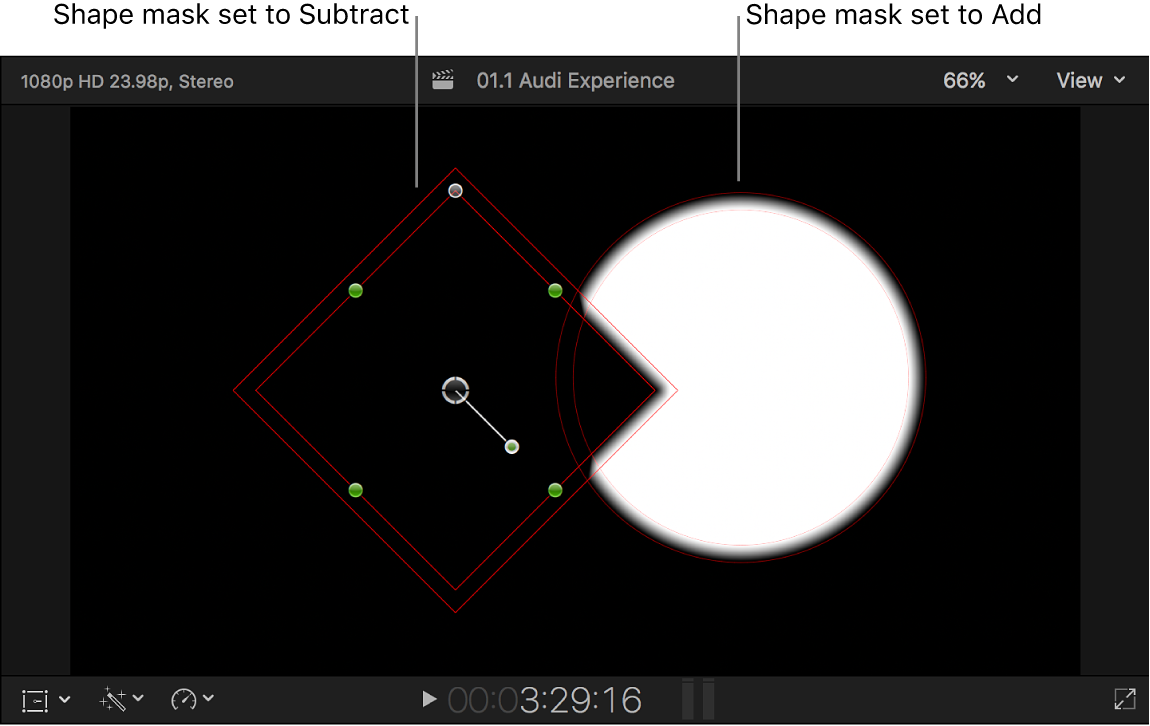
交差: 「追加」または「交差」のいずれかに設定されているほかのマスクと重なるマスクシェイプの内側の領域に、エフェクトを適用します。
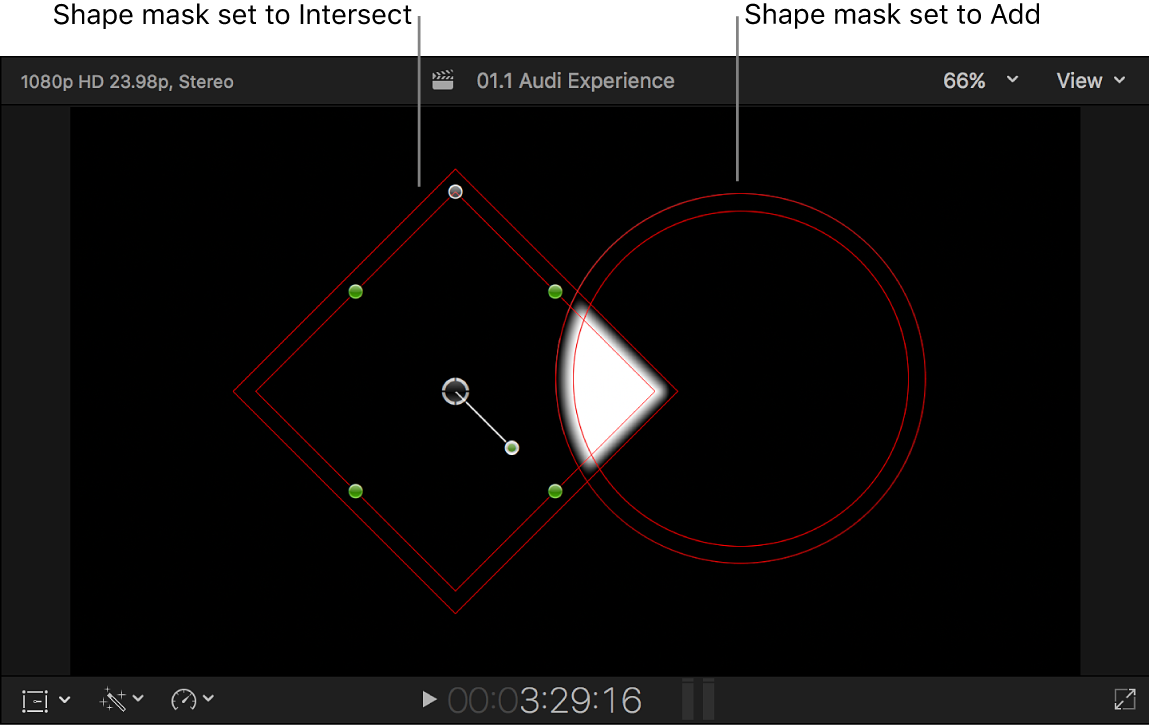
注記: 特定のエフェクトのすべてのマスクを、いつでも反転させることができます。Mac用Final Cut Proでエフェクトマスクを反転させるを参照してください。
マスクを並べ替える
シェイプマスクとカラーマスクを適用する順序によって最終出力が変わります。「追加」、「減算」、および「交差」モードは、「ビデオ」インスペクタのマスクリストの先頭から順番に動作します。デフォルトでは、新しいシェイプマスクは「追加」モードに設定されてリストの一番上に表示され、新しいカラーマスクは「交差」モードに設定されてリストの一番下に表示されます。目的の効果を得るために、マスクの順序を並べ替えることができます。
Final Cut Proでエフェクトに2つ以上のマスクを適用するには、上の「マスクを追加する/減算する/交差させる」の手順1〜6の操作を行ってください。
マスクは「ビデオ」インスペクタのエフェクト名の下にリストされます。
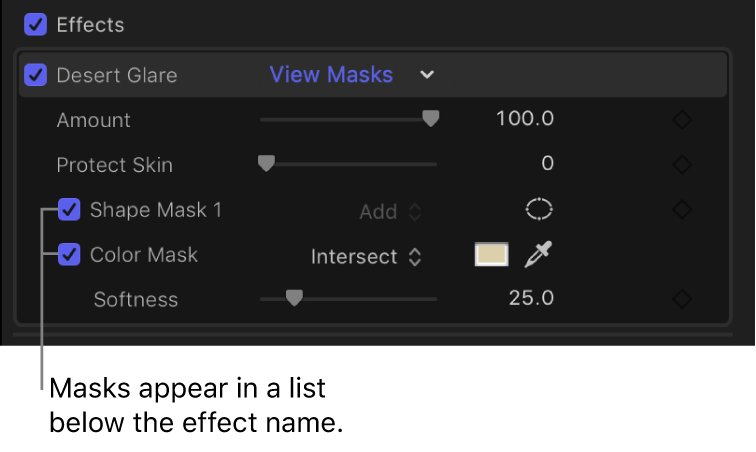
マスクの順序を変更するには、リスト内でマスクを上下にドラッグします。
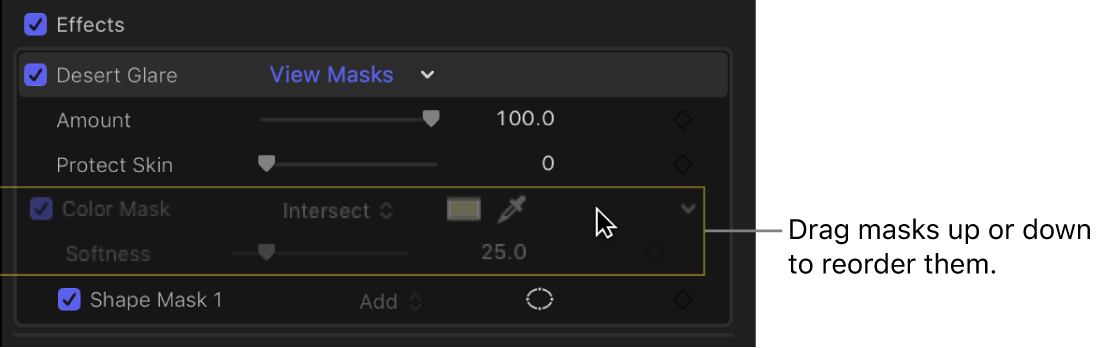
「交差」ブレンドモードに設定されたシェイプマスクを使ってカラーマスクの1つの領域を分離する方法の例については、Mac用Final Cut Proでシェイプマスクをカラーマスクに追加するを参照してください。