
Mac用Final Cut Proでオーディオエフェクトにキーフレームを設定する
Final Cut Proでキーフレームを使って、クリップの途中で音やエフェクトがフェードインまたはフェードアウトするといった、時間の経過に伴う簡単な変化をオーディオに加えることができます。
クリップ内のいくつかのポイントにキーフレームを設定して、各ポイントのオーディオ補正またはエフェクトのパラメータ値を変更します。たとえば、音量を変えるためのキーフレームや、リバーブまたはディストーションといったエフェクトを変えるためのキーフレームを設定できます。
クリップの音量を調節するためのキーフレームは、タイムラインで直接、または「オーディオ」インスペクタで設定できます。タイムラインでその他のエフェクトのキーフレームを表示するには、「オーディオアニメーション」エディタを表示する必要があります。
ビデオクリップでのキーフレームの使用について詳しくは、Mac用Final Cut Proでビデオエフェクトのキーフレームを追加するを参照してください。
クリップにキーフレームを追加する
Final Cut Proで、以下のいずれかの操作を行います:
タイムラインでクリップを選択して、「クリップ」>「オーディオアニメーションを表示」と選択します(またはControl+Aキーを押します)。
タイムラインでControlキーを押したままクリップをクリックして、「オーディオアニメーションを表示」を選択します。
音量調節のためのキーフレームだけを追加する場合は、手順4に進みます。
「オーディオアニメーション」エディタでは、エフェクトごとに、キーフレームを追加するための領域があります。
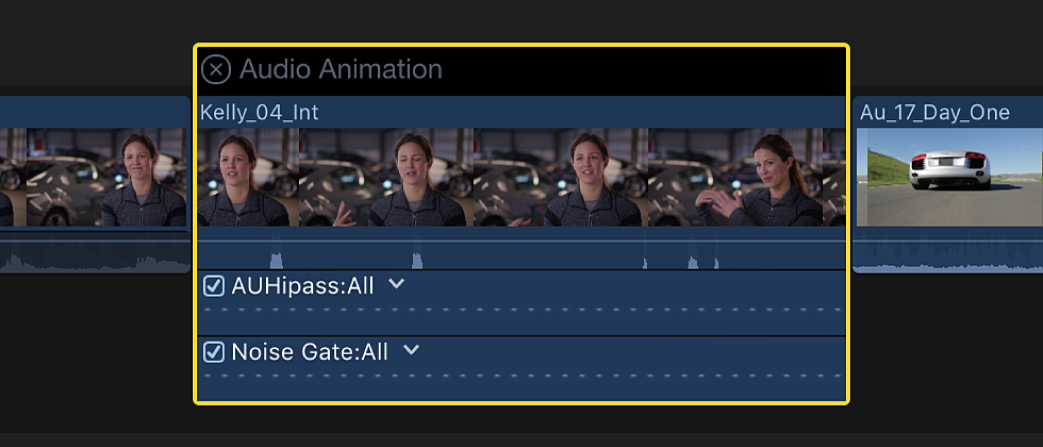
エフェクトによってはパラメータが複数あり、それぞれ個別にキーフレームを追加できます。これらのパラメータは、「オーディオアニメーション」エディタでエフェクト名の横にある開閉用三角ボタンをクリックすると表示されます。また、「オーディオ」インスペクタだけにコントロールが表示されるパラメータもあります。
「オーディオアニメーション」エディタまたは「オーディオ」インスペクタの「エフェクト」セクションで、キーフレームを追加したいエフェクトを選択します。
以下のいずれかの操作を行います:
「オーディオアニメーション」エディタでパラメータを展開表示する: 開閉用三角ボタンをクリックし、ポップアップメニューから個々のパラメータを選択するか、すべてのキーフレームを表示する場合は「すべて」を選択します。
「オーディオ」インスペクタでパラメータを展開する: エフェクトの「パラメータ」の開閉用三角ボタンをクリックします。
各パラメータに対して、以下のいずれかの操作を行います:
「オーディオアニメーション」エディタ(または音量のみの場合はオーディオクリップ)で: エフェクトコントロールの横線上で、Optionキーを押したまま、キーフレームを追加したいポイントをクリックします(またはOption+Kキーを押します)。
音量調節のキーフレームが白いひし形で表示されます。
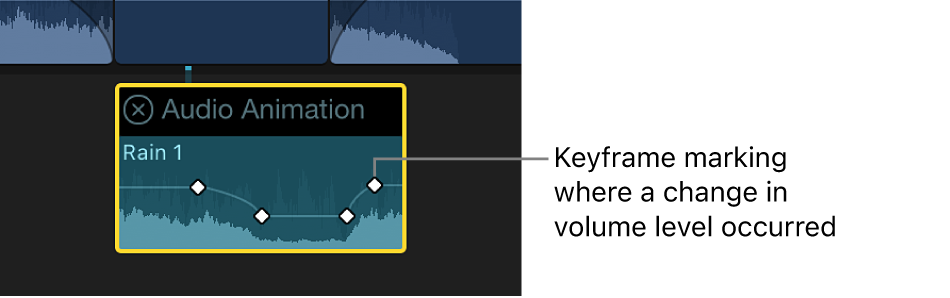
複数のパラメータがあるエフェクトの場合は、選択したパラメータのキーフレームが白いひし形で表示され、その他のパラメータのキーフレームが灰色で表示されます。
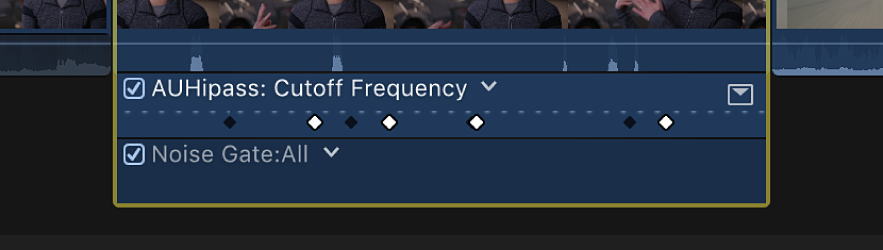
エフェクトのポップアップメニューから「すべて」を選択した場合は、すべてのパラメータのキーフレームが白いひし形で表示されます。二重のひし形は、そのポイントに複数のパラメータのキーフレームが追加されていることを示します。
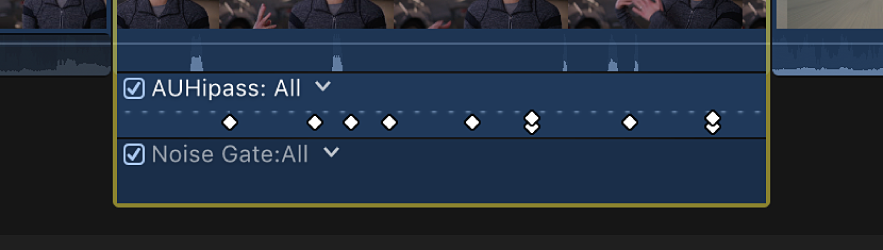
「オーディオ」インスペクタで: タイムラインでキーフレームを追加したいポイントに再生ヘッドを移動し、「キーフレーム」ボタンをクリックします(またはOption+Kキーを押します)。
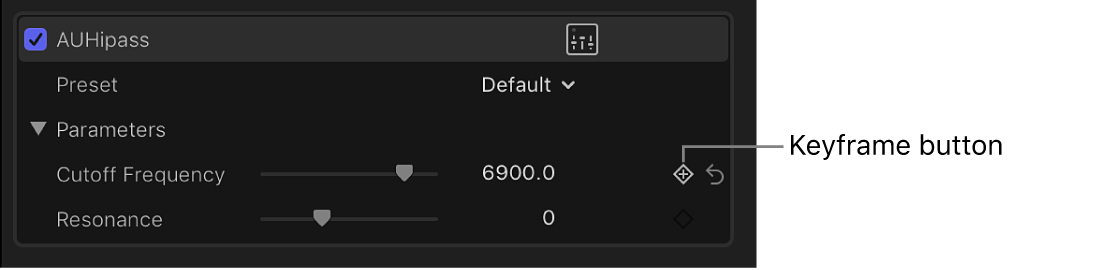
キーフレームを追加すると、「キーフレーム」ボタンが単色の白に変わります。これは、現在そのキーフレームの位置に再生ヘッドがあることを示します。
タイムラインで再生ヘッドを動かすと、「オーディオ」インスペクタで「キーフレーム」ボタンの横に矢印が表示されます。これは、再生ヘッドのその矢印側にキーフレームがあることを示します。前のキーフレームに移動するには、左向き矢印をクリックするか、Option+セミコロン(;)キーを押します。次のキーフレームに移動するには、右向き矢印をクリックするか、Option+コロン(:)キーを押します。
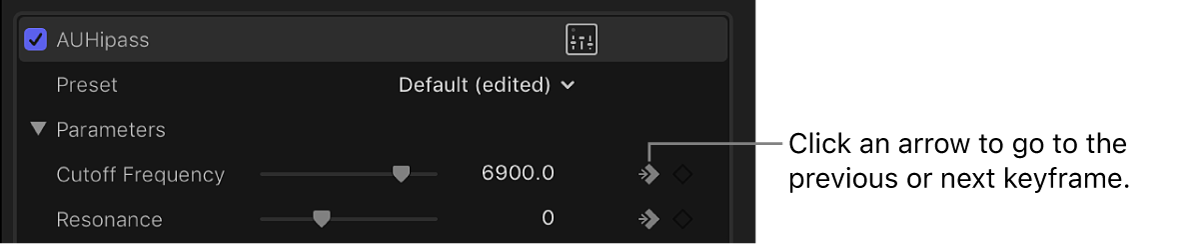
必要なだけキーフレームを追加します。
ヒント: キーフレームを1つ追加した後は、タイムラインで再生ヘッドを動かしてから、「オーディオ」インスペクタでエフェクトパラメータ(音量をキーフレームする場合は「音量」スライダ)を調整することで、別のキーフレームを自動的に追加することができます。
選択した領域にキーフレームを自動的に追加する
タイムラインでクリップの音量を調節する場合は、「範囲選択」ツールを使って、選択した範囲全体にキーフレームを自動的に追加できます。
「オーディオアニメーション」エディタでエフェクトに開閉用三角ボタンが表示されている場合は、「選択」ツールまたは「範囲選択」ツールを使って、選択した範囲全体にキーフレームを追加できます。
Final Cut Proで、以下のいずれかの操作を行います:
タイムラインでクリップを選択して、「クリップ」>「オーディオアニメーションを表示」と選択します(またはControl+Aキーを押します)。
タイムラインでControlキーを押したままクリップをクリックして、「オーディオアニメーションを表示」を選択します。
音量調節のためのキーフレームだけを追加する場合は、手順3に進みます。
エフェクトを選択し、「オーディオアニメーション」エディタで開閉用三角ボタンをクリックしてエフェクトを展開します。
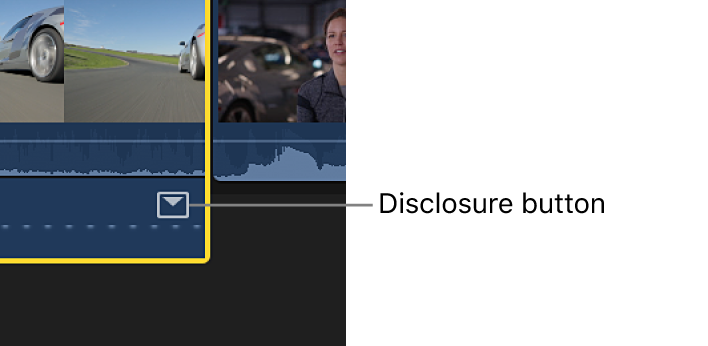
タイムラインで、以下のいずれかの操作を行います:
音量のみを調整する場合: タイムラインの上にある「ツール」ポップアップメニューをクリックして、「範囲選択」を選択します(またはRキーを押します)。
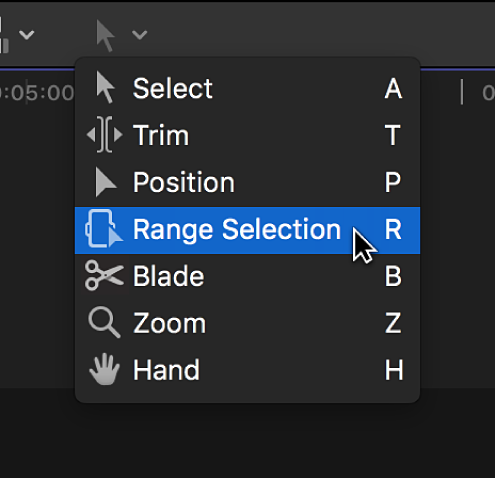
ポインタが「範囲選択」ツール
 に変わります。
に変わります。「オーディオアニメーション」エディタでエフェクトを調整する場合: タイムラインの上にある「ツール」ポップアップメニューをクリックし、「選択」または「範囲選択」を選択します(または、「選択」の場合はAキー、「範囲選択」の場合はRキーを押します)。
音量またはエフェクトを調整したい領域を横切ってドラッグします。
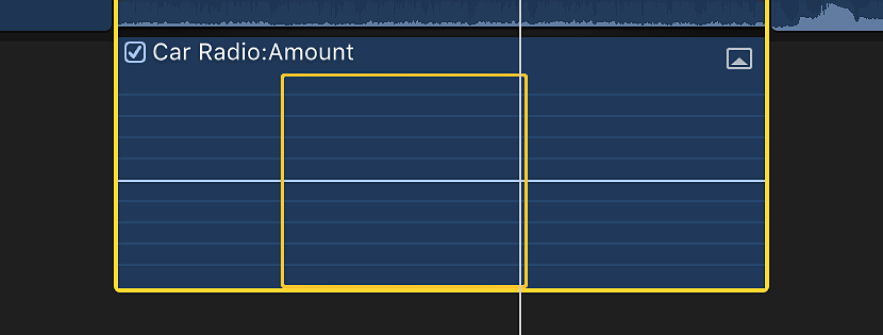
エフェクトコントロールの横線を上下にドラッグして、範囲内の音量またはエフェクトを調整します。
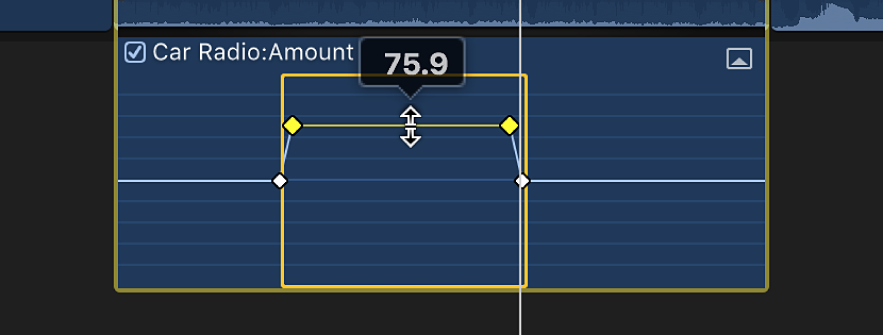
範囲内の調整ポイントに沿ってキーフレームが自動的に作成されます。
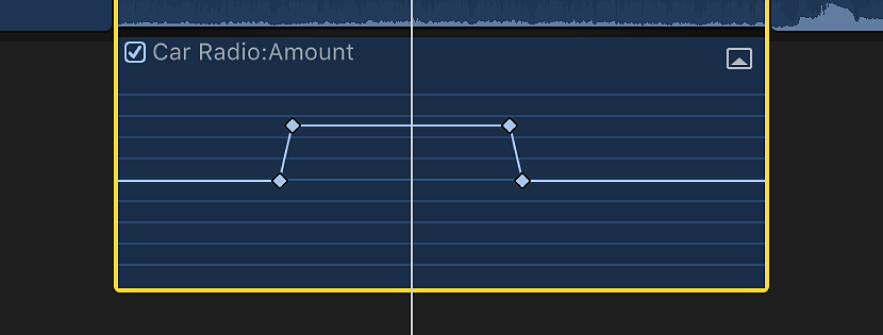
「オーディオアニメーション」エディタでキーフレームを調整する
「オーディオアニメーション」エディタでは、キーフレームを左右に動かすことができます。エフェクトに開閉用三角ボタンが表示されている場合は、エフェクトを展開表示してキーフレームを上下に動かすことによってパラメータ値を変更できます。
Final Cut Proでキーフレームを選択します。
以下のいずれかの操作を行います:
キーフレームの時間上の位置を変更するには、キーフレームを左右にドラッグします。
ドラッグ中にタイムコード値が表示されます。
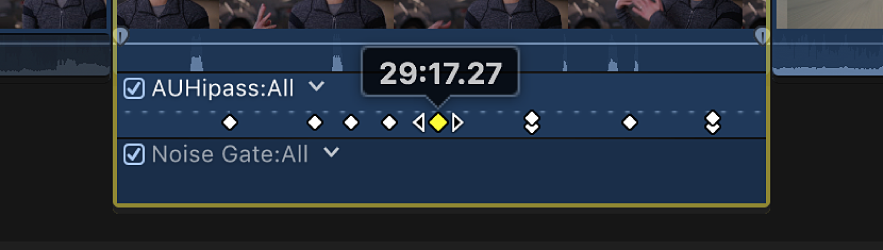
エフェクトに開閉用三角ボタンが表示されている場合は、そのボタンをクリックして(またはエフェクトをダブルクリックして)エフェクトを展開表示します。
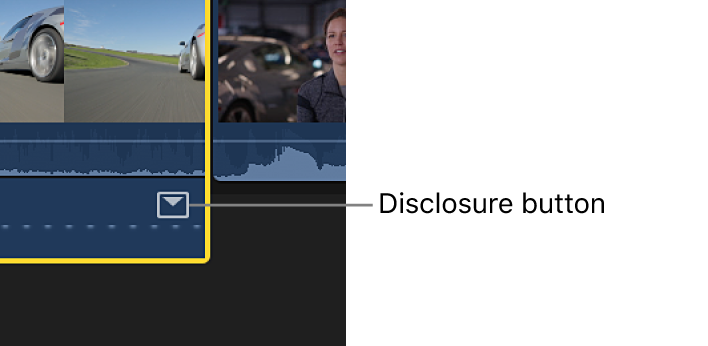
エフェクトを展開表示した状態で、キーフレームを上下にドラッグしてエフェクトのパラメータ値を変更します。
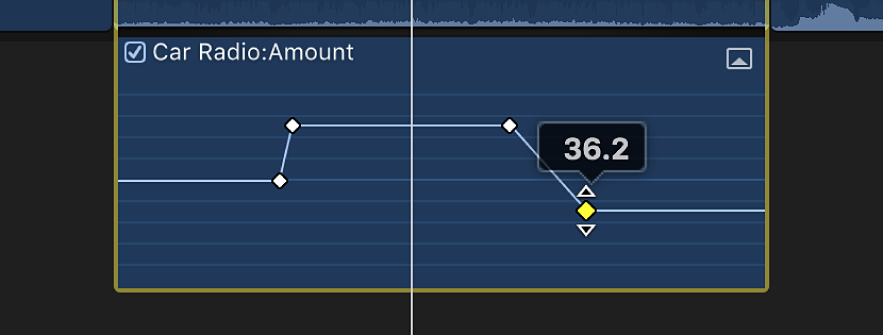
別のキーフレームを追加するには、エフェクトコントロール上で、Optionキーを押したまま、キーフレームを追加したいポイントをクリックします(またはOption+Kキーを押します)。キーフレームを追加し、同時にエフェクトのパラメータの値を変更するには、Optionキーを押したままエフェクトコントロールをクリックして、上下にドラッグします。
「オーディオ」インスペクタでキーフレームを調節する
多くのエフェクトでは、「オーディオ」インスペクタ を使って個々のキーフレームのパラメータ値を調整できます。
Final Cut Proで、キーフレームを選択するかキーフレーム上に再生ヘッドを移動して、「オーディオ」インスペクタでパラメータ値を調整します。
次のキーフレームの値を変更するには、次のキーフレームに移動して値を調整します。
「オーディオアニメーション」エディタで一度にすべてのキーフレームを調整する
Final Cut Proで、CommandキーとOptionキーを押したまま、キーフレームまたはエフェクトコントロールのいずれかを上下にドラッグします。
すべてのキーフレームが同じ量で調整され、キーフレーム調整によって作成された元のシェイプが維持されます。
ただし、グラフの一番上または一番下までドラッグしてカーブを「平らに」すると、すべてのキーフレームで同じ値が共有され、キーフレームの値はこの平らな状態のまま変化しません。
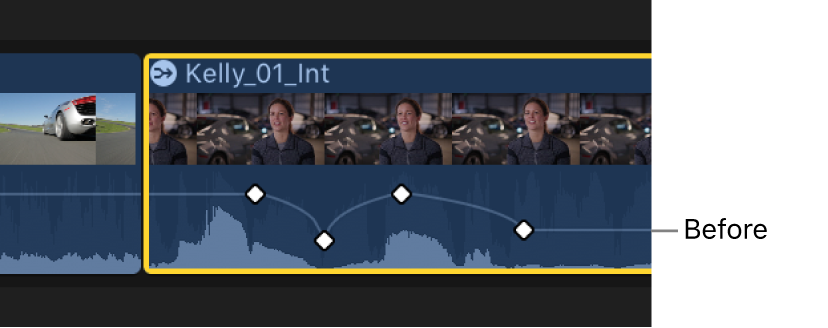
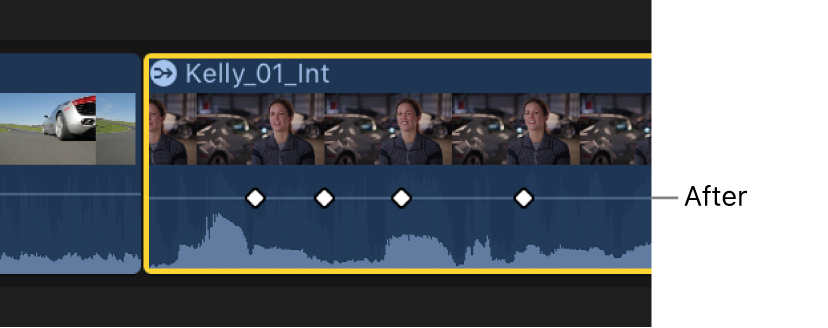
「オーディオアニメーション」エディタで一度に1つのエフェクトを表示する
「オーディオアニメーション」エディタを折りたたんで、一度に1つのエフェクトだけを表示できます。これは、クリップに複数のエフェクトを適用していて、画面の領域を節約したいときに便利です。
Final Cut Proで、「クリップ」>「アニメーションをソロにする」と選択します(またはControl+Shift+Vキーを押します)。
「オーディオアニメーション」エディタで、表示されているエフェクトの名前の横にある開閉用三角ボタンをクリックし、ポップアップメニューからエフェクトを選択します。
注記: 「アニメーションをソロにする」をオンにした場合、「オーディオアニメーション」エディタではエフェクトを削除できません。
ソロをオフにするには、「クリップ」>「アニメーションをソロにする」と選択します(またはControl+Shift+Vキーを押します)。
キーフレームを削除する
Final Cut Proで、以下のいずれかの操作を行います:
「オーディオアニメーション」エディタでキーフレームを選択し、Option+Shift+Deleteキーを押します。
「オーディオ」インスペクタで目的のキーフレームに移動し、「キーフレーム」ボタンをクリックします。
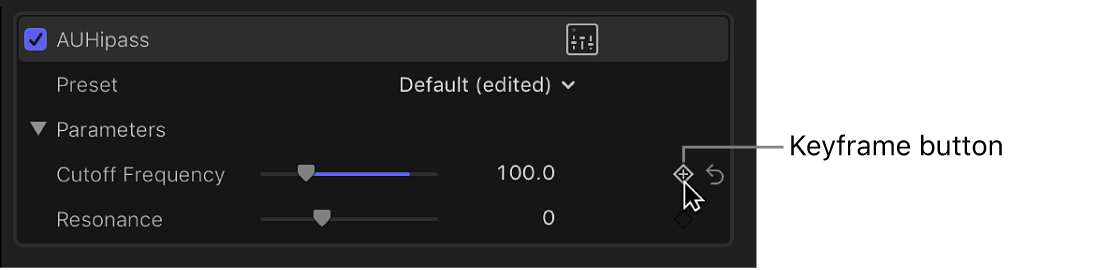
オーディオアニメーションを隠す
Final Cut Proで、以下のいずれかの操作を行います:
タイムラインでクリップを選択して、「クリップ」>「オーディオアニメーションを隠す」と選択します(またはControl+Aキーを押します)。
「オーディオアニメーション」エディタの左上隅にある閉じるボタン
 をクリックします。
をクリックします。タイムラインでControlキーを押したままクリップを選択して、「オーディオアニメーションを隠す」を選択します。
複数のキーフレームを同時に操作することもできます。これはオーディオキーフレームにも、ビデオキーフレームの場合と同様に機能します。Mac用Final Cut Proでキーフレームのグループを変更するを参照してください。
異なる属性またはクリップ間で特定のキーフレームをコピーする方法については、Mac用Final Cut Proでキーフレームをコピー&ペーストするを参照してください。
ヒント: クリップにリバーブエフェクトを適用していて、クリップの末尾を越えてリバーブを延長したい場合は、最後のフレームに静止セグメントを追加します。静止セグメントの継続時間は完全に調整可能で、リバーブのキーフレームを静止セグメント内まで延長できます。