Mac用Final Cut Proユーザガイド
- ようこそ
- 新機能
-
- 用語集
- 著作権

Mac用Final Cut Proのステレオビデオまたは空間ビデオを共有する
Final Cut Proでは、「Apple Vision Pro」共有オプションを使用して、プロジェクトやクリップをApple Vision Proで視聴するための空間ビデオとして保存できます。一般的なステレオビデオファイルを書き出すこともできます。
ステレオビデオと空間ビデオは両方ともMV-HEVCフォーマットで書き出すことができますが、空間ビデオはApple Vision Proでの没入型の視聴体験を可能にする追加のメタデータと共に書き出されます。
詳しくは、Mac用Final Cut Proのステレオビデオと空間ビデオの概要を参照してください。
Final Cut Proで、以下のいずれかの操作を行います:
ブラウザで、1つまたは複数のステレオビデオプロジェクトまたはクリップを選択します。
注記: バッチ共有では、プロジェクトとクリップを混在させることはできません。プロジェクトのみまたはクリップのみを選択する必要があります。Mac用Final Cut Proのバッチ共有を参照してください。
ブラウザで、1つまたは複数のステレオビデオクリップ内の範囲を選択します。
Mac用Final Cut Proのブラウザで複数の範囲を設定するを参照してください。
タイムラインでステレオビデオプロジェクト内の範囲を選択します。
注記: プロジェクトの一部のみを共有するには、範囲選択を行う必要があります。クリップを選択するだけでは不十分です。IキーとOキーを使用して範囲の開始点と終了点を設定できます。
プロキシメディアを使用して再生するように設定されたプロジェクトを共有する場合は、タイムラインで開いた後、ビューアの右上隅にある「表示」ポップアップメニューをクリックして、「最適化/オリジナル」を選択します。
「最適化/オリジナル」を選択すると、最高品質でファイルが書き出されることが保証されます。最適化されたメディアを使用して共有ファイルが作成され、最適化されたメディアが存在しない場合は元のメディアが使用されます。Mac用Final Cut Proの再生品質を制御するを参照してください。
以下のいずれかの操作を行います:
「ファイル」>「共有」>「Apple Vision Pro(MV-HEVC)」と選択します。
ツールバーの「共有」ボタンをクリックして、「Apple Vision Pro(MV-HEVC)」をクリックします。
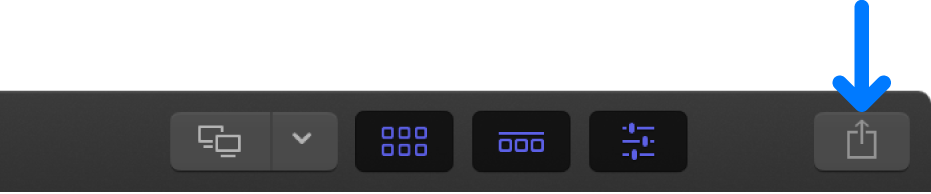
「共有」ウインドウの「情報」パネルが開き、左側にビデオイメージ、右側にプロジェクトの情報が表示されます。ビデオをスキミングするには、イメージの上でポインタを動かします。
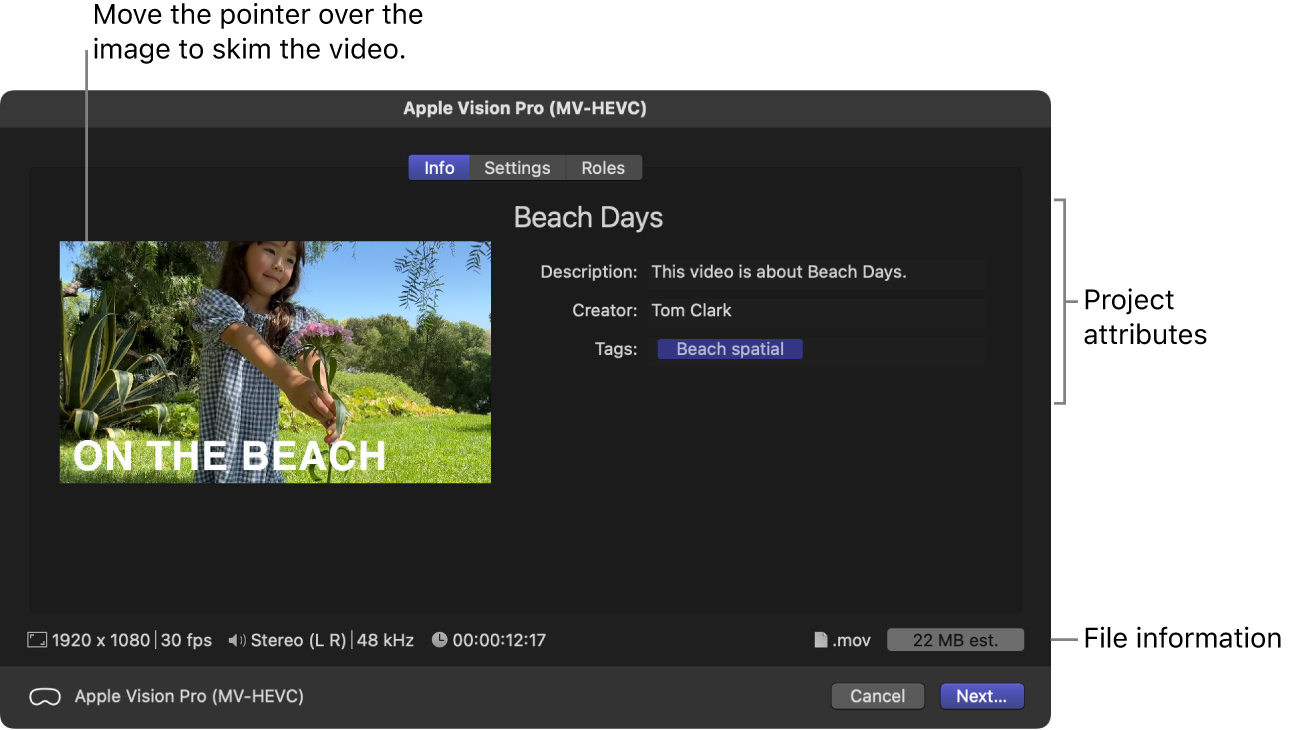
注記: バッチ共有する(複数の項目を書き出す)場合は、イメージの代わりに、書き出す項目のリストが表示されます。
プロジェクトまたはクリップのタイトルや説明などの属性を変更するには、該当するフィールドに情報を入力します。
Mac用Final Cut Proの共有項目のメタデータを変更するを参照してください。プロジェクトまたはクリップに関連付けられたすべての属性が出力ファイルに含まれます。
重要: タイトルフィールドには、デフォルトでプロジェクト名またはクリップ名が表示されます。タイトルを変更しても、プロジェクト名またはクリップ名は変更されません。書き出すファイルにはそれらの名前が使用されます。
「共有」ウインドウの上部にある「設定」をクリックし、以下の空間ビデオ設定を確認または調整します:
フォーマット: 「Appleデバイス」を選択します。
ビデオコーデック: 「MV-HEVC 8ビット」または「MV-HEVC 10ビット」を選択します。
10ビットのオプションをおすすめします。色補正、グラフィックス、タイトルを適用した場合は特におすすめです。
空間ビデオ: 次のいずれかを選択します:
オン: Apple Vision Proの写真アプリでの視聴に適した、空間ビデオファイル用のメタデータを追加します。
オフ: 空間メタデータのない一般的なステレオビデオファイルを作成します。
視野: イメージの撮影に使用するレンズの水平視野を示します。スライダをドラッグするか値を入力して、録画デバイス用の値を設定します:
Apple Vision Pro: 「71.59°」と入力します。
視野の値は、没入型の視聴で空間ビデオを現実のスケールで投影するためにApple Vision Proで使用されます。
iPhone: 「45°」と入力します。
ベースライン: イメージの撮影に使用する2つのカメラレンズの間の水平方向の距離を示します(軸間距離とも呼ばれます)。スライダをドラッグするか値を入力して、録画デバイス用の値を設定します:
Apple Vision Pro: 「63.796 mm」と入力します。
iPhone: 「19.2 mm」と入力します。
片目ごとの解像度: 解像度を選択します。
注記: Apple Vision Proで撮影されたビデオのネイティブの解像度は2200 x 2200です。iPhoneで撮影された空間ビデオの解像度は1920 x 1080です。
必要に応じて「設定」セクションでその他の変更を加えます。
このセクションのその他の設定について詳しくは、Mac用Final Cut Proの「ファイルを書き出す」と「Appleデバイス」の出力先を参照してください。
出力先の設定を変更すると、変更内容がその出力先のデフォルト設定として保存されます。Mac用Final Cut Proの「出力先」設定の概要を参照してください。
「設定」パネルで「アクション」ポップアップメニューをクリックしてから、書き出しの完了時に行う動作を選択します。
書き出したファイルをアプリで開くかメディアライブラリに追加することができます。例えば、出力メディアファイルをApple Vision Proに追加するには、「“写真”に追加」を選択して、iCloud写真がファイルをApple Vision Proに同期できるようにします。
iCloud写真を使用するには、すべてのデバイスで同じApple Accountにサインインしていることを確認します。「Apple Vision Proユーザガイド」のiCloud写真を使用するを参照してください。
出力メディアファイルに含まれるトラックを確認するには、「共有」ウインドウの上部にある「ロール」をクリックします。
「ロール」パネルに、出力メディアファイルのトラックと、各トラックに含まれるロールが表示されます。
プロジェクト、クリップ、または範囲を書き出す準備ができたら、「共有」をクリックします。
トランスコード処理の進行状況は「バックグラウンドタスク」ウインドウで監視できます。ファイルのトランスコード中にFinal Cut Proで作業を続けることもできます。
トランスコード処理が完了すると、通知が表示されます。「共有」インスペクタで共有プロジェクトを表示したり探したりできます。Mac用Final Cut Proの共有項目の状況を表示するを参照してください。
注記: プロジェクトにチャプタマーカーを追加した場合は、書き出されたメディア内の適切な位置にチャプタマーカーのサムネールが配置されます。