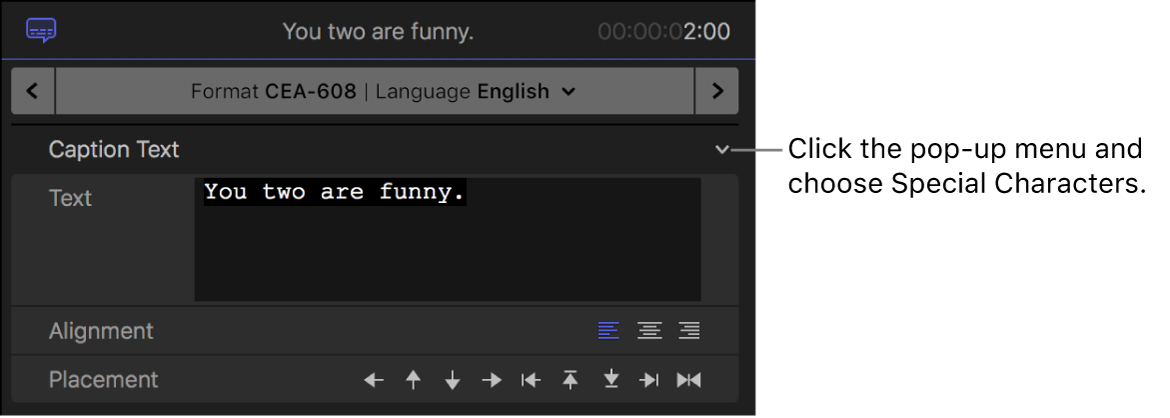Mac用Final Cut Proでキャプションテキストの書式を設定する
インスペクタを使って、キャプションテキストのスタイルと書式を変更できます。CEA-608、iTT、およびSRTのキャプション標準には、テキスト、配置、カラー、トランジションなどに関するさまざまな仕様があります。
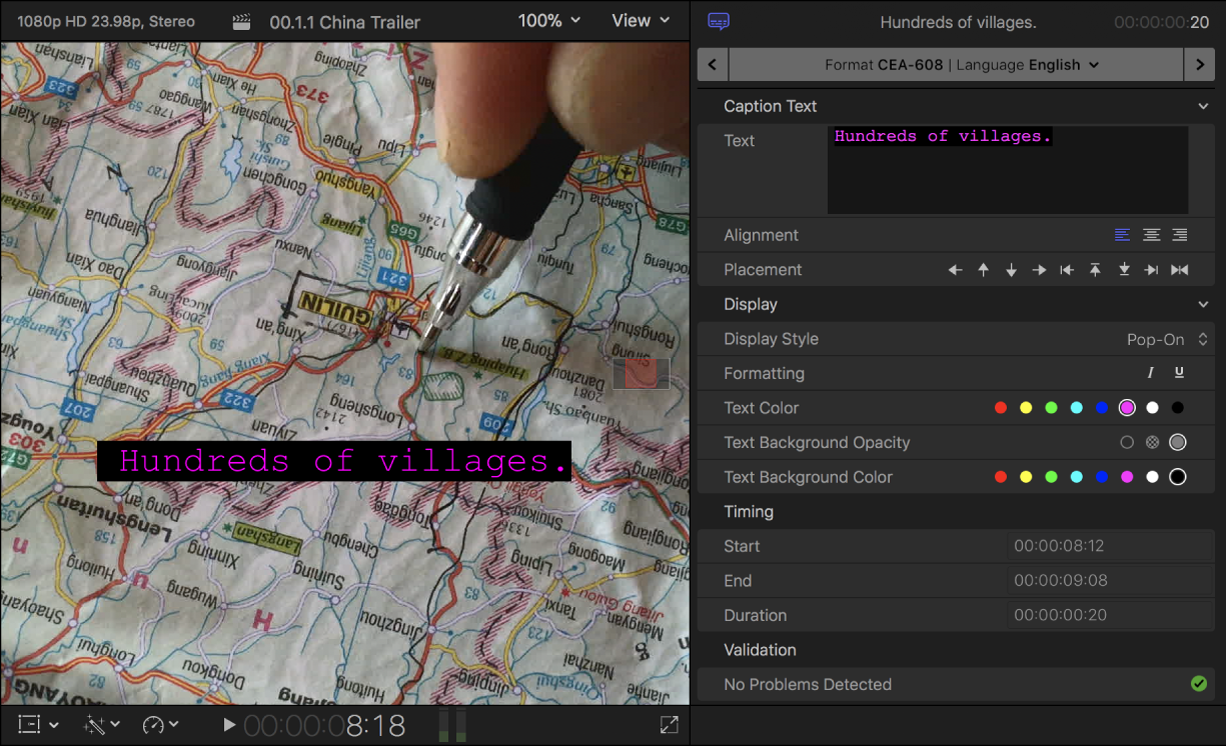
CEA-608キャプションのテキストの書式を設定する
Final Cut Proタイムラインで1つまたは複数のCEA-608キャプションクリップを選択します。
「キャプション」インスペクタを開くには、以下のいずれかの操作を行います:
「ウインドウ」>「ワークスペースに表示」>「インスペクタ」と選択します(またはCommand+4キーを押します)。
ツールバーの右側にある「インスペクタ」ボタンをクリックします。
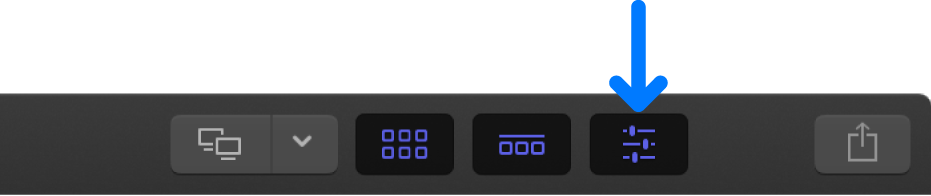
「キャプション」インスペクタが開き、CEA-608フォーマットのキャプションテキストの書式設定コントロールが表示されます。
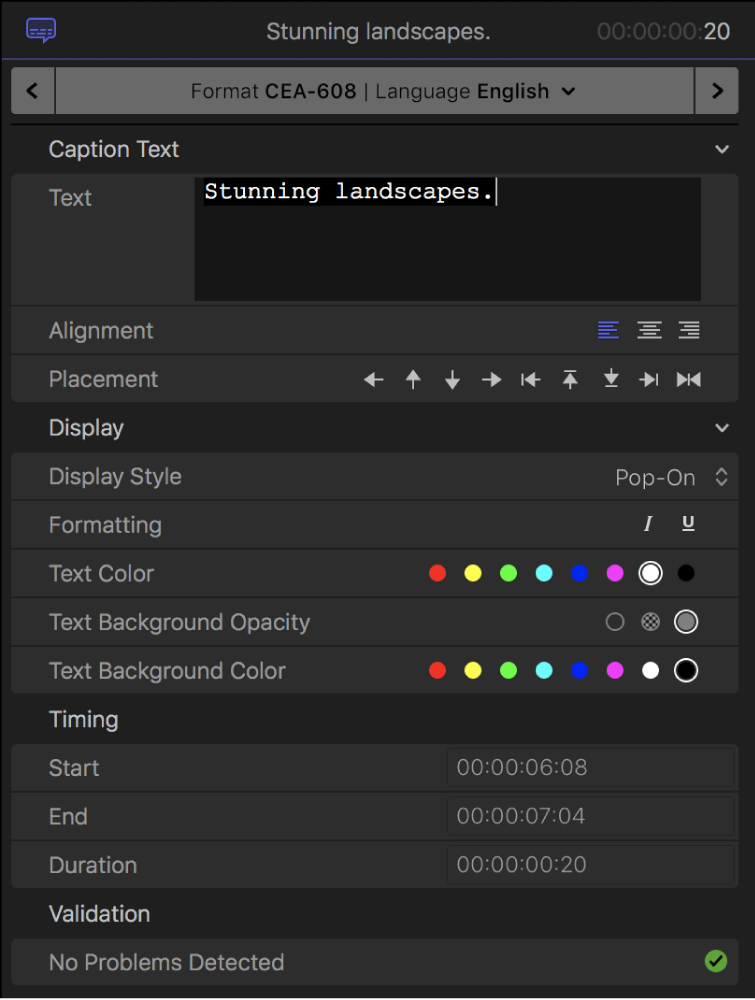
1つのキャプションを選択し、その一部だけに書式を設定したい場合は、「テキスト」フィールドで書式を設定したい部分を選択します。
複数のテキスト行のあるキャプションの配置スタイルを選択するには、「配置」ボタンをクリックします。
テキストを中央揃え、左揃え、または右揃えにできます。
ビデオフレームの許容表示領域内にキャプションを配置するには、「配置」ボタンをクリックします。
キャプションを上下左右に移動したり、上下左右の端に移動したり、横方向に中央揃えにしたりできます。
キャプション間のトランジションのスタイルを設定するには、「表示スタイル」ポップアップメニューをクリックしてオプションを選択します:
ポップオン: トランジションなし(キャプション間の単純なカット)。
ペイントオン: キャプションのテキストの各行が、一番上の行から、一度に1行ずつ左から右へと表示されます。
ロールアップ: キャプションのテキストの各行が、「ペイントオン」スタイルを使って画面下部に表示された後、次のテキスト行用のスペースを空けるために上にアニメートします。
「ロールアップ」スタイルを選択した場合は、「行数」ポップアップメニューが表示されます。「ロールアップ」スタイルで一度に表示するテキストの行数を2行、3行、4行の中から選択します。
隣接する一連のキャプションを「ペイントオン」スタイルまたは「ロールアップ」スタイルに設定すると、タイムラインでそれらのキャプションの編集点がスルー編集になり、キャプションが相互作用することを示します。下の例では、すべてのキャプションが「ロールアップ」スタイルに設定されています。最初のキャプションが2つ目のキャプションによって押し上げられ、2つ目のキャプションが3つ目のキャプションによって押し上げられ、以下同様に続きます。スルー編集点でロール編集を行って、次のキャプションの表示が始まるタイミングを正確に制御できます。
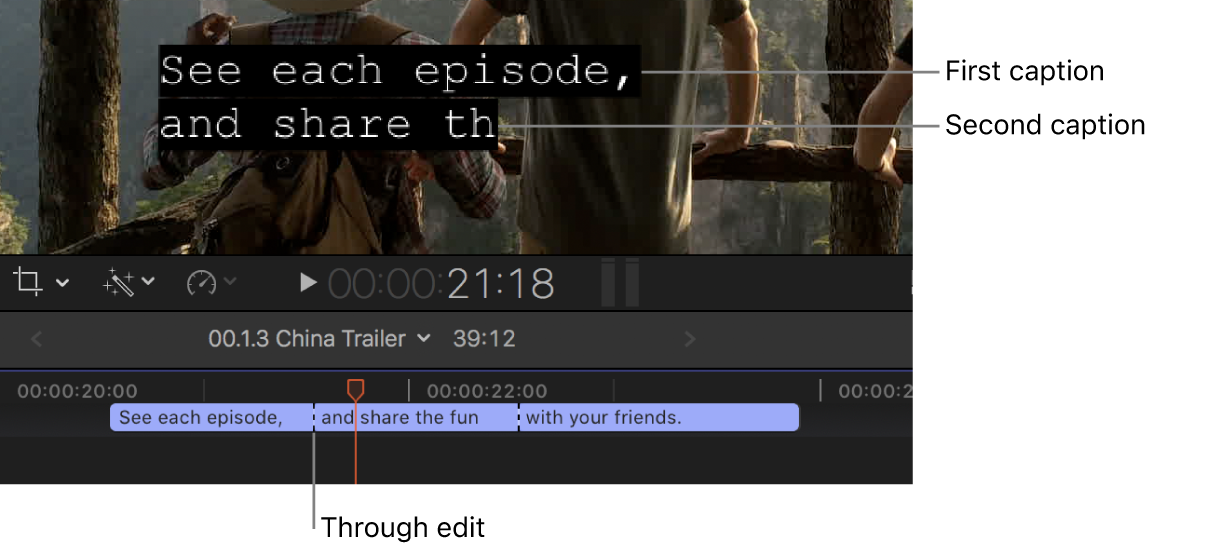
キャプションテキストをイタリックまたは下線付きのスタイルに変更するには、「フォーマット」ボタンをクリックします。
キャプションテキストのカラーを変更するには、「テキストのカラー」ボタンをクリックします。
定義済みの8つのカラーのいずれかを選択できます。
キャプションテキストの背景の不透明度を設定するには、「テキストの背景の不透明度」ボタンをクリックします。
背景を透明、半透明、または不透明にできます。
キャプションテキストの背景カラーを設定するには、「テキストの背景カラー」ボタンをクリックします。
定義済みの8つのカラーのいずれかを選択できます。
「キャプション」インスペクタの下部で、選択したキャプションの情報を確認できます:
タイミング: 1つのキャプションを選択したときに、開始位置、終了位置、継続時間が表示されます。
検証: 選択したキャプションがCEA-608キャプションフォーマットの仕様に準拠していない場合はエラーメッセージ、問題が検出されない場合は緑色のチェックマークが表示されます。
注記: テキストにスタイルや書式を設定すると非表示のフォーマットタグが追加されることがあり、キャプションが1行あたり32文字の制限を超える原因になる場合があります。
iTTキャプションのテキストの書式を設定する
Final Cut Proタイムラインで1つまたは複数のiTTキャプションクリップを選択します。
「キャプション」インスペクタを開くには、以下のいずれかの操作を行います:
「ウインドウ」>「ワークスペースに表示」>「インスペクタ」と選択します(またはCommand+4キーを押します)。
ツールバーの右側にある「インスペクタ」ボタンをクリックします。
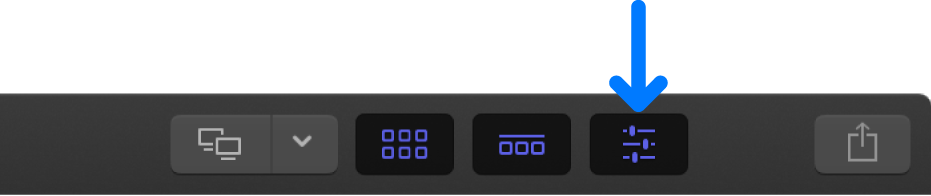
インスペクタが開き、iTTフォーマットのキャプションテキストの書式設定コントロールが表示されます。
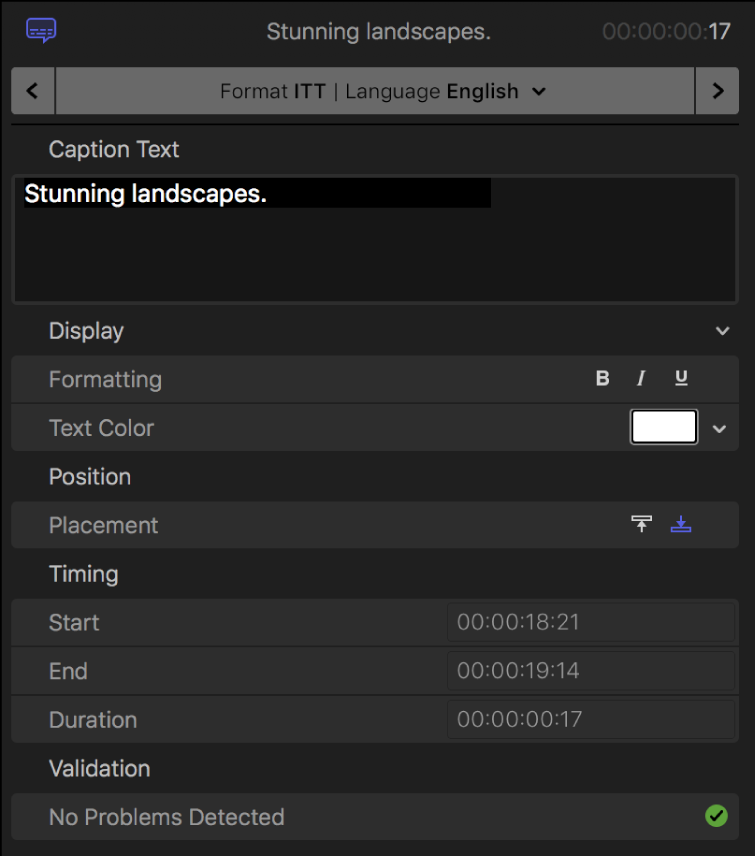
1つのキャプションを選択し、その一部だけに書式を設定したい場合は、「キャプションテキスト」フィールドで書式を設定したい部分を選択します。
キャプションテキストを太字、イタリック、または下線付きのスタイルに変更するには、「フォーマット」ボタンをクリックします。
キャプションテキストのカラーを変更するときは、「テキストのカラー」カラーウェルをクリックして「カラー」ウインドウを開くか、下矢印をクリックしてポップアップ・カラー・パレットを開きます。
詳しくは、Mac用Final Cut Proの基本のカラーコントロールおよびFinal Cut Proでポップアップ・カラー・パレットを使うを参照してください。
ビデオフレームの上部または下部にキャプションを配置するには、「配置」ボタンをクリックします。
特定の縦書きの言語では、iTTフォーマットで縦のテキストを左右の端に表示でき、上下左右の最大4つのテキスト領域を同時に画面に表示することもできます。
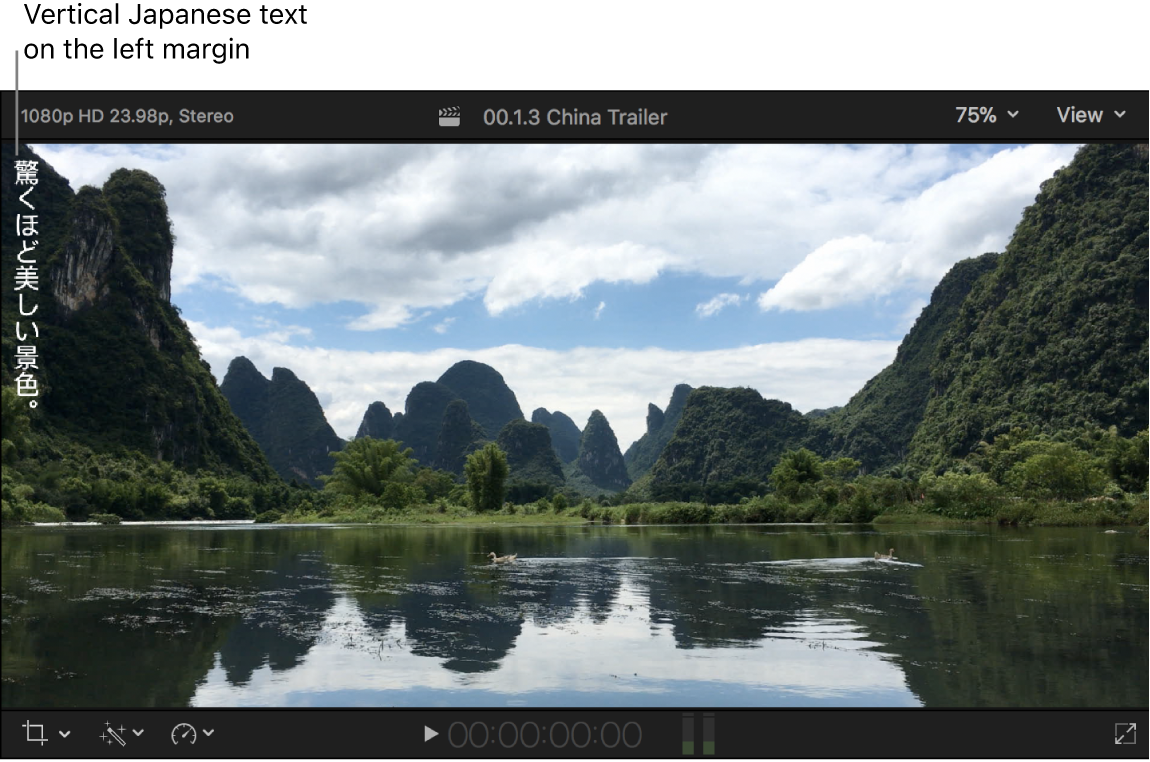
「キャプション」インスペクタの下部で、選択したキャプションの情報を確認できます:
タイミング: 1つのキャプションを選択したときに、開始位置、終了位置、継続時間が表示されます。
検証: 選択したキャプションがiTTキャプションフォーマットの仕様に準拠していない場合はエラーメッセージ、問題が検出されない場合は緑色のチェックマークが表示されます。
SRTキャプションのテキストの書式を設定する
重要: SRT標準ではテキストの書式に関する仕様が定められていないため、Final Cut ProでSRTキャプションに適用する書式スタイル(太字、イタリック、下線付きなど)は、再生対象のプレーヤーや再生デバイスで正しく表示されない可能性があります。これを避けるため、SRTキャプションの書き出しまたは共有時にテキストの書式をすべて取り除くことができます。Mac用Final Cut Proでキャプションを書き出すを参照してください。
Final Cut Proタイムラインで1つまたは複数のSRTキャプションクリップを選択します。
「キャプション」インスペクタを開くには、以下のいずれかの操作を行います:
「ウインドウ」>「ワークスペースに表示」>「インスペクタ」と選択します(またはCommand+4キーを押します)。
ツールバーの右側にある「インスペクタ」ボタンをクリックします。
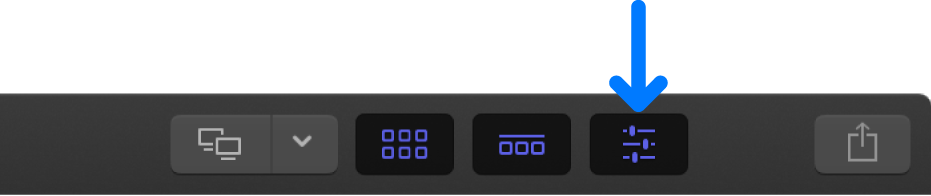
インスペクタが開き、SRTフォーマットのキャプションテキストの書式設定コントロールが表示されます。
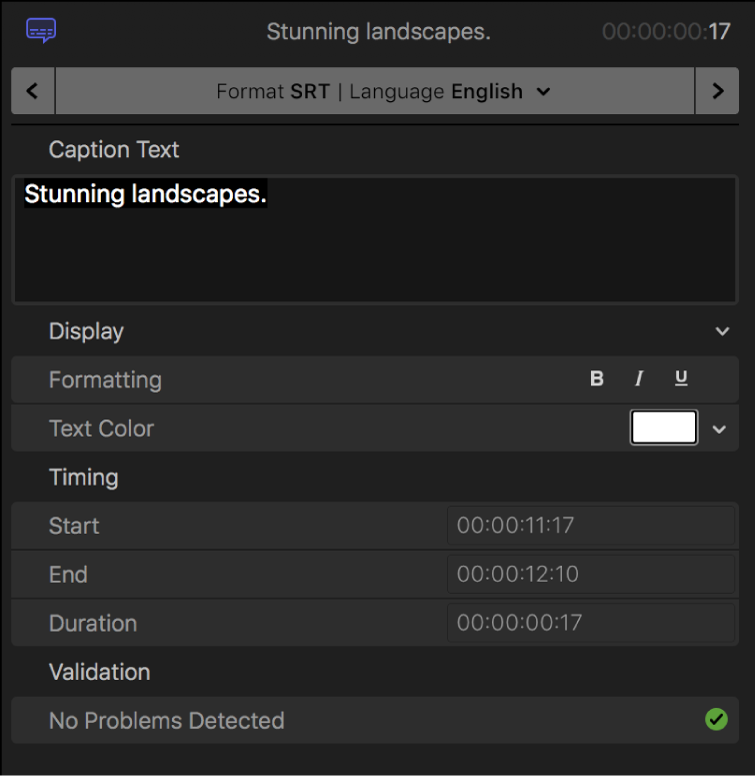
1つのキャプションを選択し、その一部だけに書式を設定したい場合は、「キャプションテキスト」フィールドで書式を設定したい部分を選択します。
キャプションテキストを太字、イタリック、または下線付きのスタイルに変更するには、「フォーマット」ボタンをクリックします。
キャプションテキストのカラーを変更するときは、「テキストのカラー」カラーウェルをクリックして「カラー」ウインドウを開くか、下矢印をクリックしてポップアップ・カラー・パレットを開きます。
詳しくは、Mac用Final Cut Proの基本のカラーコントロールおよびFinal Cut Proでポップアップ・カラー・パレットを使うを参照してください。
「キャプション」インスペクタの下部で、選択したキャプションの情報を確認できます:
タイミング: 1つのキャプションを選択したときに、開始位置、終了位置、継続時間が表示されます。
検証: 選択したキャプションがSRTキャプションフォーマットの仕様に準拠していない場合はエラーメッセージ、問題が検出されない場合は緑色のチェックマークが表示されます。
デフォルトのスタイルを保存する/適用する
Final Cut Proタイムラインで1つまたは複数のキャプションクリップを選択します。
「キャプション」インスペクタを開くには、以下のいずれかの操作を行います:
「ウインドウ」>「ワークスペースに表示」>「インスペクタ」と選択します(またはCommand+4キーを押します)。
ツールバーの右側にある「インスペクタ」ボタンをクリックします。
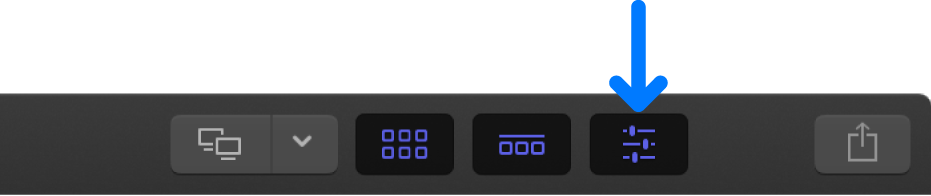
「キャプション」インスペクタで、「表示」見出しの右端にあるポップアップメニューをクリックし、以下のいずれかのオプションを選択します:
デフォルトスタイルとして保存: 現在のテキストスタイルをデフォルト設定として保存します。
デフォルトのスタイルを適用: 選択したキャプションにデフォルトのテキストスタイルを適用します。
デフォルトのスタイルをリセット: デフォルトのテキストスタイルを元の設定にリセットします。
CEA-608キャプションに複数のテキストフィールドを追加する
CEA-608キャプションを複数のフィールドに分割できます。たとえば、2人が同時に話している場合、話し手ごとにテキストフィールドを作成できます。キャプションごとに最大4つのフィールドを配置でき、各フィールドにほかのフィールドとは無関係に書式を設定できます。
CEA-608キャプションは4行に制限されますが、任意の組み合わせで行を配置できます。たとえば、1つのキャプションで、1つのフィールドに3行、もう1つのフィールドに1行を配置したり、1行ずつの4つのフィールドを配置したりできます。
Final Cut ProタイムラインでCEA-608キャプションクリップを選択します。
「キャプション」インスペクタを開くには、以下のいずれかの操作を行います:
「ウインドウ」>「ワークスペースに表示」>「インスペクタ」と選択します(またはCommand+4キーを押します)。
ツールバーの右側にある「インスペクタ」ボタンをクリックします。
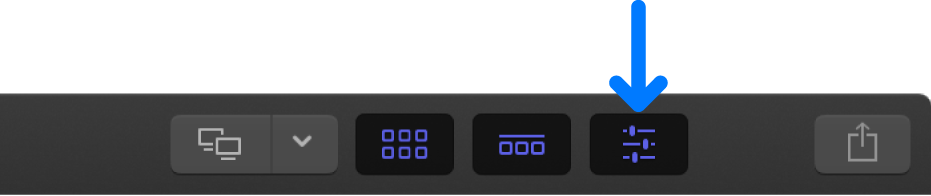
「キャプションテキスト」見出しの右端にあるポップアップメニューをクリックして、「テキストフィールドを追加」を選択します。
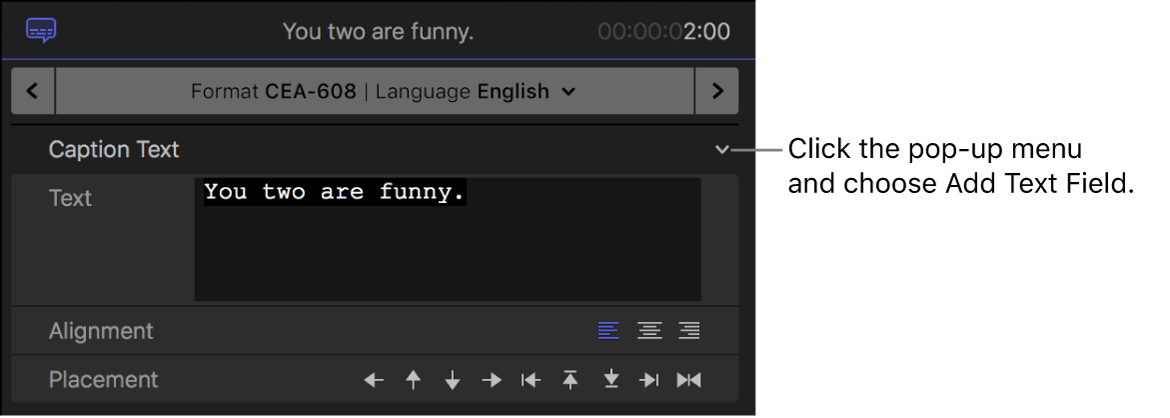
インスペクタに表示される追加の「キャプションテキスト」セクションに、2つ目のフィールドのテキストを入力します。
テキストが、入力した通りにビューアの新しいフィールドに表示されていきます。
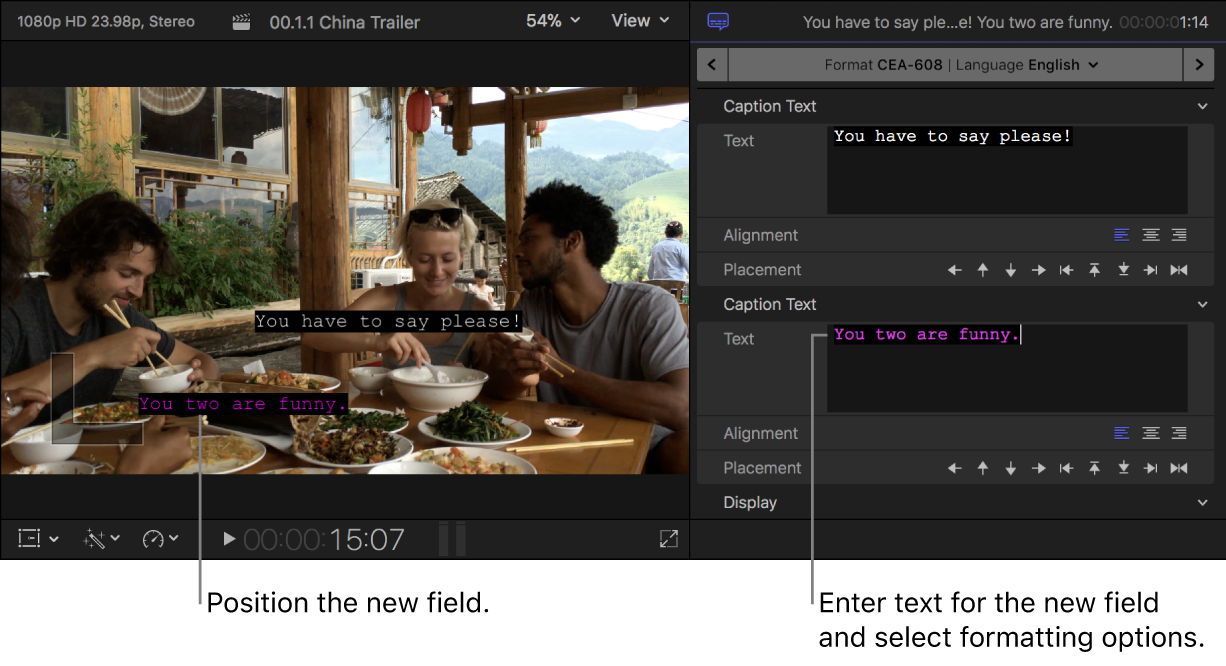
ビデオフレーム内に新しいテキストフィールドを配置するには、「配置」ボタンをクリックします。
「表示」セクションのテキスト書式設定コントロールを使って、新しいフィールドのテキストの外観を調整します。
CEA-608キャプションのテキストの書式を設定するを参照してください。
テキストフィールドを追加するには、手順3 〜 6を繰り返します。
テキストフィールドを削除するには、そのフィールドの「キャプションテキスト」見出しの右端にあるポップアップメニューをクリックして、「テキストフィールドを削除」を選択します。
CEA-608キャプションに特殊文字を追加する
CEA-608キャプションには特殊文字(商標記号や温度記号など)を追加できます。
Final Cut ProタイムラインでCEA-608キャプションクリップを選択します。
「キャプション」インスペクタを開くには、以下のいずれかの操作を行います:
「ウインドウ」>「ワークスペースに表示」>「インスペクタ」と選択します(またはCommand+4キーを押します)。
ツールバーの右側にある「インスペクタ」ボタンをクリックします。
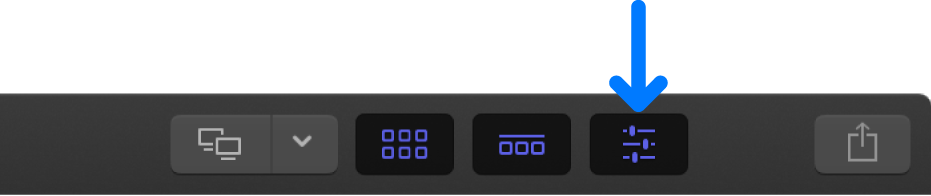
「キャプション」インスペクタで、テキストフィールド内の特殊文字を表示したい位置に挿入ポイントを置きます。
「キャプションテキスト」見出しの右端にあるポップアップメニューをクリックし、「特殊文字」を選択して、サブメニューから文字を選択します。