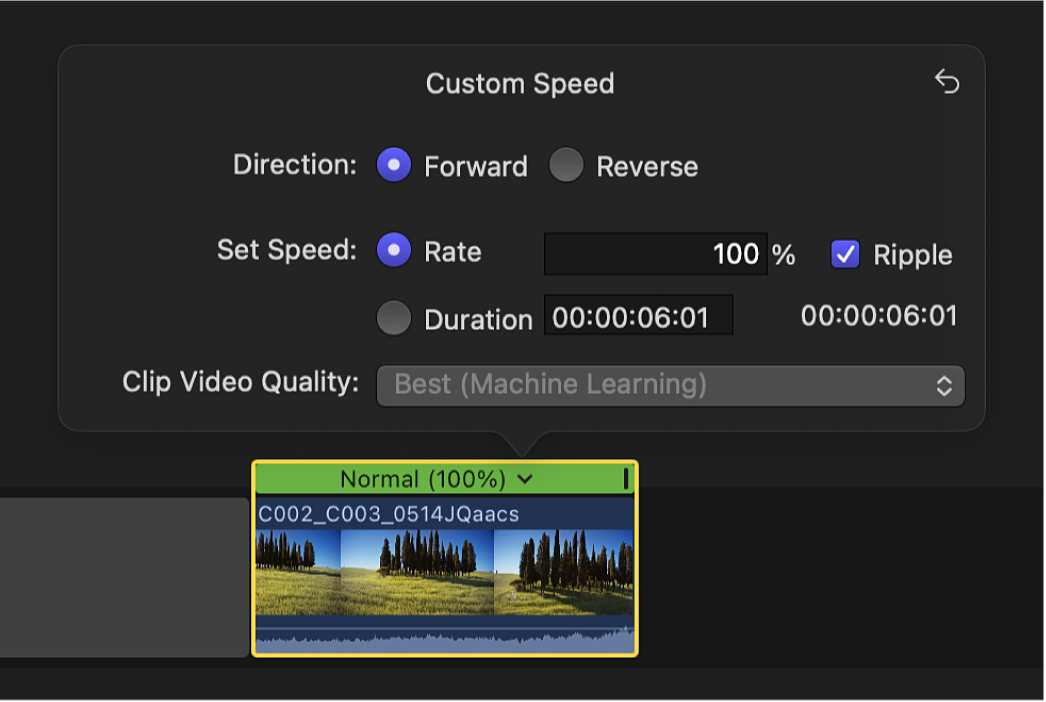Mac用Final Cut Proでクリップの速度を変更する
クリップがスローモーションやファストモーションで再生されるようにクリップの速度を変更できます。クリップ全体が、設定した速度で再生されます。クリップのさまざまなセグメントが異なる速度で再生されるようにするには、Mac用Final Cut Proで可変速度エフェクトを作成するを参照してください。
クリップの速度を変更するときに、オーディオのピッチを保持するかどうかを選択したり、ビデオ品質設定の範囲から選択したりできます。
注記: 速度設定は、選択したクリップの特定のインスタンスのみに適用されます。Macまたはストレージデバイス上にあるクリップのソース・メディア・ファイルには適用されません。速度エフェクトを適用したメディアファイルを作成するには、クリップをQuickTimeムービーとして書き出します。Mac用Final Cut Proで最終マスタリングファイルを書き出すを参照してください。
一定速度変更を適用する
選択範囲またはクリップ全体に一定速度変更を適用すると、選択範囲の再生速度が同じ割合で変更されます。たとえば、選択範囲に25 %の速度設定を適用すると、選択範囲全体がスローモーションで再生されます。
一定速度変更により、クリップの継続時間が変わります。デフォルトでは、一定速度変更によってあるクリップの継続時間が延長または短縮されると、それ以降のすべてのクリップが前後にリップルされます。速度を50 %に変更すると、クリップの長さが2倍になり、後続のクリップは右に移動します。速度を200 %に変更すると、クリップの長さが半分になり、後続のクリップは左にリップルします。たとえば、5秒のクリップが50 %の速度で再生されるように設定すると、クリップにフレームが追加され、クリップが10秒の長さになってゆっくり再生されます。クリップの速度を200 %に上げると、フレームが取り除かれ、クリップが2.5秒間のみ再生されます。
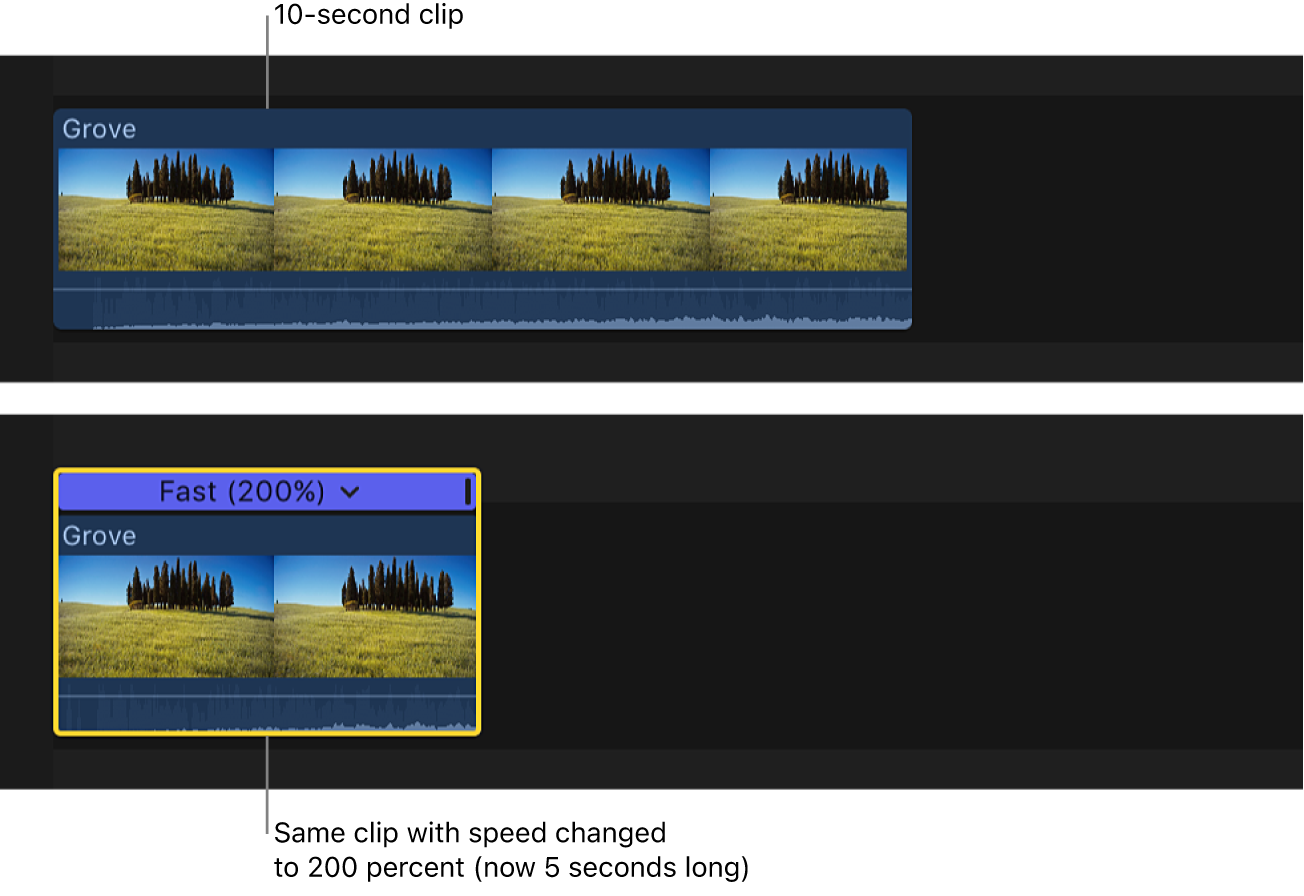
以下のいずれかの操作を行います:
プリセットの速度設定を適用する: ビューアの下にある「リタイミング」ポップアップメニューをクリックし、「遅く」または「速く」を選択して、サブメニューから速度を選択します。
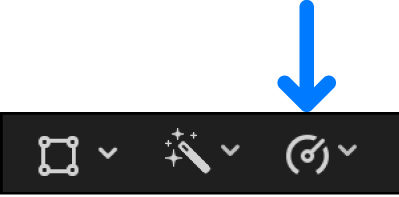
Appleシリコンを搭載したMacでは、「スローモーションをスムージング」を選択して、非常に高品質なスローモーションエフェクトを作成することもできます。下の「スローモーションをスムージング」を適用するを参照してください。
リタイミングエディタでカスタム速度を設定する: 「リタイミング」ポップアップメニューをクリックして「リタイミングエディタを表示」を選択し(またはCommand+Rキーを押し)、タイムライン内の選択範囲の上にリタイミングエディタを表示してから、リタイミングハンドルをドラッグします。
リタイミングハンドルを右にドラッグすると、選択範囲の速度が下がり、選択範囲の継続時間が延長され、タイムラインの選択範囲の上にあるバーがオレンジ色になります。
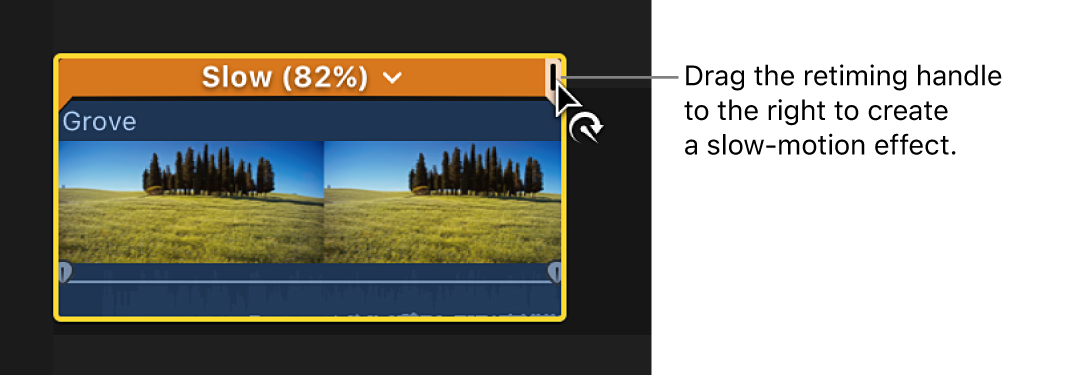
リタイミングハンドルを左にドラッグすると、選択範囲の速度が上がり、選択範囲の継続時間が短縮され、タイムラインの選択範囲の上にあるバーが青色になります。
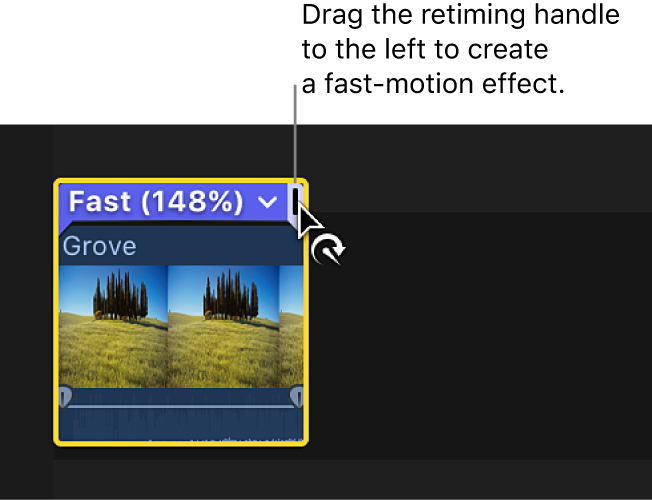
「カスタム速度」ウインドウでカスタム速度を設定する: 「リタイミング」ポップアップメニューをクリックして、「カスタム」を選択します。表示される「カスタム速度」ウインドウで、方向(「正方向」または「逆再生」)を選択し、「評価」または「継続時間」を選択して、速度比率または継続時間を入力します。速度変更に合わせてタイムライン内の後続のクリップを前後に移動したい場合は、「リップル」チェックボックスを選択したままにします。後続のクリップを動かさない場合は、チェックボックスの選択を解除します。
「スローモーションをスムージング」を適用する
Appleシリコン搭載のMacコンピュータで、機械学習アルゴリズムを使って非常に高品質なスローモーション映像を作成できます。「スローモーションをスムージング」を選択すると、ビデオの品質は自動的に「最高品質(機械学習)」に設定されます。これは最も高品質になる方式ですが、Final Cut Proで使用可能なほかのスローモーションオプションと比べて、クリップの解析と結果のレンダリングに時間がかかります。
Final Cut Proタイムラインで、「スローモーションをスムージング」を適用したい範囲、クリップ全体、またはクリップグループを選択します。
以下のいずれかの操作を行います:
ビューアの下にある「リタイミング」ポップアップメニューをクリックし、「スローモーションをスムージング」を選択して、サブメニューからプリセット速度を選択します。
「変更」>「リタイミング」>「スローモーションをスムージング」と選択して、サブメニューからプリセット速度を選択します。
カスタムの速度設定を適用してから、「カスタム速度」ウインドウで「クリップビデオの品質」が「最高品質(機械学習)」に設定されていることを確認します。上記の一定速度変更を適用するを参照してください。
スローモーションエフェクトが「最高品質(機械学習)」のビデオ品質設定を使用して作成されます。下のビデオ品質プリセットを使ってスローモーションクリップを滑らかにするを参照してください。
注記: 「スローモーションをスムージング」にはAppleシリコンを搭載したMacが必要です。フレームサイズが1920 × 1080より大きい場合、解析とレンダリングに時間がかかります。フレームサイズが4Kを超える場合は、M2チップ以降を搭載したMacが必要です。対応している最大のフレームサイズは8Kです。
シーケンスをリップルさせずに一定速度変更を適用する
ダウンストリームクリップをリップルさせずに速度を変更することもできます。この場合、クリップの速度を下げても、クリップの長さは変わりません(通常はクリップが長くなります)。ただし、再生されるアクションは短くなります。たとえば、投げたアメリカンフットボールのボールがキャッチされるまでをとらえた5秒間のショットの速度を50パーセントに下げると、ボールを投げるところは(ゆっくりと)再生されますが、アクションが2倍の長さになっているため、ボールがキャッチされる前にクリップが終わります。
注記: ゆっくりと再生されているクリップの右側にギャップがある場合、クリップの継続時間が延びてギャップが埋められます。
クリップの速度を上げると継続時間が短くなり、変更したクリップとプロジェクトの残りの部分との間にあるスペースにギャップが挿入されます。
リタイミングされたクリップの「ピッチを保持」をオフにする
クリップのオリジナルのフレームレートを維持して速度エフェクトを作成する
カメラを使って速度エフェクトを適用した場合(高フレームレートで撮影した場合など)、そのソースメディアのネイティブ速度が、タイムライン内のプロジェクトに含まれる残りのクリップのソースメディアのネイティブ速度に一致しないことがあります。異なるフレームレートでビデオを撮影して速度エフェクトを作成する場合は、「自動速度」オプションを使用してクリップのオリジナルのフレームレートを維持できます。
たとえば、あるシーンを120 fpsで撮影して、30 fpsのプロジェクトに追加したとします。そのクリップに「自動速度」を適用すると、オリジナルクリップの各フレームがプロジェクトのフレームレートである30 fpsで再生されるため、アクションが長くなってスローモーションエフェクトが作成されます。この方法を使えば、オリジナルクリップのすべてのフレームがスキップされたり複製されたりすることなく再生されるため、高品質の速度エフェクトを作成できます。
ビデオ品質プリセットを使ってスローモーションクリップを滑らかにする
スローモーションで再生しているクリップの見かけの動きを滑らかにするには、リタイミングしたクリップにフレームの合成、オプティカルフロー、または機械学習の解析を適用します。
Final Cut Proタイムラインで、スローモーションで再生するように設定された範囲、クリップ全体、またはクリップグループを選択します。
ビューアの下にある「リタイミング」ポップアップメニューをクリックし、「ビデオの品質」を選択して、サブメニューから設定を選択します。
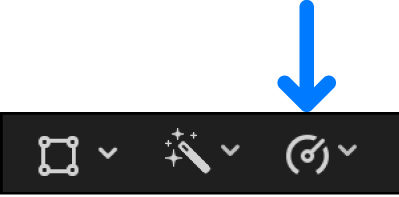
高速(フロア): デフォルト設定です。フレームを最も近い完全なフレームまで複製または切り捨てます。最高品質で再生するためには、レンダリングすることをおすすめします。
高速(直近フレーム): フレームを最も近い完全なフレームまで切り上げまたは切り捨てます。この設定では、アーチファクトが減る代わりに、視覚的な乱れが発生する可能性があります。レンダリングが必要です。
標準品質(フレームの合成): 隣接するフレームのピクセルを合成することで、中間フレームが作成されます。「フレームの合成」を使って作成されたスローモーションクリップは、「高速(フロア)」または「高速(直近フレーム)」設定で作成されたものよりも滑らかに再生されます。この設定では、視覚的な乱れが減少しますが、視覚的なアーチファクトがいくらか発生する可能性があります。レンダリングが必要です。
高品質(オプティカルフロー): オプティカル・フロー・アルゴリズムを使って中間フレームを追加するフレーム合成です。クリップを解析することでピクセルの動きの方向が判別され、そのオプティカルフロー解析に基づいて新しいフレームが作成されます。レンダリングが必要であり、ほかのフレームサンプリング方式よりもレンダリングにかかる時間が長くなります。クリップのプロジェクトで使用される部分(クリップの開始点および終了点の間のメディア)のみが解析されます。
最高品質(機械学習): 機械学習に基づく双方向オプティカルフローアルゴリズムを使用して新しいフレームを作成します。これは最も高品質になる方式であり、アーチファクトが減少し、オクルージョン処理が改善されます。レンダリングが必要であり、解析とレンダリングにはほかの方式よりも時間がかかります。このオプションにはAppleシリコンを搭載したMacが必要です。
注記: Final Cut Pro 10.8以降では、多様なソース素材に対応する高度な機械学習アルゴリズムを使用できます。Final Cut Pro 10.8以降で作成する新しいプロジェクトでビデオ品質が「最高品質(機械学習)」に設定されていれば、その利点が最大限に発揮されます。以前のバージョンのFinal Cut Proで作成し、オプティカルフローを設定したプロジェクトについても、「最高品質(機械学習)」を選択することで、品質を改善することができます。
ヒント: 「最高品質(機械学習)」または「高品質(オプティカルフロー)」を使用する前に、「標準品質(フレームの合成)」を使って、クリップ速度に満足がいくまでさまざまなスローモーション設定を試してみてください。そのあとで、アーチファクトが見られる場合や最高のイメージ品質を求める場合は、「最高品質」または「高品質」を使用してみてください。