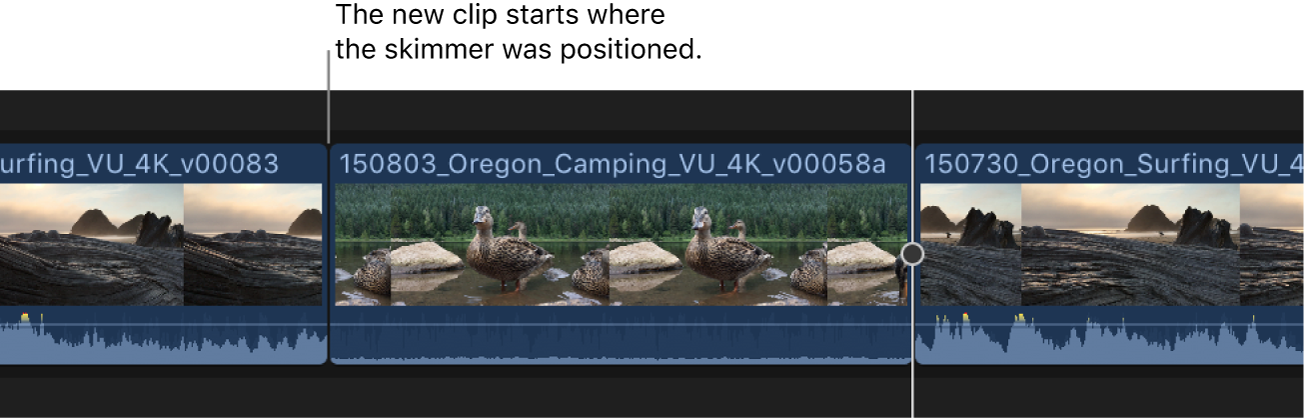Mac用Final Cut Proユーザガイド
- ようこそ
- 新機能
-
- 用語集
- 著作権

Mac用Final Cut Proの3ポイント編集の例
Final Cut Proでは、ブラウザとタイムラインで設定した3つ(場合によっては2つ)の編集点を使って精密な編集を行うことができます。Mac用Final Cut Proの3ポイント編集の概要を参照してください。
3ポイント編集の実行方法の例を以下に示します。
例: 3ポイント編集を行う
3ポイント編集を行うための最も簡単な方法は、ブラウザでソース選択の選択先の始点と終点を指定してから、タイムラインでスキマー(または再生ヘッド)を置くことでプロジェクトでの選択先始点を指定することです。
Final Cut Proのブラウザで、ソース選択の始点と終点を設定(または範囲を選択)します。
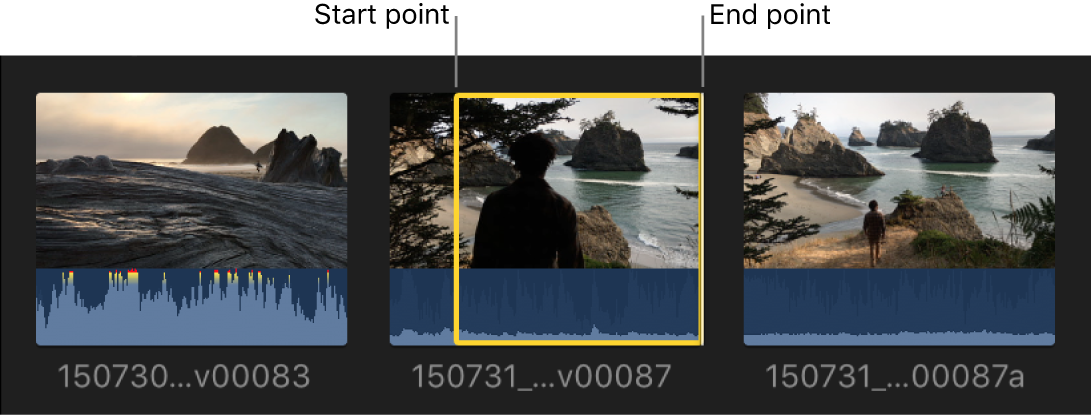
タイムラインで、クリップを開始したいプロジェクト内の場所(選択先始点)にスキマー(スキマーが表示されていない場合は再生ヘッド)を置きます。
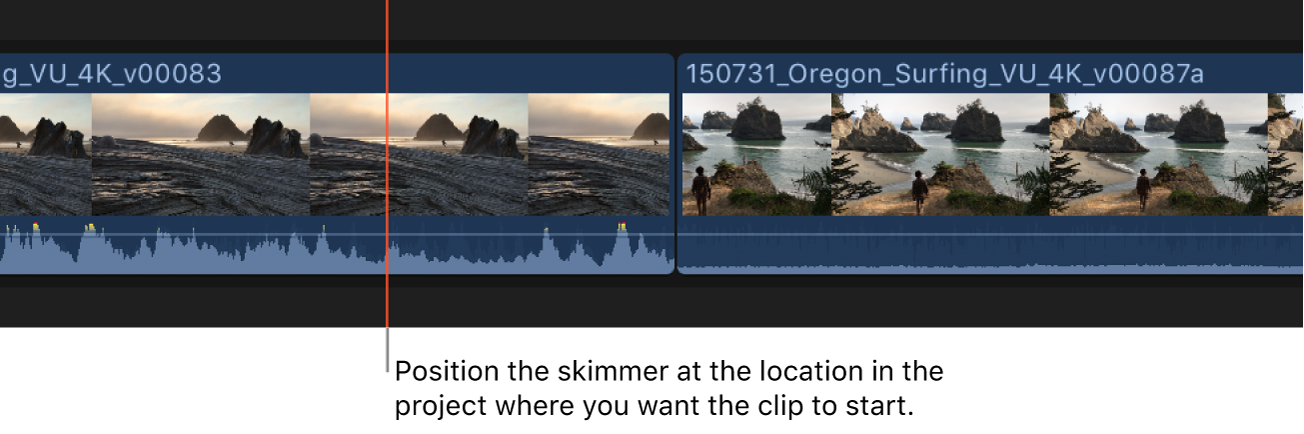
上書き編集を使ってプロジェクトにソース選択を追加するには、Dキーを押します。
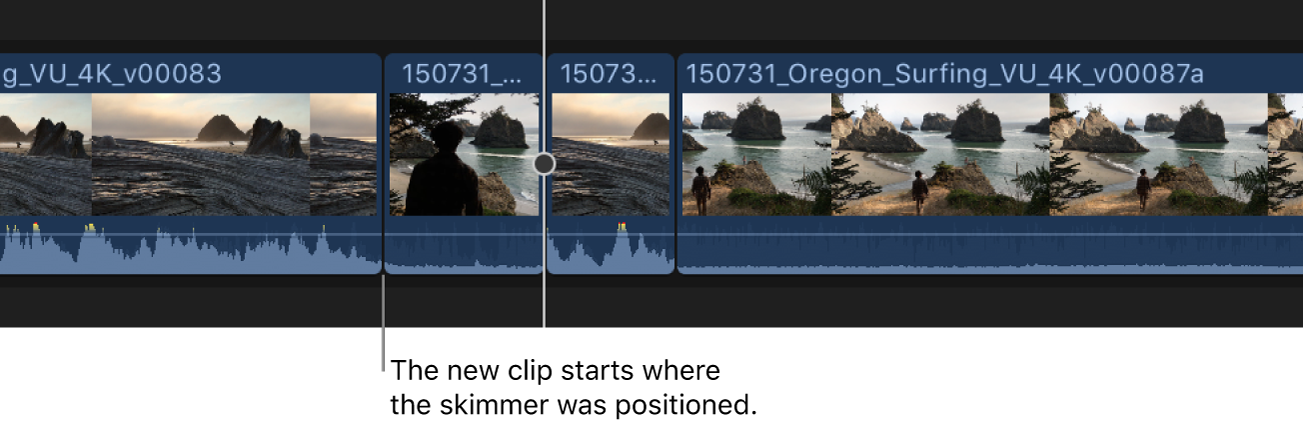
始点と終点の間のソース選択が、タイムラインにスキマーの位置から表示されます。
3つの点(「イベント」ブラウザでのソース選択始点/終点と、タイムラインでの選択先始点)を定義するだけで、編集を完全に制御できます。
例: バックタイム3ポイント編集を行う
ブラウザでソース選択始点/終点を定義し、タイムラインで(選択先始点ではなく)選択先終点を定義することで、3ポイント編集を行うことができます。これをクリップのバックタイミングと言います。特定のクリップが拍に合わせてプロジェクト内の特定の位置で終わるようにしたい場合に、この方法を使用できます。結果として、ブラウザで選択したメディアの終点がタイムラインで設定した終点に揃えられ、ソース選択の残りの部分はその左に表示されます。
Final Cut Proのブラウザで、ソース選択の始点と終点を設定(または範囲を選択)します。
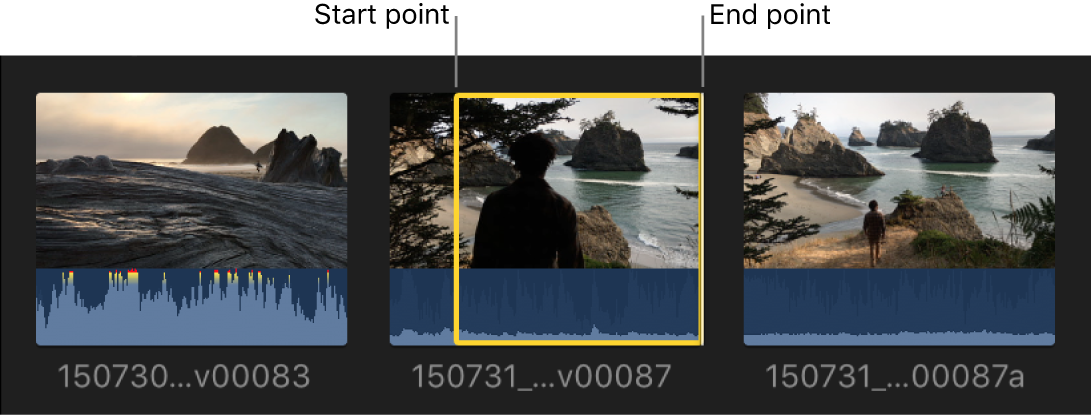
タイムラインで、クリップを終了したいプロジェクト内の場所にスキマー(スキマーが表示されていない場合は再生ヘッド)を置きます。
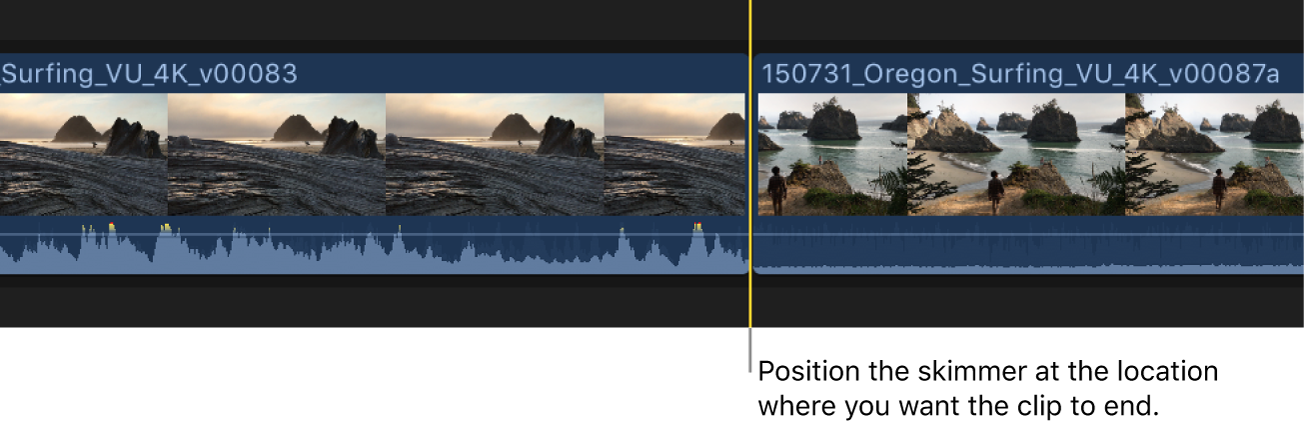
以下のいずれかの操作を行います:
接続編集を使ってソース選択をバックタイムする: Shift+Qキーを押します。
Mac用Final Cut Proでクリップを接続するを参照してください。
上書き編集を使ってソース選択をバックタイムする: Shift+Dキーを押します。
Mac用Final Cut Proでクリップを上書きするを参照してください。
ソース選択が編集されてプロジェクトに配置され、ソース選択でのメディアの終点がタイムラインで指定した終点に揃えられます。
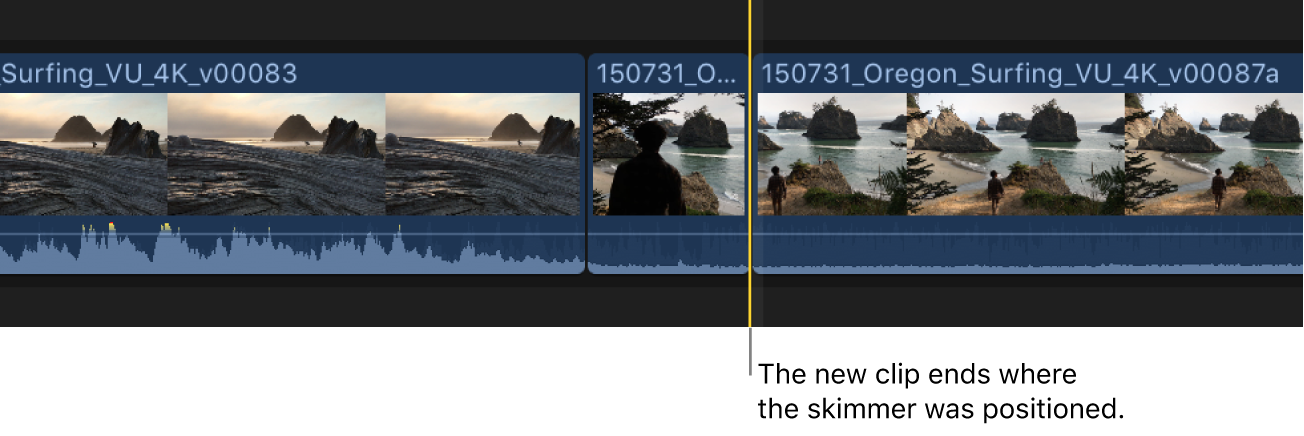
ブラウザで設定されているソース選択始点/終点によって定義された継続時間の終点より左にある素材は、クリップの残りの部分によって上書きされます。
例: 複数のクリップで3ポイント編集を行う
一度に複数のクリップで3ポイント編集を行うことができます。
Final Cut Proのブラウザで、2つ以上のクリップを選択します(1つのクリップ内の範囲は選択しないでください)。
複数のクリップの選択については、Mac用Final Cut Proでクリップを選択するを参照してください。
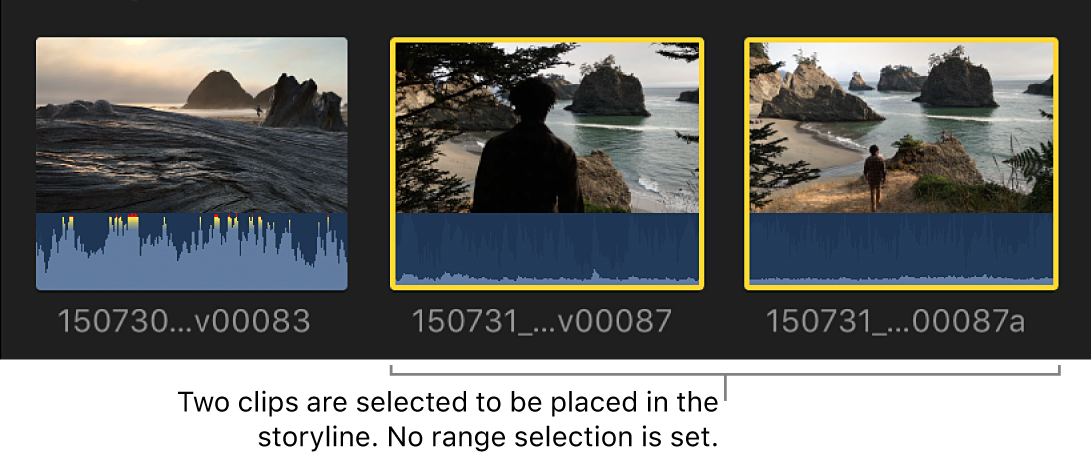
タイムラインで、クリップを開始したいプロジェクト内の場所にスキマーを置くことで、選択先始点を定義します。
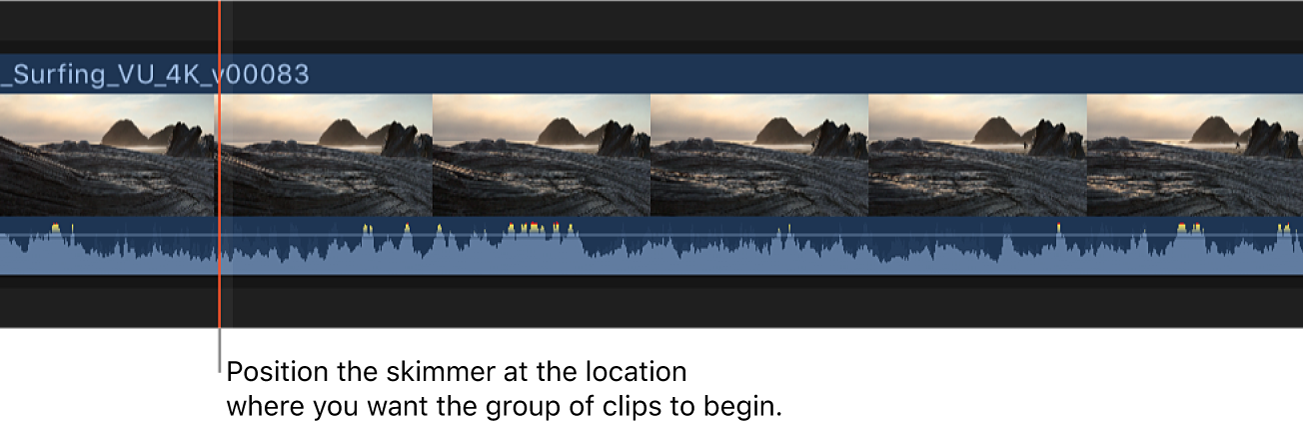
選択したクリップを上書き編集でプロジェクトに追加するには、Dキーを押します。
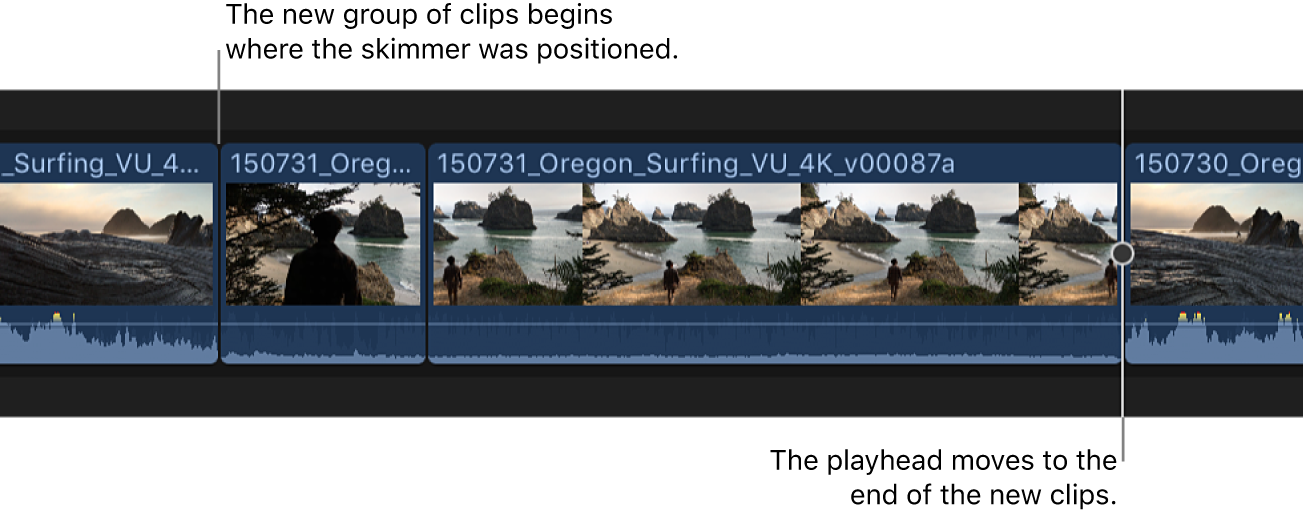
ブラウザで選択したクリップグループ全体がプロジェクトに追加されて、編集されています。クリップは選択した順序で追加されます。
上書き編集を使用したため、プロジェクト内にすでにクリップ項目があった場合には、それらはブラウザで選択したクリップによってブラウザクリップの継続時間分上書きされます。
タイムライン内の複数のクリップに影響する3ポイント編集を行うこともできます。タイムラインで複数のクリップにまたがる範囲を選択するには、「範囲選択」ツール ![]() またはIキーとOキーを使用します。Mac用Final Cut Proで範囲を選択するを参照してください。
またはIキーとOキーを使用します。Mac用Final Cut Proで範囲を選択するを参照してください。
例: 2ポイント編集を行う
ブラウザまたはタイムラインで何も選択していなくても、編集を行うことができます。これを2ポイント編集と言います。この場合、ブラウザ内の現在のクリップ(スキマーまたは再生ヘッドの位置からクリップの最後まで)と、タイムライン内のプロジェクト(スキマーまたは再生ヘッドの位置より先)に編集が適用されます。
バックタイム2ポイント編集を行うこともできます。この場合、ブラウザ内の現在のクリップとタイムライン内のプロジェクト(スキマーまたは再生ヘッドの位置より前)に編集が適用されます。
どちらの場合にも、編集の継続時間はブラウザでのスキマーまたは再生ヘッドの位置とクリップの最後によって決定されます。
Final Cut Proのブラウザでソース選択の始点を指定するには、編集を開始したい場所にスキマーまたは再生ヘッドを移動します(ただし、選択は行いません)。
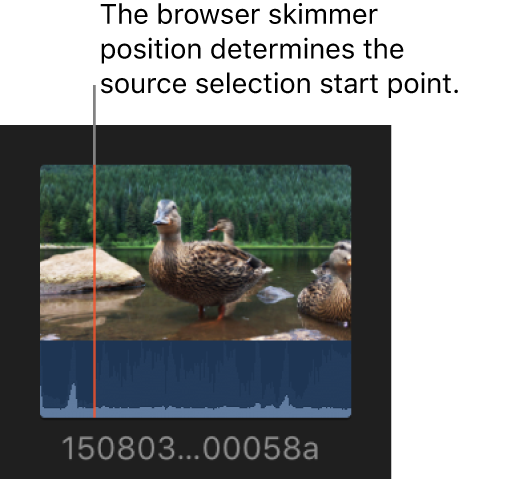
タイムラインで選択先始点を指定するには、編集を開始したい場所にスキマーまたは再生ヘッドを移動します(ただし、選択は行いません)。
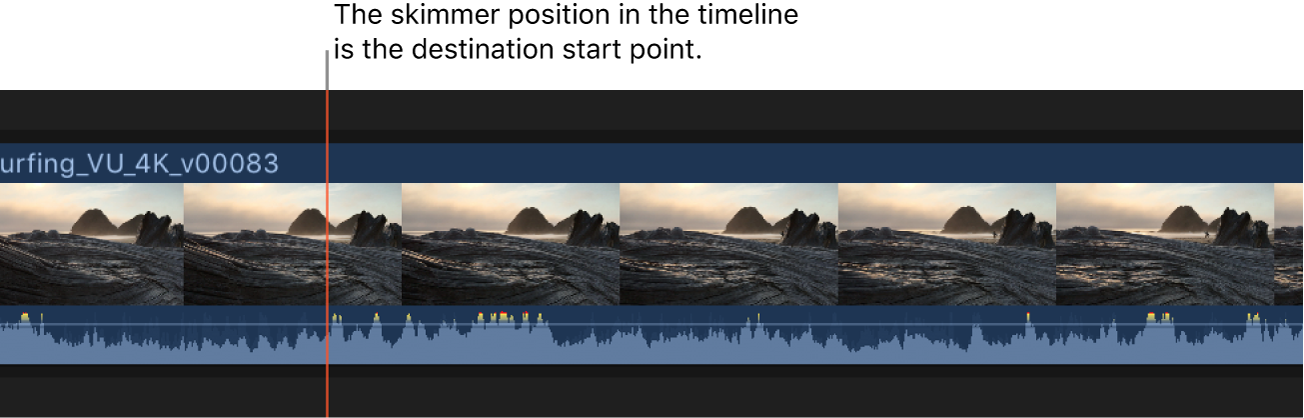
クリップを上書き編集でプロジェクトに追加するには、Dキーを押します。